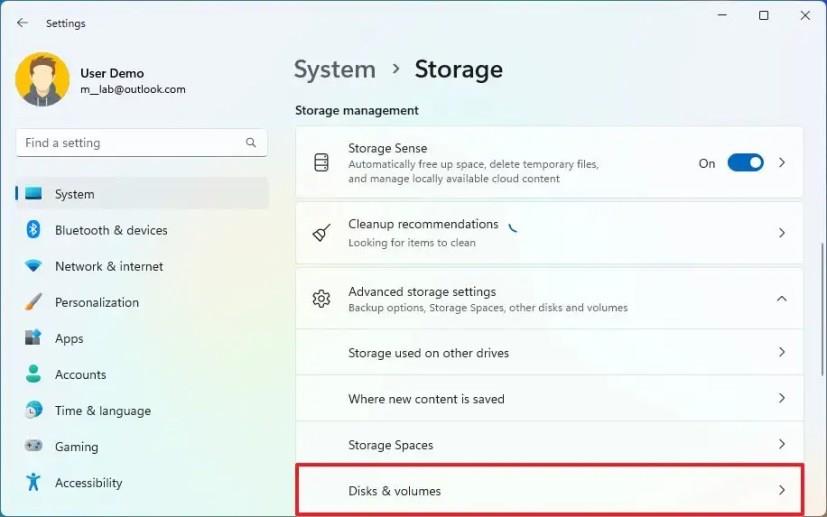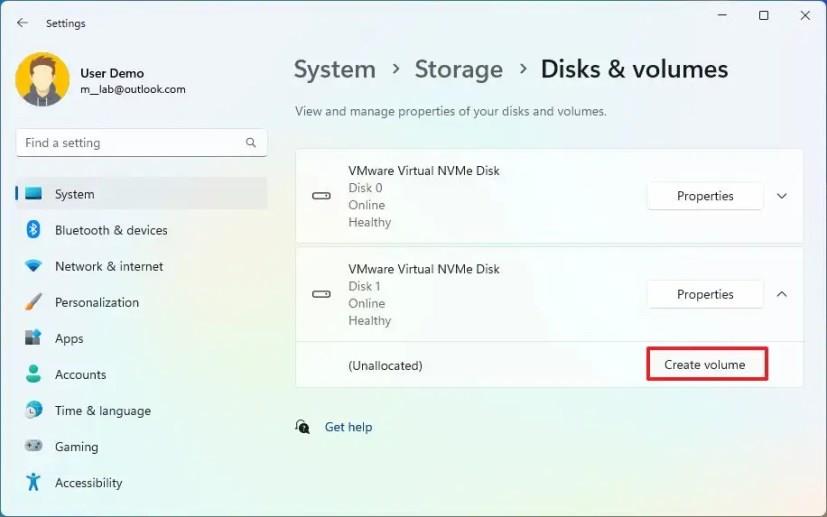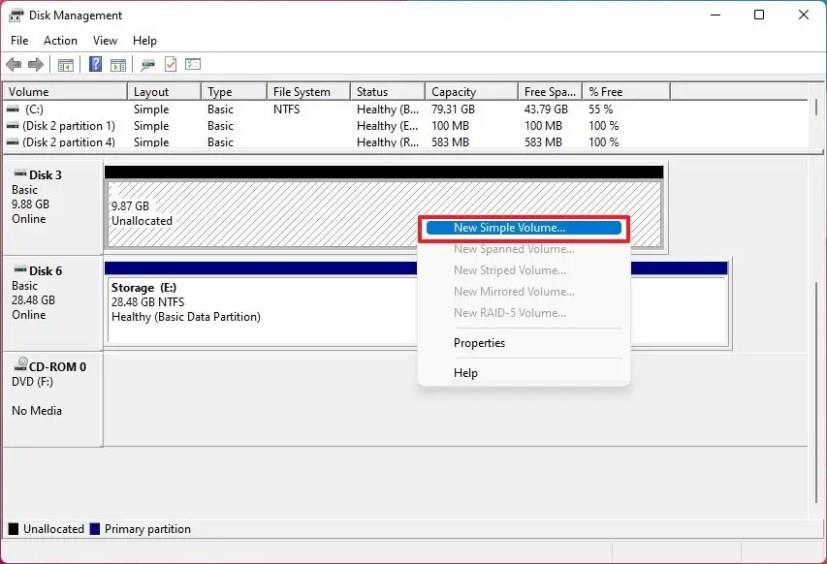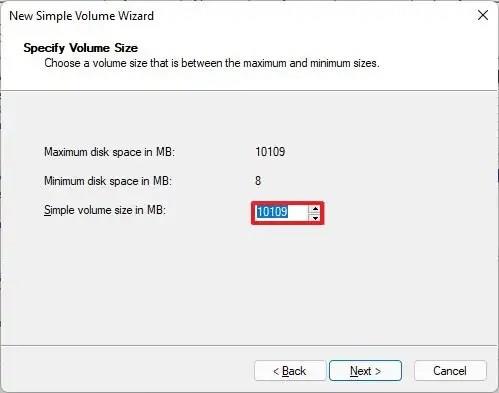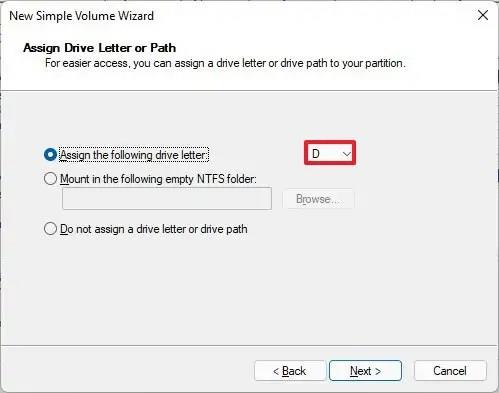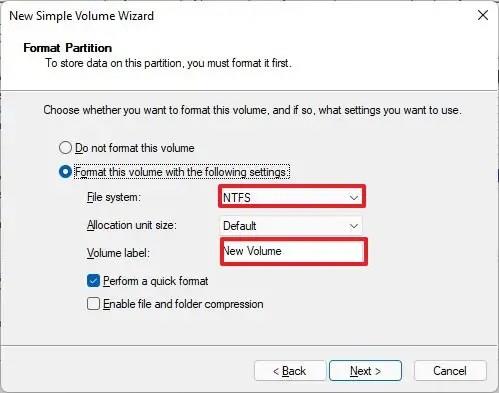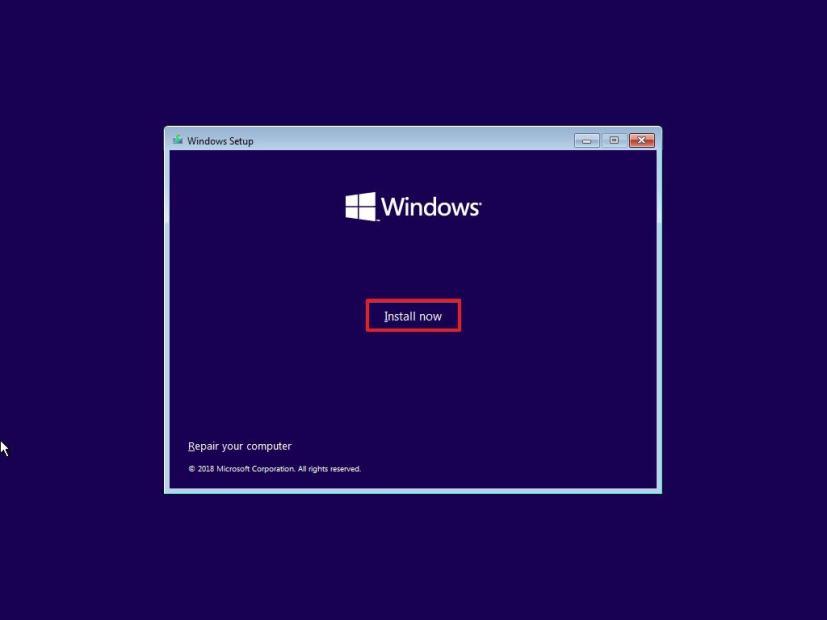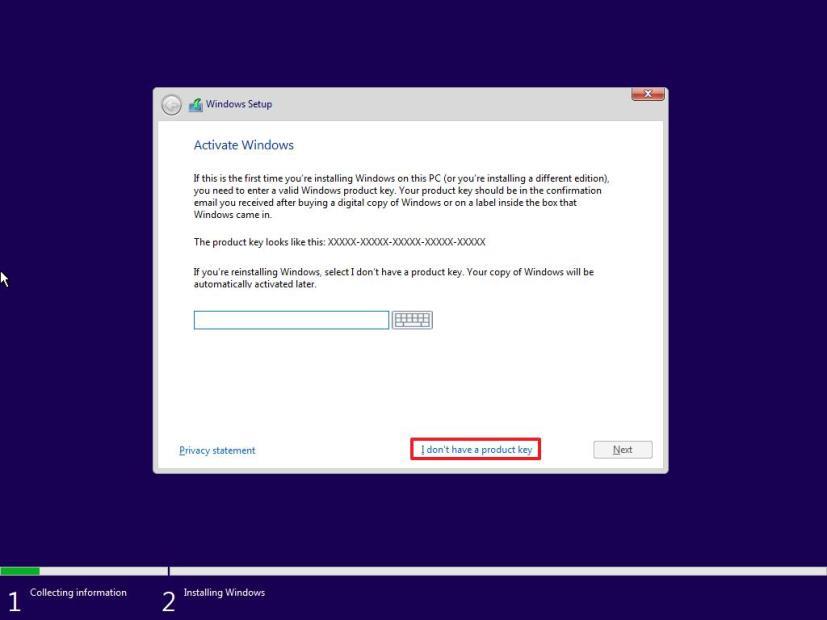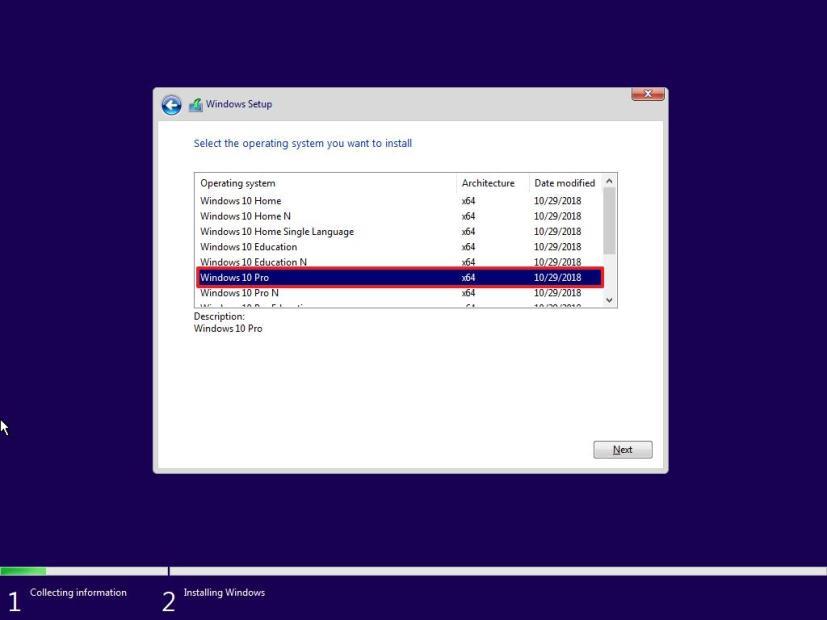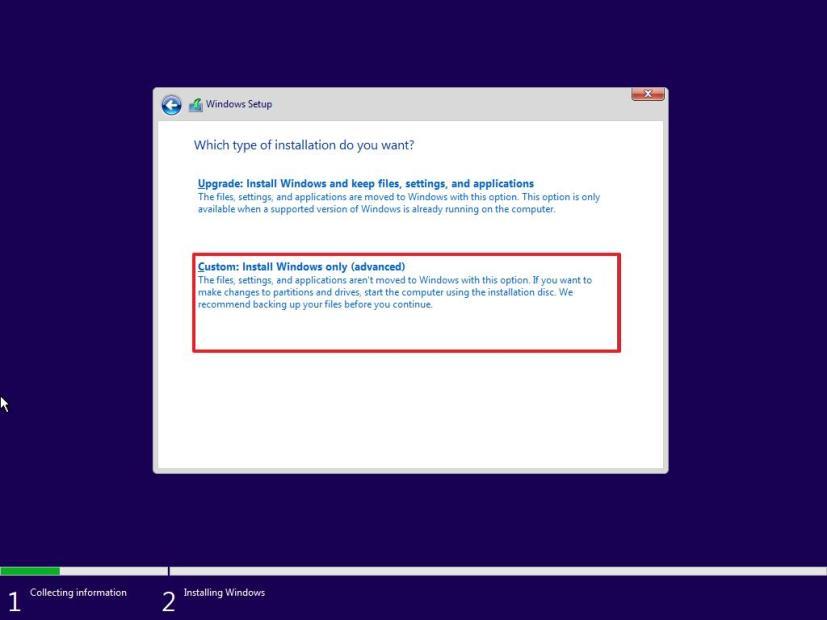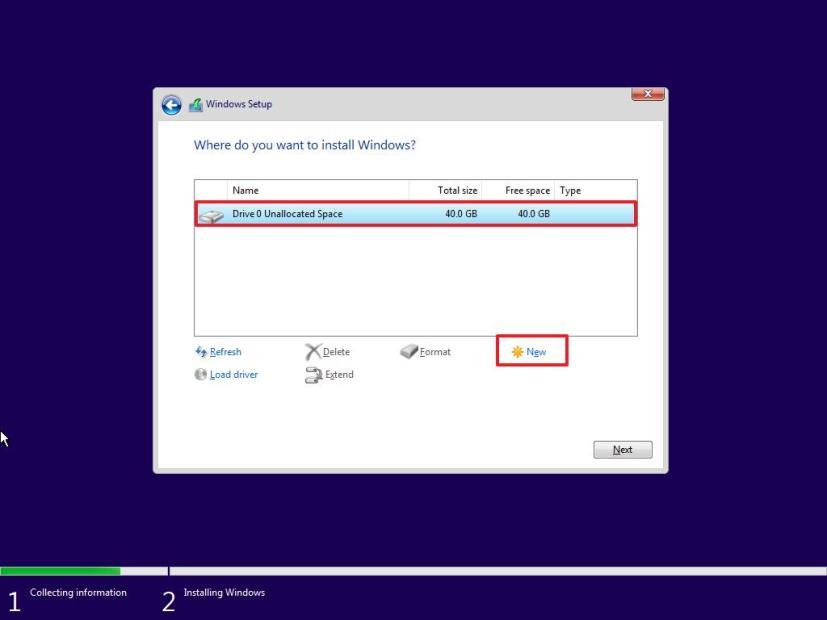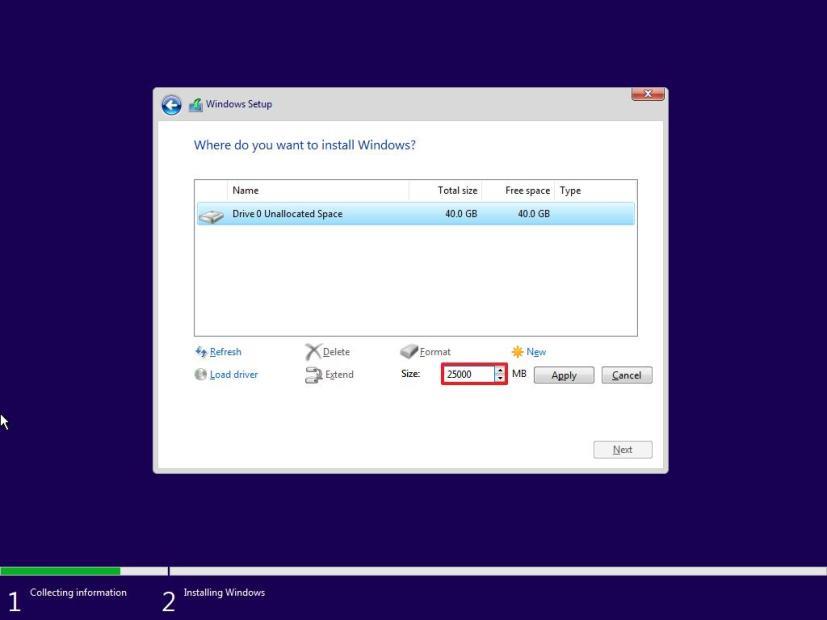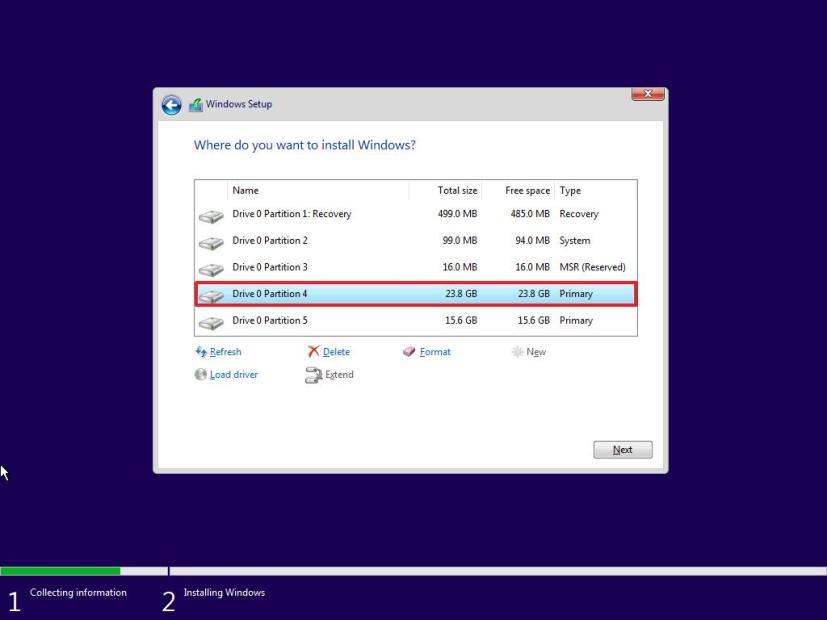- Ak chcete vytvoriť oddiel v systéme Windows 11 z priestoru bez oddielov, otvorte Nastavenia > Úložisko > Rozšírené nastavenia úložiska > Disky a zväzky , vyberte jednotku, kliknite na položku „Vytvoriť zväzok“, vyberte menovku, písmeno, systém súborov a veľkosť nového oddielu, a kliknite na „Formátovať“.
- Môžete tiež otvoriť Správa diskov, kliknúť pravým tlačidlom myši na nepridelené miesto a vybrať „Nový jednoduchý zväzok“. Potom postupujte podľa sprievodcu a vytvorte oddiel v systéme Windows 11.
V systéme Windows 11 môžete vytvoriť nový oddiel na pevnom disku pomocou rôznych nástrojov a v tejto príručke sa naučíte kroky pomocou aplikácie Nastavenia, Správa diskov a nastavenia inštalácie. Oddiel (označovaný aj ako zväzok) popisuje logickú časť na jednotke, ktorá je naformátovaná a nakonfigurovaná so systémom súborov (napríklad NTFS alebo FAT32) a písmenom jednotky na ukladanie súborov. Zvyčajne môžete mať na pevnom disku viacero oddielov, ktoré sa v Prieskumníkovi zobrazia ako rôzne jednotky.
Môžete vytvoriť toľko oblastí, koľko potrebujete, existujú však obmedzenia v závislosti od štýlu oblasti. Napríklad, ak zariadenie používa štýl oblasti Master Boot Record (MBR) , môžete mať iba štyri „primárne“ oblasti. Iba jeden z nich môže byť nastavený ako „aktívny“, zvyčajne je to oddiel, v ktorom je nainštalovaný operačný systém.
Oddiel číslo štyri sa tiež automaticky skonvertuje na „rozšírený“ oddiel. Rozšírený oddiel nemôže ukladať údaje, ale umožňuje vám mať ďalšie „logické“ oddiely. Toto riešenie umožňuje, aby mal systém viac ako štyri oddiely. Technicky, vo vnútri rozšíreného oddielu nemáte obmedzenie počtu oddielov, ktoré môžete vytvoriť.
Ak je pevný disk inicializovaný ako GUID Partition Table (GPT) , môžete vytvoriť toľko primárnych oblastí, koľko potrebujete, pretože obmedzenie je 128 oblastí. (Pomocou týchto pokynov môžete tiež previesť jednotku z MBR na GPT .)
Táto príručka vás naučí rôzne spôsoby vytvorenia novej oblasti na pevnom disku v systéme Windows 11. Ak musíte oblasť odstrániť, použite tieto pokyny .
Vytvorte oddiel v systéme Windows 11 z aplikácie Nastavenia
Ak chcete vytvoriť oddiel z priestoru bez oddielov v systéme Windows 11, postupujte takto:
-
Otvorte Nastavenia v systéme Windows 11.
-
Kliknite na Úložisko .
-
V časti Správa úložiska kliknite na položku Rozšírené nastavenia úložiska .
-
Kliknite na nastavenie Disky a zväzky .
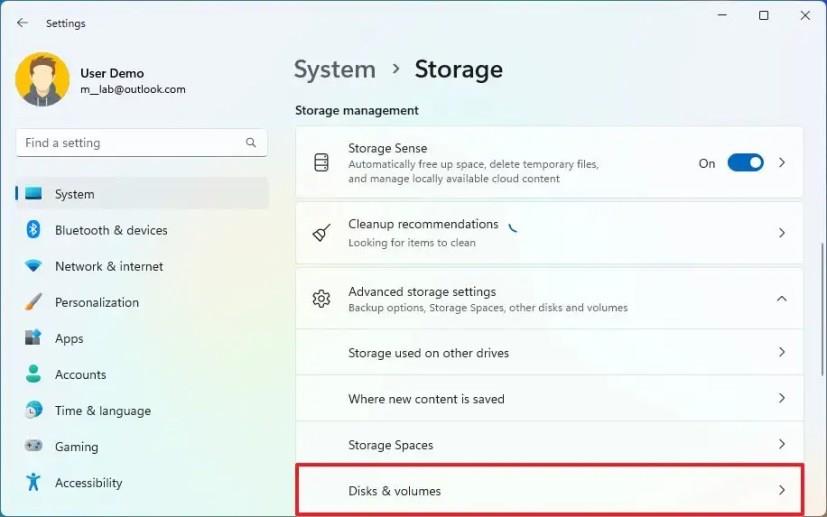
-
Ak chcete vytvoriť nový oddiel, vyberte úložisko SSD alebo HDD.
-
Vyberte miesto „Nepridelené“ a kliknite na tlačidlo Vytvoriť hlasitosť .
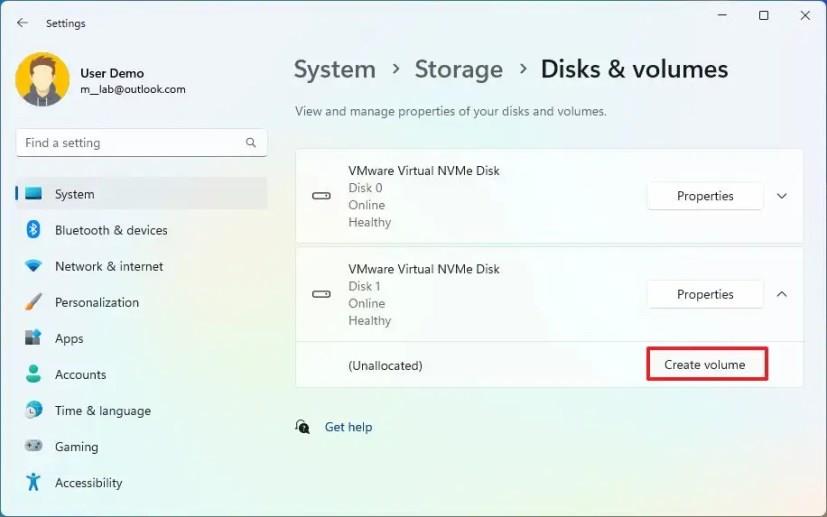
Rýchla poznámka: Ak už disk obsahuje oddiel, vyberte a otvorte stránku vlastností a kliknite na tlačidlo „Odstrániť“ v časti „Formátovať“. Tento proces však vymaže údaje, ktoré sú momentálne na disku. V dôsledku toho sa pred pokračovaním odporúča zálohovať súbory oddielu.
-
Potvrďte označenie disku v nastavení „Label“.
-
Vyberte písmeno jednotky, aby ste ju sprístupnili v Prieskumníkovi v nastavení „Písmeno jednotky“.
-
V nastavení „Systém súborov“ vyberte možnosť NTFS.
-
Potvrďte veľkosť oddielu v nastavení „Veľkosť“.
-
Kliknite na nastavenie Rozšírené .
-
Začiarknite možnosť „Vykonať rýchle formátovanie“ .
-
Kliknite na možnosť Formát .
Po dokončení krokov bude oddiel vytvorený, naformátovaný a pripravený na ukladanie súborov.
Ak chcete vytvoriť ďalšiu oblasť na jednotke, ktorá už obsahuje oblasť zaberajúcu celý úložný priestor, najprv musíte oblasť zmenšiť , aby ste vytvorili nepridelené miesto na nastavenie ďalšej oblasti.
Vytvorte oddiel v systéme Windows 11 pomocou nástroja Správa diskov
Ak chcete vytvoriť oblasť pevného disku pomocou nástroja Správa diskov, postupujte takto:
-
Otvorte Štart .
-
Vyhľadajte položku Vytvoriť a naformátovať oblasti pevného disku a kliknutím na horný výsledok otvorte aplikáciu Správa diskov .
-
Kliknite pravým tlačidlom myši na jednotku s označením „Nepridelené“ a vyberte možnosť „Nový jednoduchý zväzok“ .
Rýchla poznámka: Ak už disk obsahuje oddiel, kliknite naň pravým tlačidlom myši a vyberte možnosť „Odstrániť zväzok“ . Tento proces však vymaže údaje, ktoré sú momentálne na disku. V dôsledku toho sa pred pokračovaním odporúča zálohovať súbory oddielu.
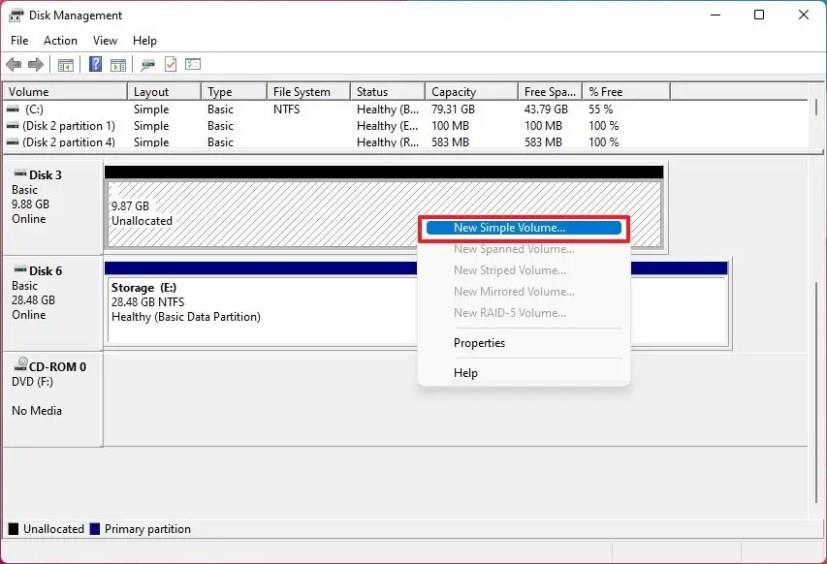
-
Kliknite na tlačidlo Ďalej .
-
Potvrďte veľkosť oddielu v nastavení „Veľkosť“.
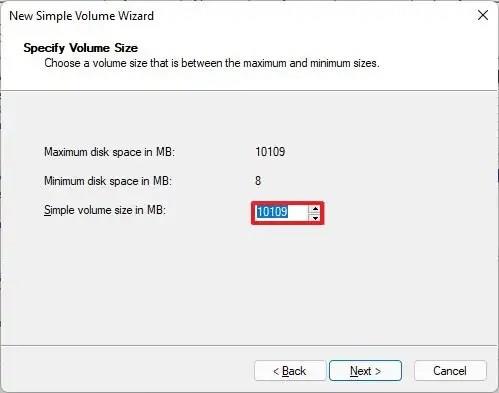
-
Kliknite na tlačidlo Ďalej .
-
Vyberte možnosť „Priradiť nasledujúci ovládač“ a vyberte písmeno pre nový oddiel.
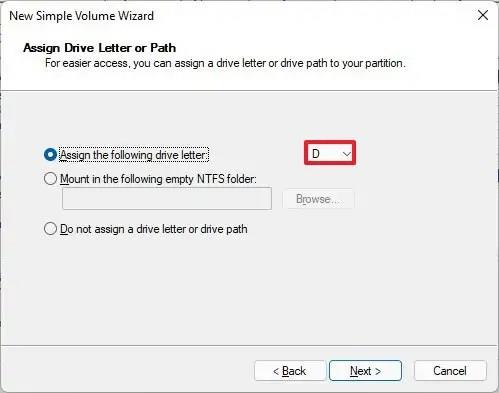
-
Kliknite na tlačidlo Ďalej .
-
Vyberte možnosť „Formátovať tento zväzok s nasledujúcimi nastaveniami“ .
-
V nastavení „Systém súborov“ vyberte možnosť NTFS .
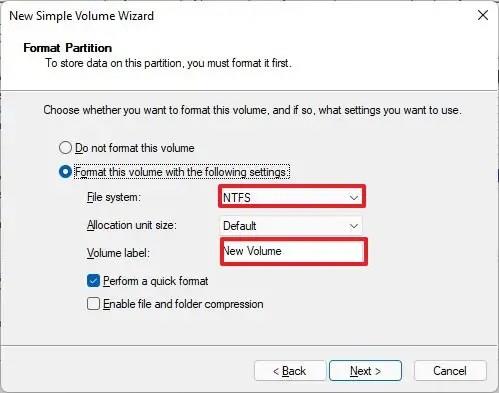
-
Potvrďte názov disku v nastavení „Volume label“.
-
Začiarknite možnosť „Vykonať rýchle formátovanie“ .
-
Kliknite na tlačidlo Ďalej .
-
Kliknite na tlačidlo Dokončiť .
Po dokončení krokov Správa diskov vytvorí a naformátuje oddiel na jednotke SSD alebo HDD v systéme Windows 11.
Vytvorte oddiel v systéme Windows 11 z inštalácie
Ak chcete vytvoriť oddiel počas inštalácie systému Windows 11, postupujte takto:
-
Spustite počítač pomocou inštalačného média USB systému Windows 11 .
Dôležité: Ak chcete spustiť počítač pomocou jednotky USB Flash, možno budete musieť upraviť nastavenia firmvéru UEFI. Zvyčajne to zahŕňa stlačenie jedného z funkčných klávesov (F1, F2, F3, F10 alebo F12), klávesu „ESC“ alebo klávesu „Delete“ . Presné pokyny nájdete na webovej lokalite podpory výrobcu. Je dôležité poznamenať, že tento proces vymaže všetky údaje na pevnom disku. Preto sa pred pokračovaním dôrazne odporúča vytvoriť zálohu súborov.
-
Začnite stlačením ľubovoľného klávesu.
-
Kliknite na tlačidlo Ďalej .
-
Kliknite na tlačidlo Inštalovať teraz .
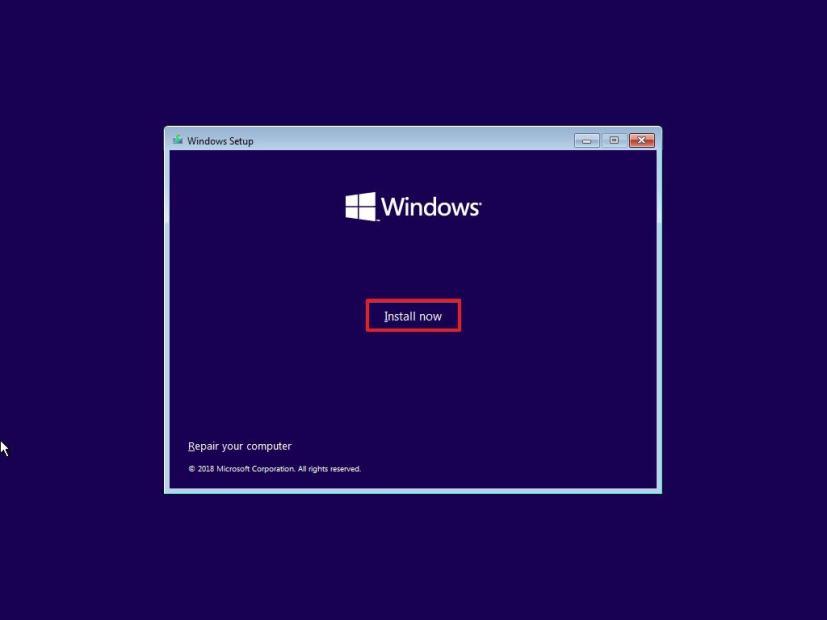
-
Zadajte kód Product Key na aktiváciu systému Windows 11 alebo kliknite na tlačidlo Preskočiť , ak ide o preinštalovanie.
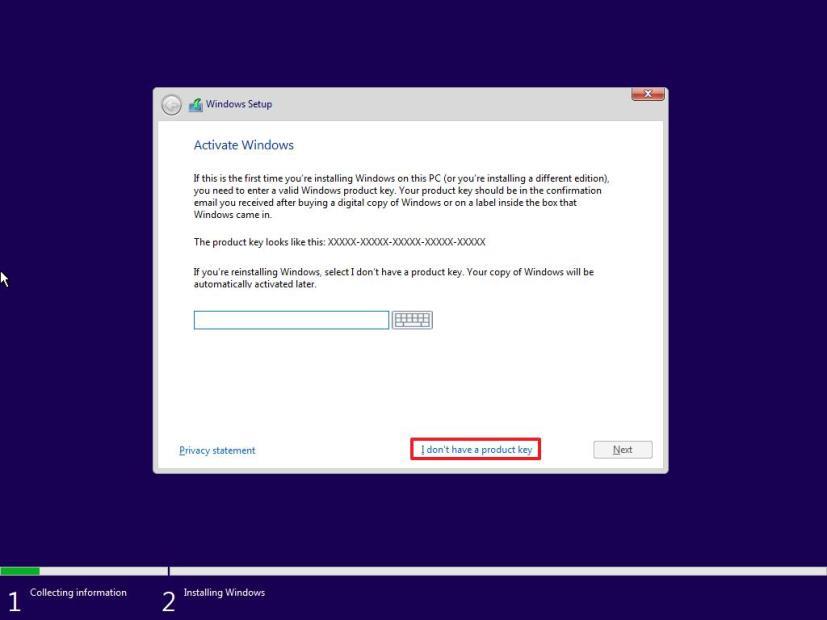
-
Zaškrtnite možnosť „Súhlasím s licenčnými podmienkami“ .
-
Kliknite na tlačidlo Ďalej .
-
Ak ste preskočili kód Product Key, vyberte verziu systému Windows 11, ktorú chcete nainštalovať.
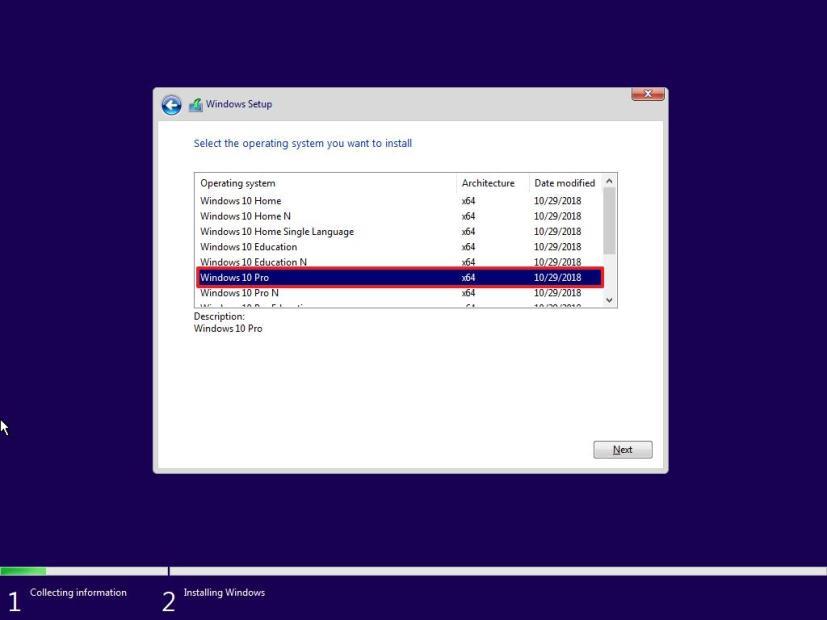
-
Kliknite na tlačidlo Ďalej .
-
Vyberte možnosť „Vlastné: Inštalácia iba systému Windows (pokročilé)“ .
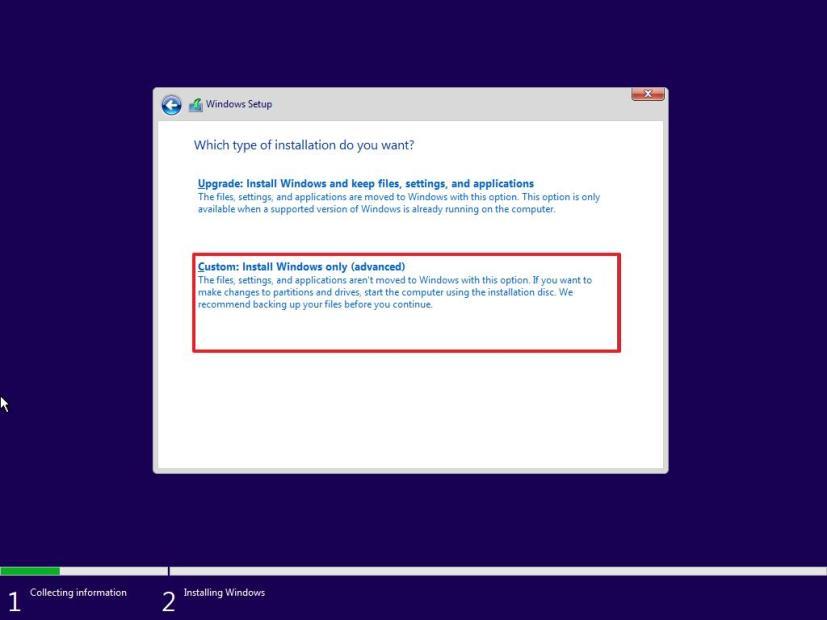
-
Vyberte každý oddiel na disku a kliknite na tlačidlo Odstrániť .
-
Vyberte položku „Drive 0 Unallocated Space“ .
-
Kliknite na tlačidlo Nový .
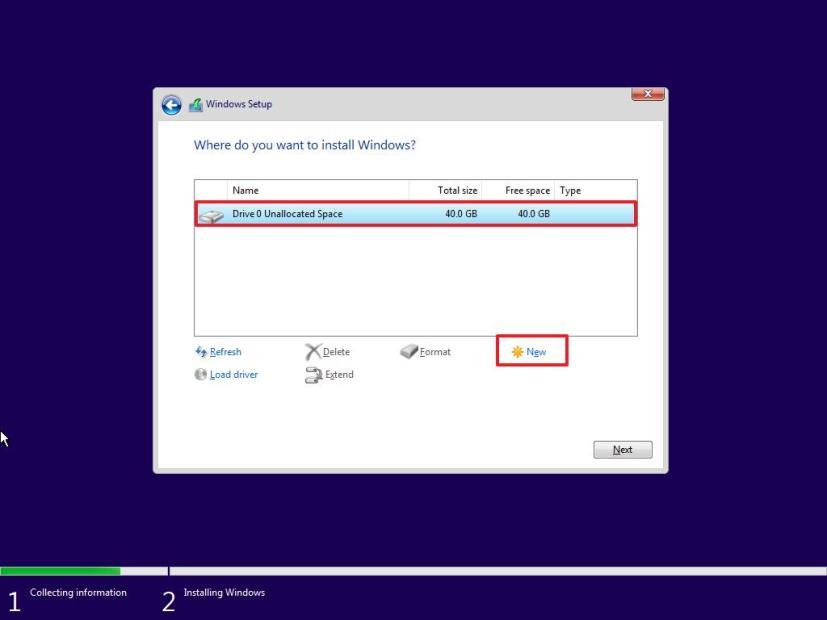
-
Vyberte množstvo miesta (v megabajtoch) pre oblasť, ktorá bude obsahovať Windows 11 a aplikácie.
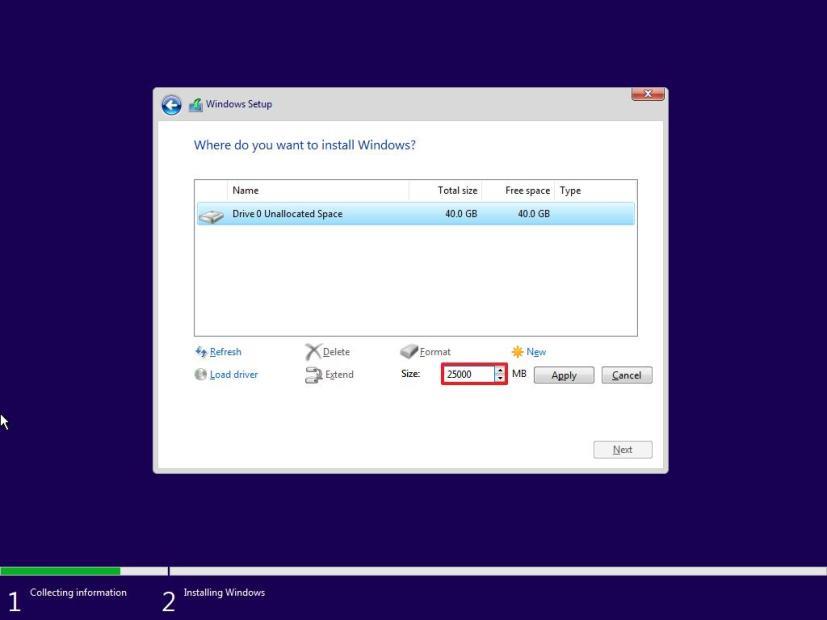
-
Kliknite na tlačidlo Použiť .
-
Kliknite na tlačidlo OK . (Popri vlastnej partícii Windows 11 automaticky vytvorí aj ďalšie partície potrebné na inštaláciu a spustenie systému.)
-
(Voliteľné) Vyberte položku „Drive 0 Unallocated Space“ .
-
Kliknutím na tlačidlo Nový vytvoríte ďalšie oddiely so zvyšným priestorom (podľa potreby).
-
Zo zoznamu vyberte položku „Drive 0 Partition 4 (Primary)“ .
-
Kliknite na tlačidlo Ďalej .
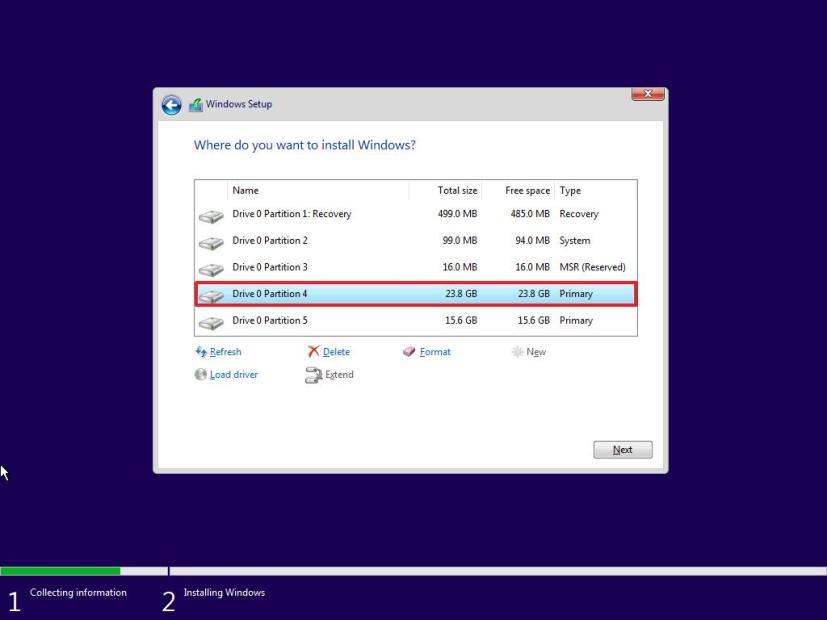
Po dokončení krokov proces nastavenia spustí novú inštaláciu systému Windows 11 na novovytvorenú oblasť. Po dokončení inštalácie sa od vás bude vyžadovať, aby ste si vytvorili konto a dokončili proces nastavenia.