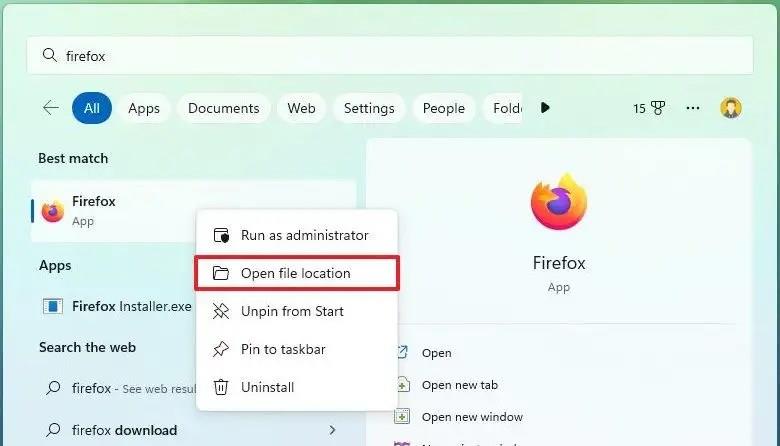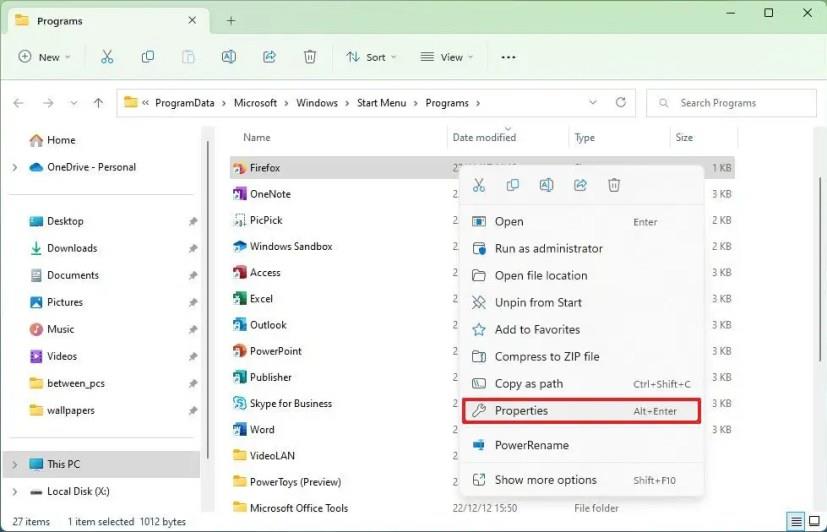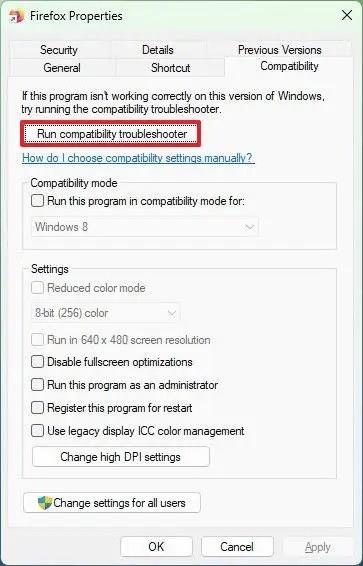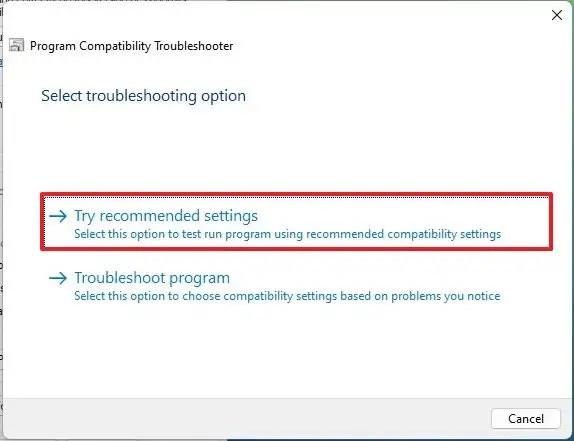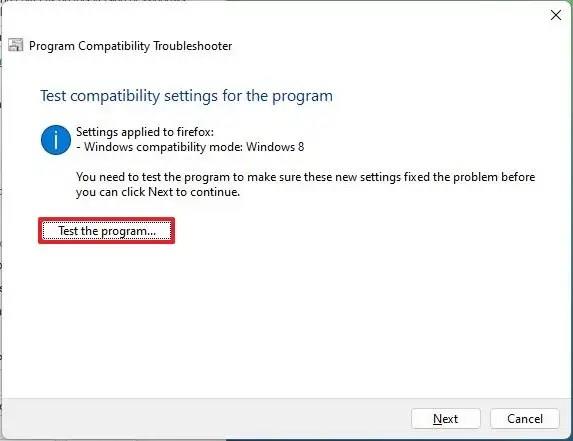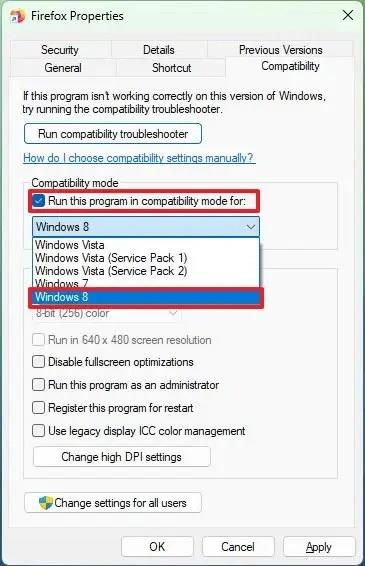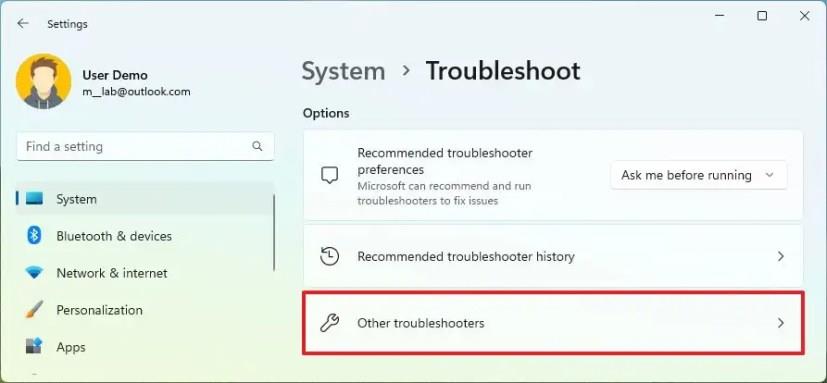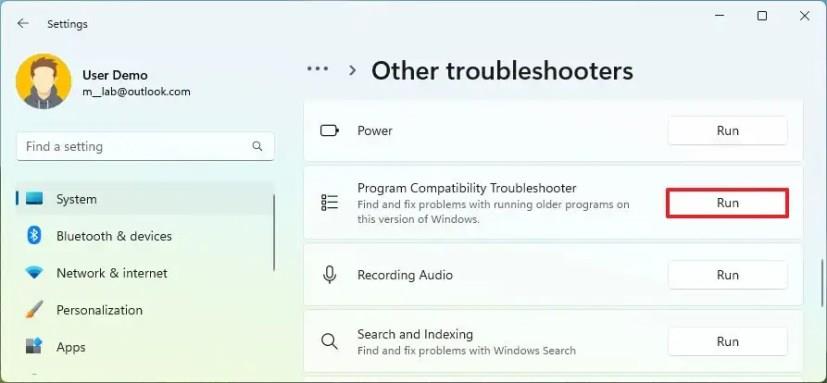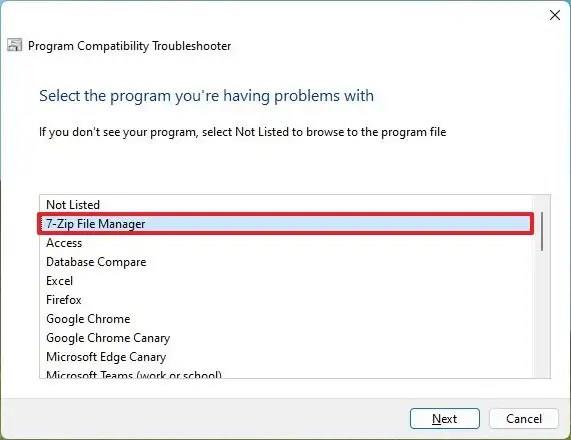V systéme Windows 11 môžete použiť nastavenia režimu kompatibility na odstránenie problémov s aplikáciami, ktoré boli navrhnuté pre staršiu verziu systému Windows.
Hoci operačný systém zachováva spätnú kompatibilitu mnohých aplikácií, niektoré staršie aplikácie nemusia v systéme Windows 11 fungovať správne, čo spôsobuje rôzne problémy. Aplikácia môže napríklad zlyhať alebo zamrznúť, keď sa ju pokúsite spustiť, môže byť v konflikte s Prieskumníkom súborov alebo iným programom, môže vykazovať problémy s vykresľovaním alebo sa vôbec neotvorí.
Aj keď je najlepšie vždy spúšťať nové aplikácie navrhnuté pre Windows 11 (alebo Windows 10 ), ak narazíte na problémy, funkcia „Režim kompatibility“ vám umožní emulovať rôzne prostredia, aby aplikácia fungovala normálne.
Táto príručka vás naučí, ako povoliť režim kompatibility v akejkoľvek aplikácii, ktorá nebola navrhnutá pre Windows 11.
Automaticky zmeňte režim kompatibility aplikácií v systéme Windows 11
Ak chcete vyriešiť problémy s kompatibilitou aplikácií so systémom Windows 11, použite tieto kroky:
-
Otvorte Štart v systéme Windows 11.
-
Vyhľadajte problematickú aplikáciu, kliknite pravým tlačidlom myši na horný výsledok a vyberte možnosť „Otvoriť umiestnenie priečinka“ .
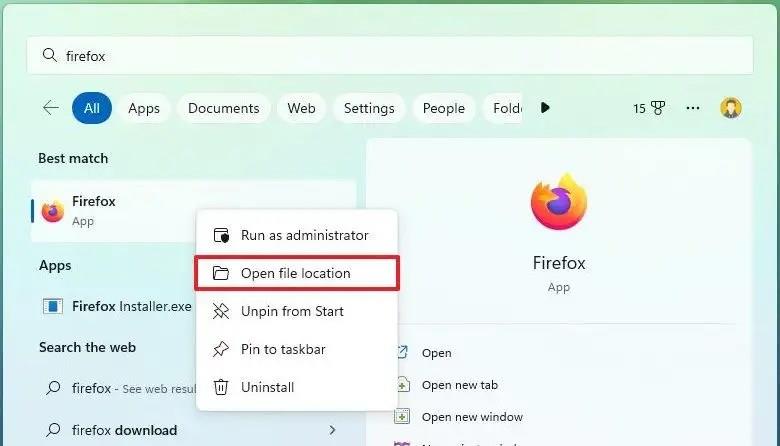
-
Kliknite pravým tlačidlom myši na spustiteľný súbor aplikácie a vyberte možnosť Vlastnosti .
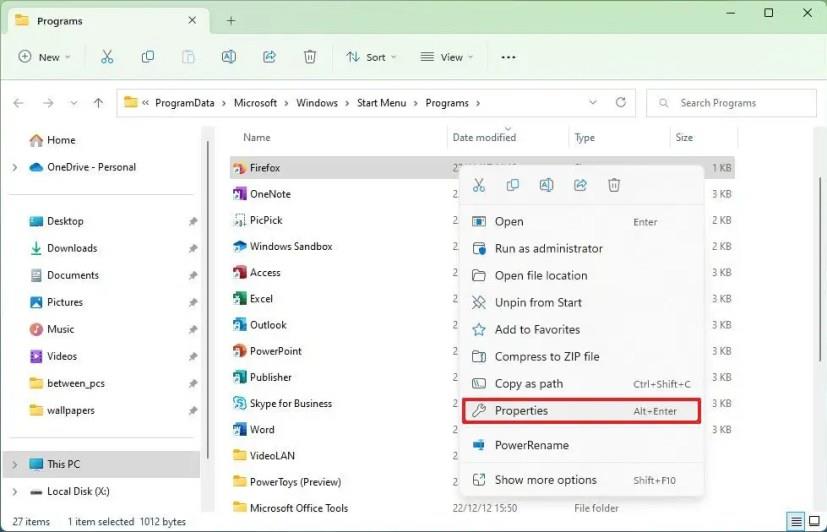
-
Kliknite na kartu Kompatibilita .
-
Kliknite na tlačidlo „Spustiť nástroj na riešenie problémov s kompatibilitou“ .
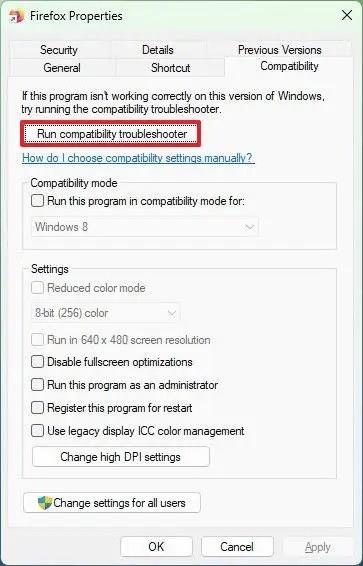
-
Kliknite na možnosť „Vyskúšať odporúčané nastavenia“ .
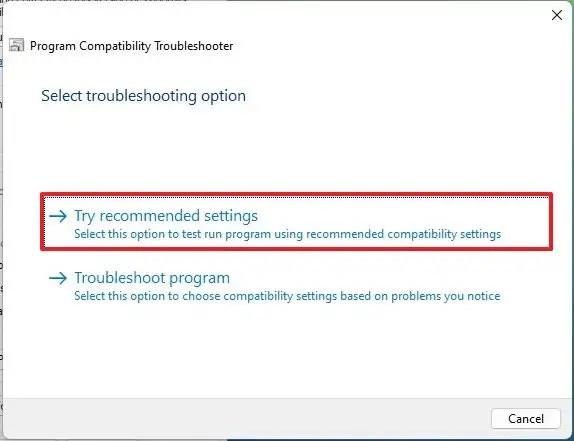
-
Kliknite na tlačidlo „Otestovať program“ , aby ste zistili, či režim kompatibility problém vyriešil.
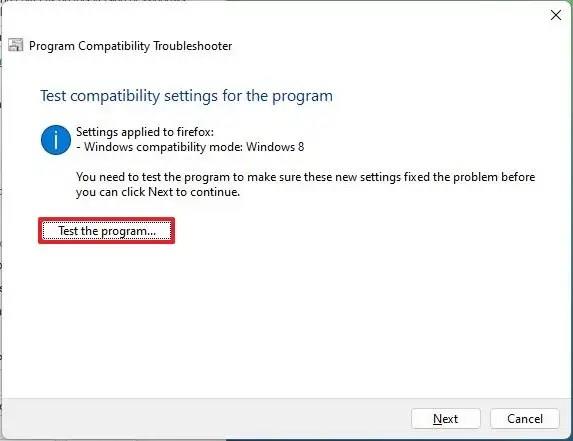
-
Ak aplikácia funguje správne, kliknite na tlačidlo „Ďalej“ .
-
Kliknite na možnosť „Áno, uložiť tieto nastavenia pre tento program“ .
-
(Voliteľné) Kliknutím na možnosť „Nie, skúste to znova s použitím iných nastavení“ otestujte rôzne nastavenia, kým sa problém nevyrieši.
-
Kliknite na tlačidlo Zavrieť .
Po dokončení krokov by aplikácia mala bežať bez ďalších problémov v systéme Windows 11.
Zmeňte režim kompatibility aplikácií manuálne v systéme Windows 11
Ak chcete zmeniť režim kompatibility aplikácií manuálne, postupujte takto:
-
Otvorte Štart .
-
Vyhľadajte problematickú aplikáciu, kliknite pravým tlačidlom myši na horný výsledok a vyberte možnosť „Otvoriť umiestnenie priečinka“ .
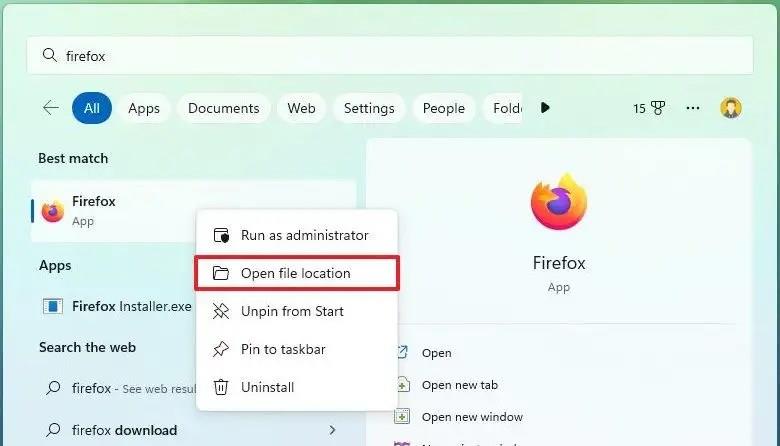
-
Kliknite pravým tlačidlom myši na spustiteľný súbor aplikácie a vyberte možnosť Vlastnosti .
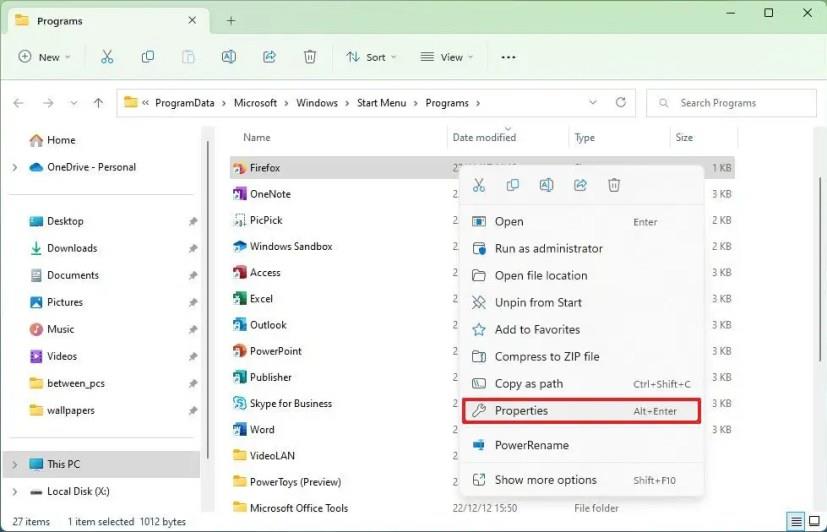
-
Kliknite na kartu Kompatibilita .
-
V časti „Režim kompatibility“ začiarknite možnosť „Spustiť tento program v režime kompatibility pre“ .
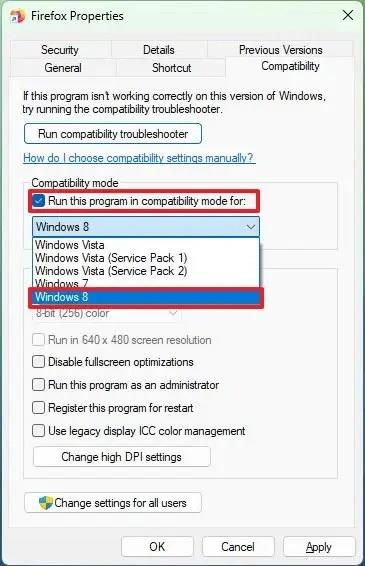
-
Vyberte verziu systému Windows, ktorú aplikácia podporuje, napríklad Windows 8, 7 alebo Vista.
-
Kliknite na tlačidlo Použiť .
-
Kliknite na tlačidlo OK .
Po dokončení krokov sa použijú nastavenia kompatibility na vyriešenie problému so staršou aplikáciou.
Je dôležité poznamenať, že na karte „Kompatibilita“ v časti „Nastavenia“ nájdete ďalšie rozšírené nastavenia, ktoré sa budú vzťahovať na konkrétne scenáre. Tieto nastavenia zvyčajne zmeníte iba pri práci s veľmi starou aplikáciou.
Voľba „Reduce color mode“ vám umožňuje zmeniť bitovú farbu na 8 alebo 16, v závislosti od požiadaviek aplikácie, ak aplikácia nepodporuje 32-bitové farby.
Ak bol program navrhnutý pre konkrétne rozlíšenie obrazovky, možno budete musieť zaškrtnúť možnosť „Spustiť v rozlíšení obrazovky 640 x 480“ .
V prípade, že sa problém vyskytne pri používaní aplikácie v režime celej obrazovky, môžete skúsiť zaškrtnúť možnosť „Zakázať optimalizácie na celú obrazovku“ .
Niektoré aplikácie vyžadujú oprávnenia správcu, aby fungovali bez problémov. Ak je to tak, namiesto toho, aby ste museli povoliť aplikáciu pri každom spustení, môžete zaškrtnúť možnosť „Spustiť tento program ako správca“ .
Viac o nastavení správy farieb ICC sa dozviete v tejto príručke .
Nakoniec, ak máte v konkrétnej aplikácii problémy s vysokým DPI, kliknite na tlačidlo „Zmeniť nastavenia vysokého DPI“ . Potom začiarknite možnosť „Použiť toto nastavenie na opravu problémov s mierkou pre tento program namiesto toho v Nastaveniach“ . Vyberte, kedy sa majú použiť nastavenia pri prihlásení alebo otvorení aplikácie.
Tiež zmeňte možnosť „Prepísať správanie pri škálovaní vysokého DPI“ na „Aplikácia“, „Systém“ alebo „Systém (vylepšený).
Pri zmene týchto nastavení je lepšie použiť jednu možnosť po druhej a testovať, kým nedosiahnete správnu konfiguráciu, pretože žiadna špecifická konfigurácia problém nevyrieši.
Zmeňte režim kompatibility aplikácií pomocou nástroja na riešenie problémov v systéme Windows 11
Ak chcete spustiť poradcu pri problémoch s kompatibilitou s aplikáciou v systéme Windows 11, postupujte takto:
-
Otvorte Nastavenia .
-
Kliknite na Systém .
-
Kliknite na kartu Riešenie problémov .
-
Kliknite na nastavenie Iní poradcovia pri riešení problémov .
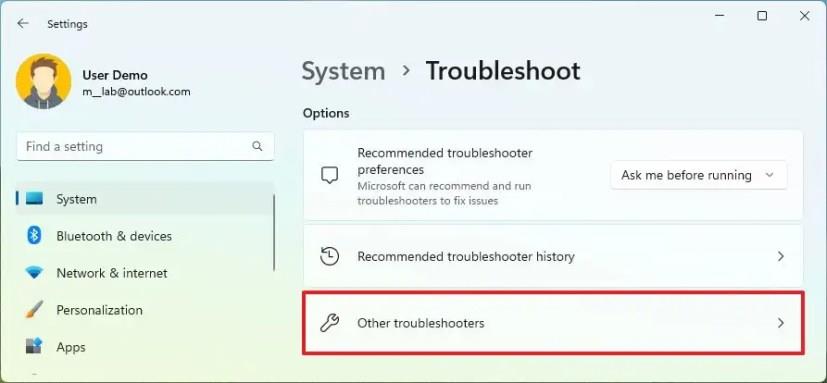
-
Kliknite na tlačidlo Spustiť pre nastavenie „Nástroj na riešenie problémov s kompatibilitou programu“.
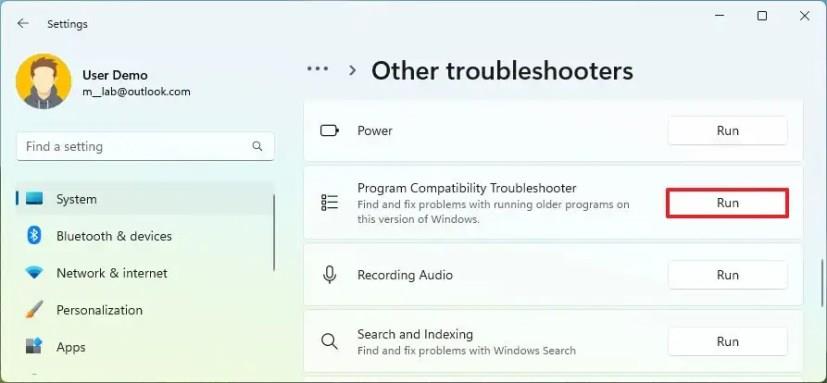
-
Kliknite na možnosť Rozšírené .
-
Kliknite na možnosť „Spustiť ako správca“ .
-
Vyberte aplikáciu zo zoznamu.
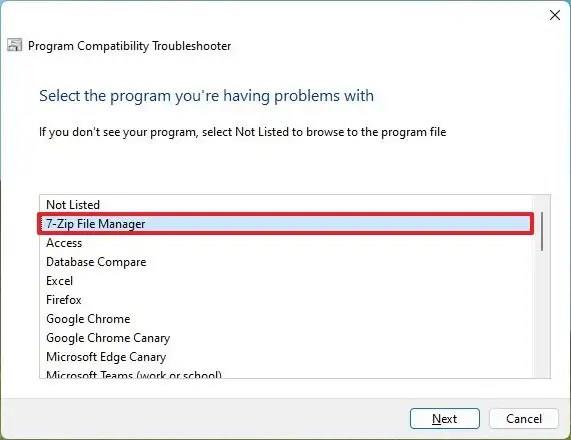
Rýchla poznámka: Ak aplikácia nie je v zozname, vyberte možnosť „Nie je v zozname“ a pokračujte podľa pokynov na obrazovke alebo použite predchádzajúce pokyny na manuálne dokončenie úlohy.
-
Kliknite na tlačidlo Ďalej .
-
Kliknite na možnosť „Vyskúšať odporúčané nastavenia“ .
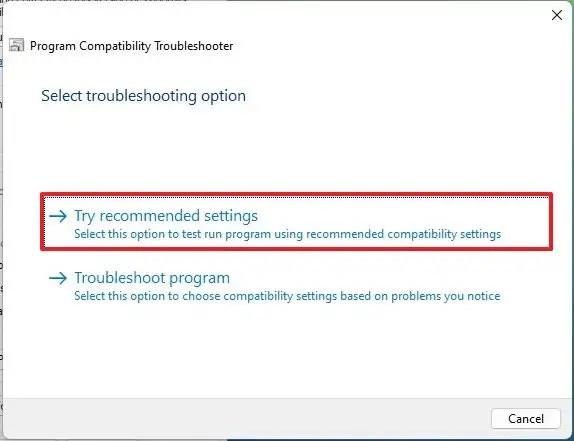
-
Kliknite na tlačidlo „Otestovať program“ , aby ste zistili, či režim kompatibility problém vyriešil.
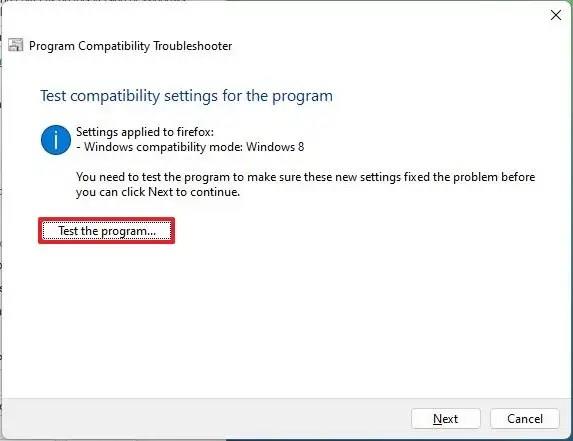
-
Ak aplikácia funguje správne, kliknite na tlačidlo Ďalej .
-
Kliknite na možnosť „Áno, uložiť tieto nastavenia pre tento program“ .
-
Kliknite na tlačidlo Zavrieť.
Po dokončení krokov nástroj na riešenie problémov použije nové nastavenia kompatibility, čo vám umožní spustiť aplikáciu, aj keď nebola navrhnutá pre Windows 11.