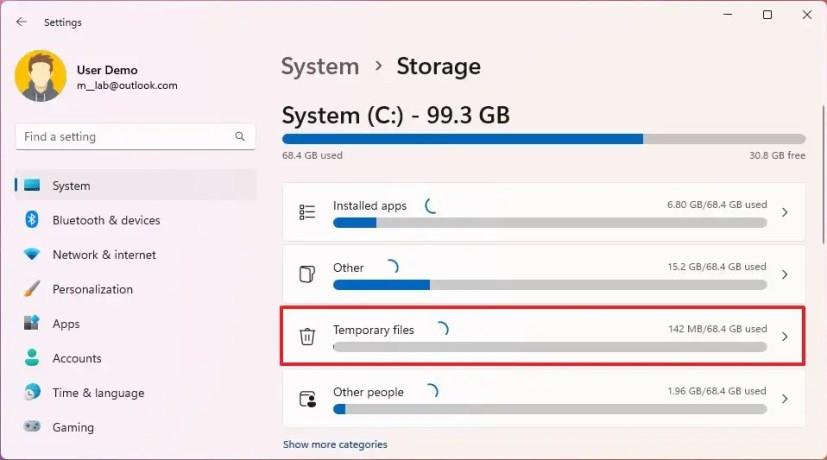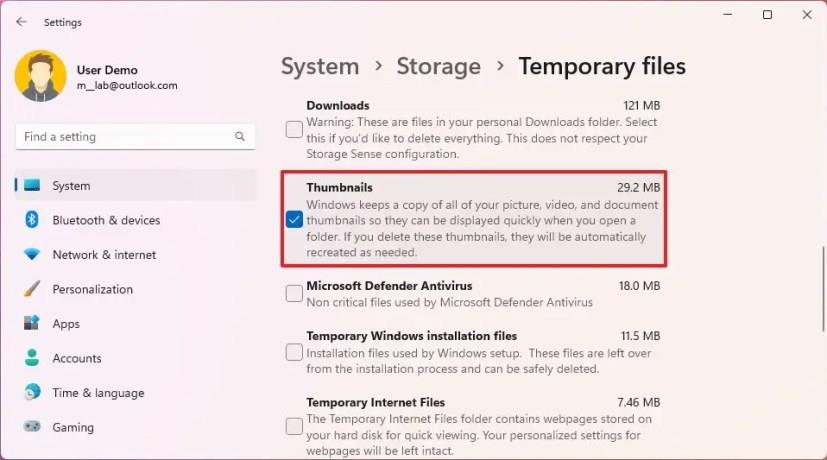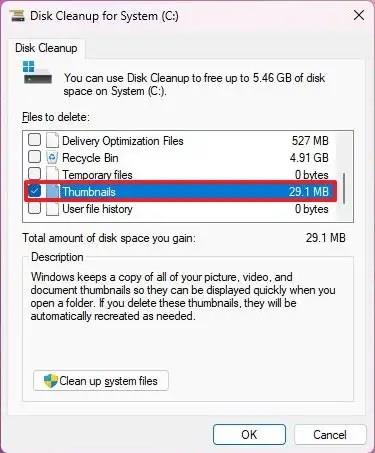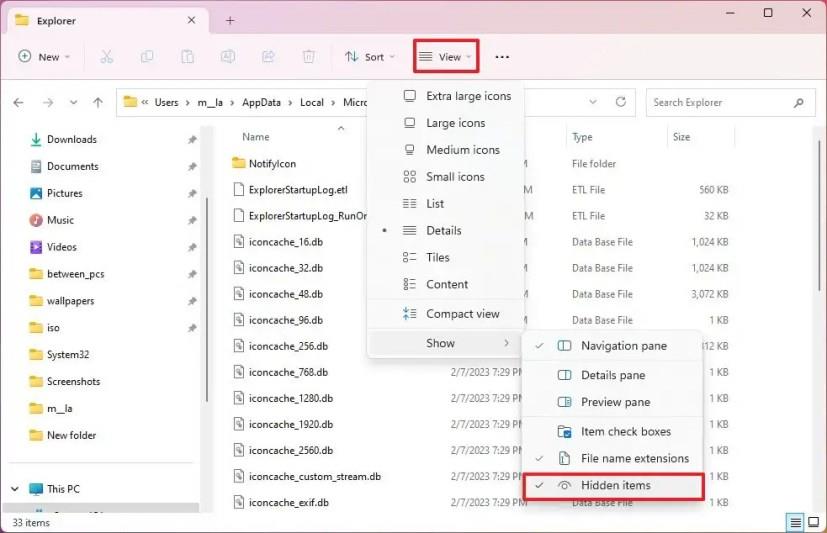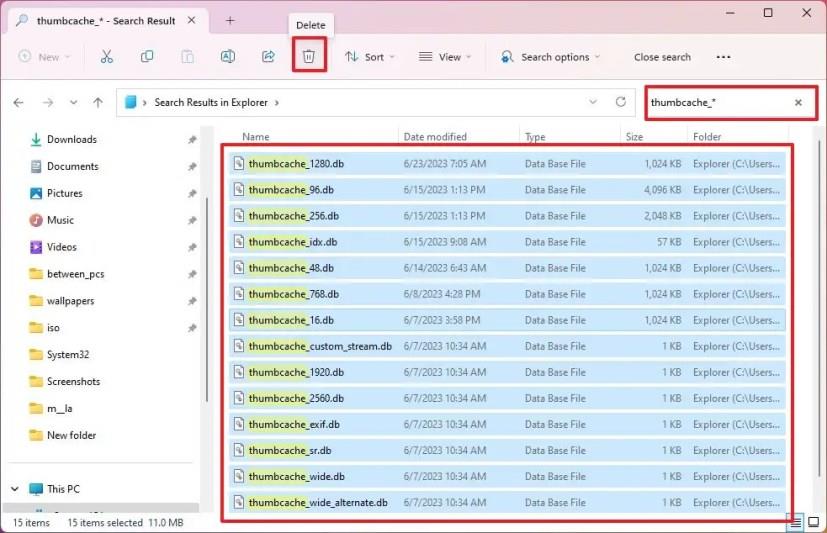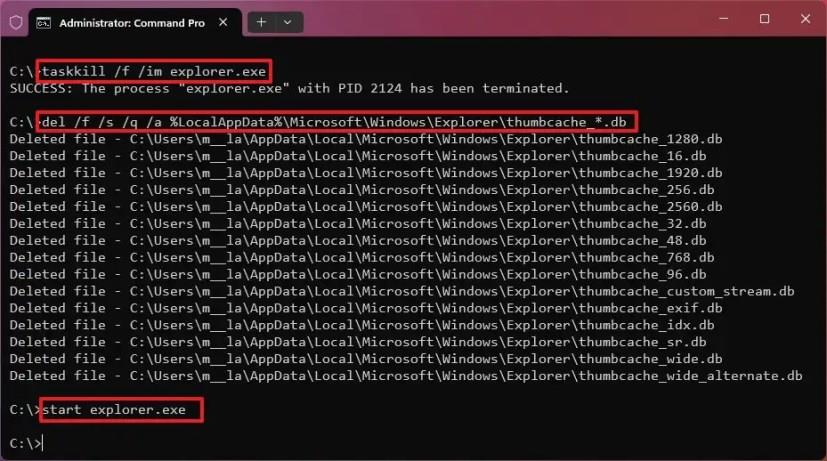- Ak chcete vymazať vyrovnávaciu pamäť miniatúr v systéme Windows 11, otvorte Nastavenia > Systém > Úložisko > Dočasné súbory , začiarknite políčko „Miniatúry“ a kliknite na „Odstrániť súbory“.
- Prípadne otvorte príkazový riadok (admin) , spustite „taskkill /f /im explorer.exe“ a „del /f /s /q /a %LocalAppData%\Microsoft\Windows\Explorer\thumbcache_*.db“ a príkazy „start explorer.exe“ .
- Podobne ako v aplikácii Nastavenia môžete tiež vymazať vyrovnávaciu pamäť miniatúr z Čistenia disku a Prieskumníka súborov.
V systéme Windows 11 môžete vyrovnávaciu pamäť miniatúr vymazať viacerými spôsobmi a v tejto príručke sa dozviete, ako na to. V Prieskumníkovi súborov sú miniatúry tie náhľady obrázkov, ktoré vidíte pri prehliadaní súborov a priečinkov (v závislosti od aktuálneho zobrazenia), čo uľahčuje identifikáciu obsahu položky.
Aj keď funkcia miniatúr zvyčajne funguje podľa očakávania, niekedy ich Prieskumník nemusí zobraziť správne alebo sa nemusia zobraziť vôbec. Keď sa to stane, môže existovať veľa dôvodov pre problém, ale problém často súvisí s korupciou v databáze.
Bez ohľadu na dôvod, v systéme Windows 11 môžete tento problém rýchlo vyriešiť vymazaním vyrovnávacej pamäte miniatúr, databázy, ktorá sa nachádza v priečinku „Explorer“ v ceste „AppData“ pomocou aplikácie Nastavenia, Čistenie disku, Prieskumník súborov. alebo Príkazový riadok.
Táto príručka vás naučí rôzne metódy na odstránenie a opätovné vytvorenie vyrovnávacej pamäte miniatúr v systéme Windows 11.
Vymažte vyrovnávaciu pamäť miniatúr v systéme Windows 11 z Nastavenia
Ak chcete vymazať vyrovnávaciu pamäť miniatúr z Nastavenia, postupujte takto:
-
Otvorte Nastavenia v systéme Windows 11.
-
Kliknite na Systém .
-
Kliknite na kartu Úložisko .
-
Kliknite na nastavenie Dočasné súbory .
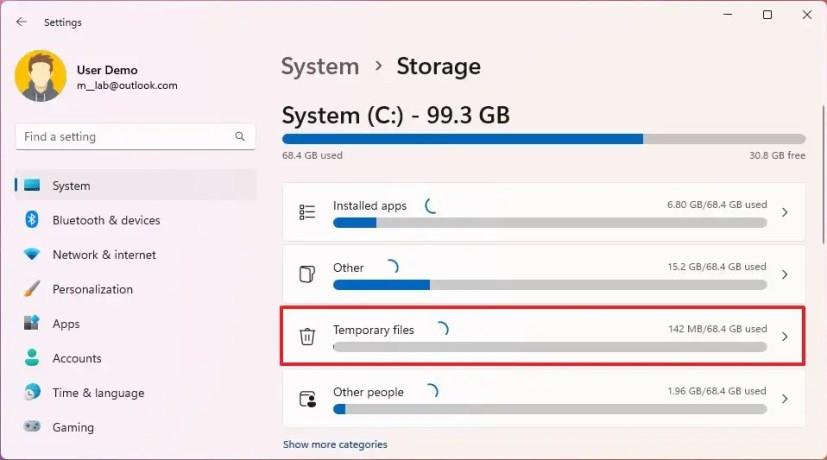
-
Vymažte aktuálne výbery položiek.
-
Začiarknite možnosť Miniatúry .
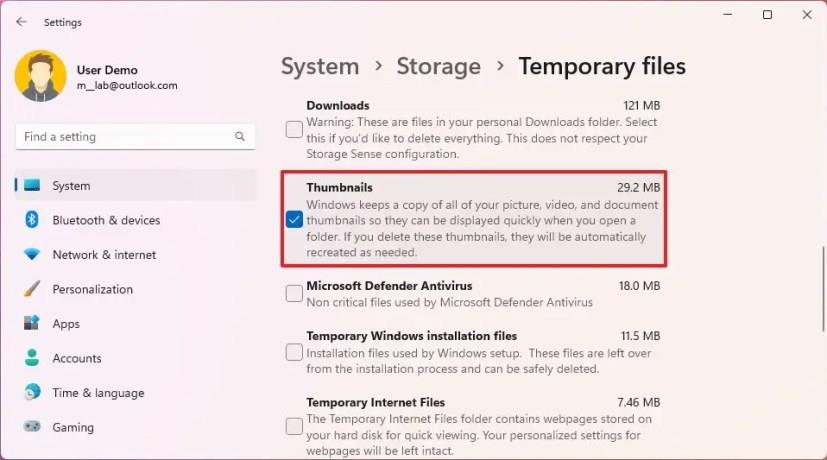
-
Kliknite na tlačidlo Odstrániť súbory .
Po dokončení krokov systém automaticky znovu vytvorí databázu.
Vymažte vyrovnávaciu pamäť miniatúr v systéme Windows 11 z nástroja Čistenie disku
Ak chcete odstrániť vyrovnávaciu pamäť miniatúr pomocou staršieho nástroja Čistenie disku, postupujte takto:
-
Otvorte Štart .
-
Vyhľadajte Čistenie disku a kliknutím na horný výsledok otvorte aplikáciu.
-
Vyberte jednotku System C (ak je k dispozícii).
-
Kliknite na tlačidlo OK .
-
Vymažte aktuálne výbery položiek.
-
Začiarknite možnosť Miniatúry .
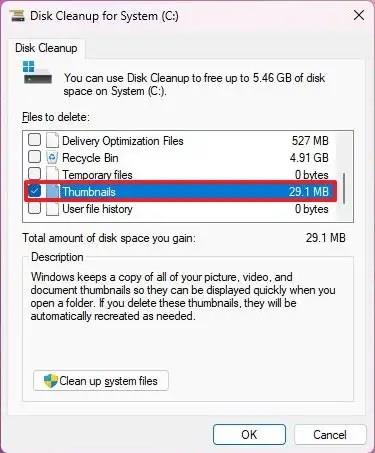
-
Kliknite na tlačidlo OK .
Po dokončení krokov sa vyrovnávacia pamäť miniatúr odstráni zo systému Windows 11 a systém vytvorí novú databázu na opätovné ukladanie miniatúr.
Vymažte vyrovnávaciu pamäť miniatúr v systéme Windows 11 z Prieskumníka súborov
Ak chcete vymazať miniatúry z Prieskumníka súborov v systéme Windows 11, použite tieto kroky:
-
Otvorte Prieskumník súborov .
-
Do panela s adresou zadajte nasledujúcu cestu a stlačte kláves Enter :
%HOMEPATH%\AppData\Local\Microsoft\Windows\Explorer
-
Otvorte ponuku „Zobraziť“ , vyberte podponuku „Zobraziť“ a vyberte možnosť „Skryté položky“ .
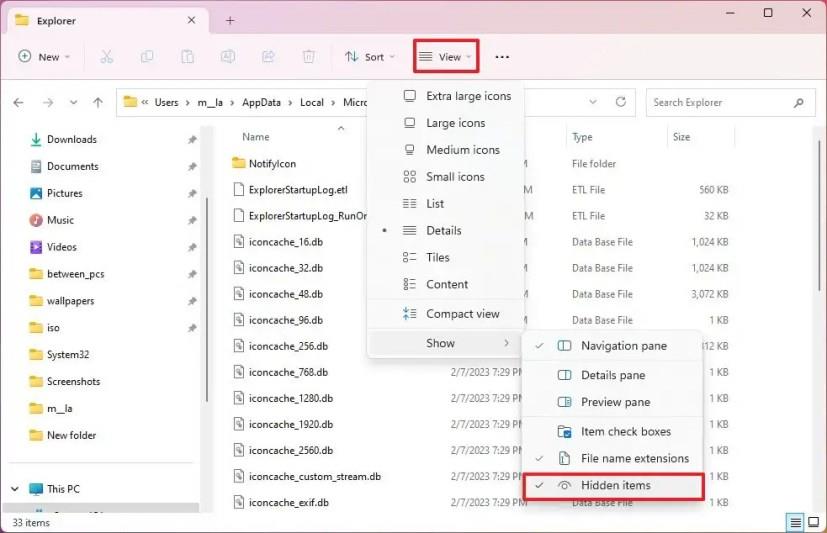
-
Do vyhľadávacieho poľa zadajte nasledujúci hľadaný výraz a stlačte kláves Enter :
thumbcache_*
-
Vyberte súbory „thumbcache“ ( skratka „Ctrl + A“ ) a kliknite na tlačidlo Odstrániť .
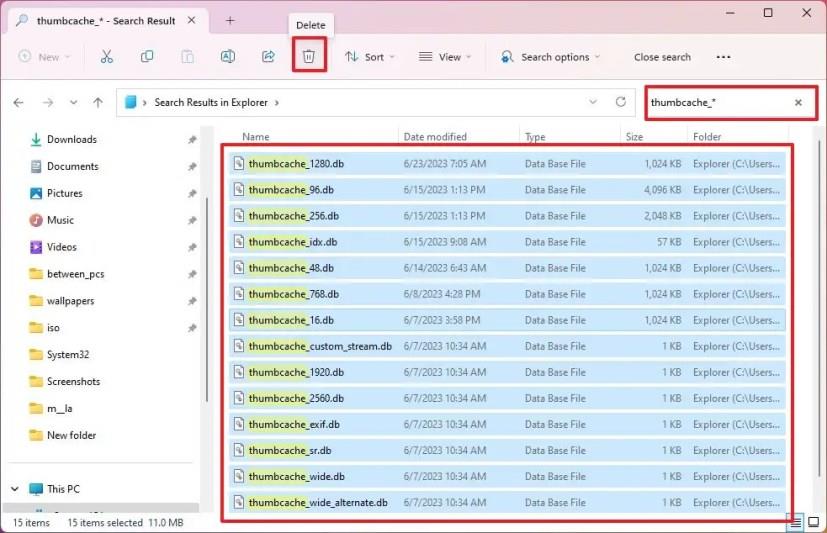
Po dokončení krokov systém znova vytvorí vyrovnávaciu pamäť v systéme Windows 11.
Vymažte vyrovnávaciu pamäť miniatúr v systéme Windows 11 z príkazového riadka
Ak chcete vymazať vyrovnávaciu pamäť miniatúr systému Windows 11 pomocou príkazového riadka, použite tieto kroky:
-
Otvorte Štart .
-
Vyhľadajte príkazový riadok , kliknite pravým tlačidlom myši na horný výsledok a vyberte možnosť Spustiť ako správca .
-
Zadajte nasledujúci príkaz na zatvorenie procesov Prieskumníka a stlačte kláves Enter :
taskkill /f /im explorer.exe
-
Ak chcete odstrániť aktuálnu databázu miniatúr, zadajte nasledujúci príkaz a stlačte kláves Enter :
del /f /s /q /a %LocalAppData%\Microsoft\Windows\Explorer\thumbcache_*.db
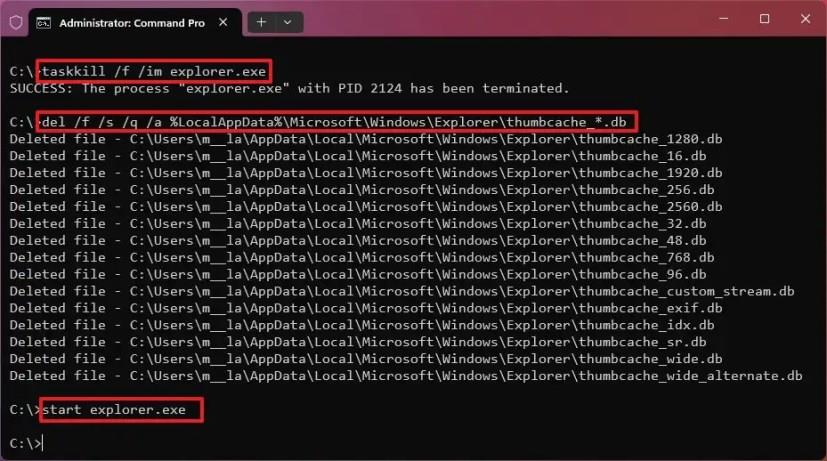
-
Zadajte nasledujúci príkaz na spustenie procesov Prieskumníka a stlačte kláves Enter :
spustite explorer.exe
Po dokončení krokov príkaz odstráni vyrovnávaciu pamäť a Windows 11 znova vytvorí miniatúry.
Je dôležité si uvedomiť, že Prieskumník nemusí byť schopný zobraziť miniatúry pre určité formáty súborov, ako sú napríklad súbory z Photoshopu a iné. Ak máte túto funkciu zakázanú, Prieskumník nezobrazí ukážky súborov alebo priečinkov. Funkciu môžete kedykoľvek skontrolovať a povoliť na karte „Zobraziť“ na stránke „Možnosti priečinka“ zrušením možnosti „Vždy zobrazovať ikony, nikdy nie miniatúry“ .