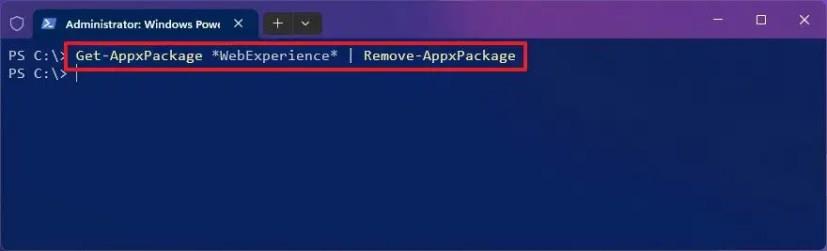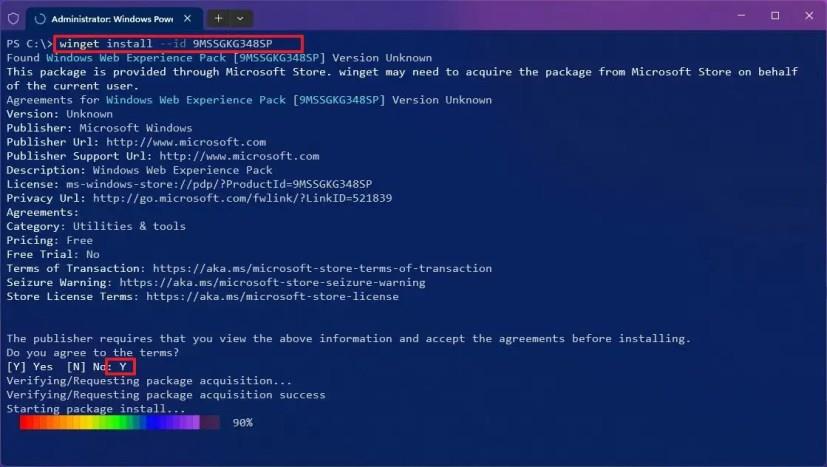- Ak chcete odinštalovať miniaplikácie Windows 11, otvorte PowerShell (správca) a spustite „Get-AppxPackage *WebExperience* | príkaz Remove-AppxPackage“ .
- Ďalším spôsobom, ako odstrániť widgety, je otvoriť PowerShell (admin) a spustiť príkaz „winget uninstall –id 9MSSGKG348SP“ .
- Tieto príkazy úplne odstránia funkciu ovládacieho panela miniaplikácií zo systému Windows 11. Vždy ju môžete nainštalovať späť podľa pokynov nižšie.
V systéme Windows 11 môžete použiť príkaz PowerShell na odstránenie funkcie Widgety a v tejto príručke vám ukážeme, ako na to.
„Widgety“ je rozhranie, ktoré sa zobrazí, keď kliknete na ikonu počasia na paneli úloh, použijete klávesovú skratku „Windows + Q“ alebo potiahnutím prstom z ľavej strany obrazovky získate prístup k prispôsobenému informačnému kanálu (správy, počasie, šport, zásoby atď.). Hoci táto funkcia môže byť pre niekoho užitočná, nie je pre každého, pretože zbytočne rozptyľuje. Môžete odstrániť tlačidlo z panela úloh alebo upraviť nastavenia, aby ste zabránili náhodnému otvoreniu miniaplikácií , funkcia však zostane dostupná.
Ak nepovažujete widgety v systéme Windows 11 za užitočné, môžete túto funkciu úplne odinštalovať pomocou PowerShell ( vďaka, Bob, za tip ). (Ak si to rozmyslíte, vždy si ho môžete znova nainštalovať.)
Táto príručka vás prevedie krokmi na úplné odstránenie ovládacieho panela miniaplikácií zo systému Windows 11.
Ak chcete odinštalovať „Widgety“ v systéme Windows 11, postupujte takto:
-
Otvorte Štart v systéme Windows 11.
-
Vyhľadajte PowerShell , kliknite pravým tlačidlom myši na horný výsledok a kliknite na možnosť Spustiť ako správca .
-
Zadajte nasledujúci príkaz na odinštalovanie funkcie Widgety v systéme Windows 11 a stlačte kláves Enter :
Get-AppxPackage *WebExperience* | Remove-AppxPackage
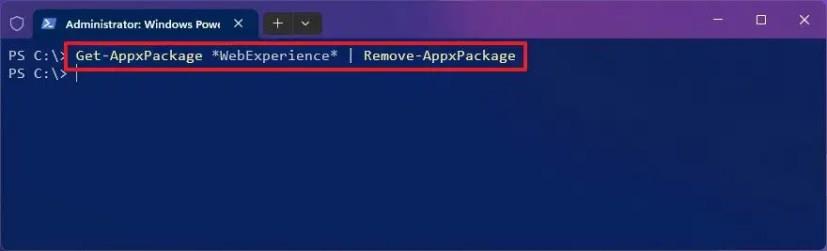
-
(Voliteľné) Zadajte nasledujúci príkaz na odinštalovanie miniaplikácií pomocou príkazu winget a stlačte kláves Enter :
odinštalovanie wingetu --id 9MSSGKG348SP
Po dokončení krokov sa panel miniaplikácií úplne odstráni zo systému Windows 11. V aplikácii Nastavenia nenájdete ani možnosť ovládať ikonu miniaplikácií pre Panel úloh.
Ak zmeníte názor alebo funkcia chýba z iného dôvodu, je možné preinštalovať prostredie Widgets z obchodu Microsoft Store alebo použiť príkaz winget.
Ak chcete nainštalovať funkciu dosky widgetov v systéme Windows 11, postupujte takto:
-
Otvorte Štart .
-
Vyhľadajte PowerShell , kliknite pravým tlačidlom myši na horný výsledok a kliknite na možnosť Spustiť ako správca .
-
Zadajte nasledujúci príkaz na inštaláciu funkcie dosky widgetov v systéme Windows 11 a stlačte kláves Enter :
inštalácia wingetu --id 9MSSGKG348SP
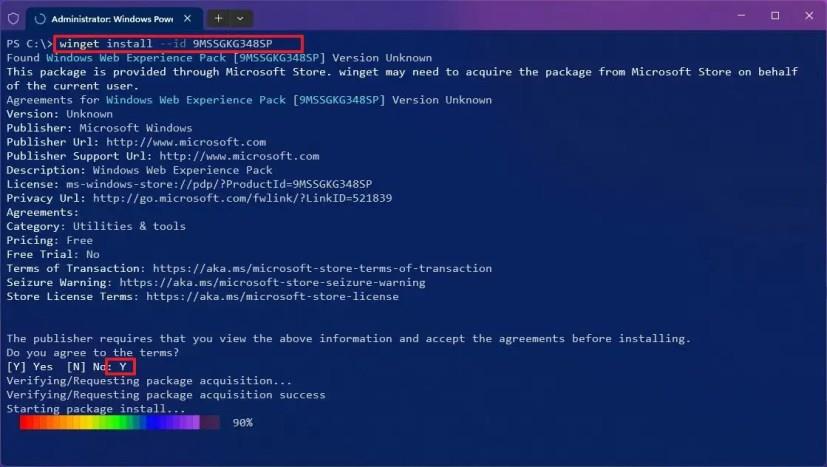
-
Napíšte Y a stlačte Enter .
-
Reštartujte počítač.
Po dokončení krokov môžete znova použiť dosku widgetov pomocou klávesovej skratky „Windows key + Q“ alebo tlačidla na paneli úloh.