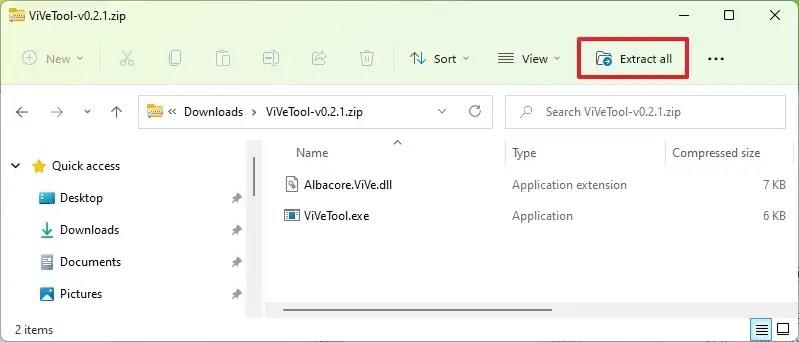AKTUALIZOVANÉ 23.5.2023: Vo Windows 11 zostava 25370 a novších vydaniach môžete povoliť ukážku novej stránky nastavení prispôsobenia, ktorá vám umožní ovládať RGB osvetlenie na vašom počítači.
V budúcich vydaniach operačného systému vývojársky tím plánuje pridať natívnu podporu na ovládanie svetelného príslušenstva RGB v systéme Windows 11, ktoré sa zvyčajne nachádza na herných počítačoch. Nastavenia umožnia používateľom konfigurovať príslušenstvo s RGB osvetlením (napríklad svetelné pásy, RGB žiarovky a osvetlenie PC skrinky) bez proprietárneho softvéru tretích strán.
Používateľ Twitteru Albacore si prvýkrát všimol funkciu skrytú v ukážkovej zostave 25295 a teraz je opäť späť na zostave 25370 . Nová stránka s nastaveniami „Osvetlenie“ sa nachádza v časti „Prispôsobenie“ v aplikácii Nastavenia a v závislosti od príslušenstva budete môcť ovládať jas, efekty a farby a dokonca je tu aj možnosť prispôsobiť sa systému Windows 11. farba.
Hoci existuje veľa aplikácií, ktoré si môžete vybrať na ovládanie osvetlenia RGB vo svojom počítači (napríklad od spoločností Corsair, Logitech, Asus, Razer a niektorých ďalších open-source), niektoré z nich sú proprietárny softvér a nedovolia vám spravovať iné značky príslušenstva.
Ak sa chcete s novou funkciou oboznámiť, môžete použiť nástroj tretej strany s názvom „ViveTool“, ktorý vytvorili Rafael Rivera a Lucas na GitHub , aby ste túto možnosť povolili vo svojom počítači.
Táto príručka vás naučí kroky na zapnutie tejto novej funkcie v systéme Windows 11.
Povoľte nastavenia osvetlenia RGB v systéme Windows 11
Ak chcete povoliť nové nastavenia osvetlenia RGB v systéme Windows 11, postupujte takto:
-
Otvorte webovú stránku GitHub .
-
Stiahnite si súbor ViveTool-vx.xxzip , aby ste povolili nastavenia osvetlenia.
-
Dvakrát kliknite na priečinok zip a otvorte ho pomocou Prieskumníka.
-
Kliknite na tlačidlo Extrahovať všetko .
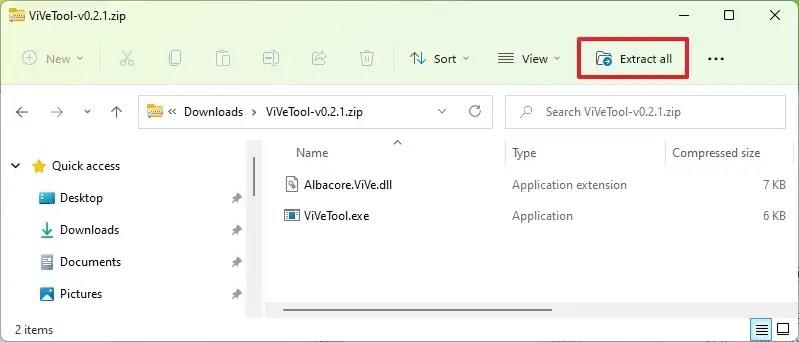
-
Kliknite na tlačidlo Extrahovať .
-
Skopírujte cestu k priečinku.
-
Otvorte Štart .
-
Vyhľadajte príkazový riadok , kliknite pravým tlačidlom myši na horný výsledok a vyberte možnosť Spustiť ako správca .
-
Zadajte nasledujúci príkaz na navigáciu do priečinka ViveTool a stlačte kláves Enter :
cd c:\priečinok\cesta\ViveTool-v0.xx
V príkaze nezabudnite zmeniť cestu k priečinku s vašou cestou.
-
Ak chcete povoliť nastavenia osvetlenia RGB pre hry, zadajte nasledujúci príkaz a stlačte kláves Enter :
vivetool /enable /id:35262205
-
Reštartujte počítač.
Po dokončení krokov nájdete novú stránku „Osvetlenie“ v časti „Prispôsobenie“ aplikácie Nastavenia, kde môžete spravovať rôzne dostupné nastavenia RGB, ako je jas, efekty, farby a ďalšie.
Ak zmeníte názor, môžete zmeny vrátiť pomocou rovnakých pokynov, ale v kroku 10 nezabudnite spustiť vivetool /disable /id:35262205príkaz a potom reštartovať počítač.
Aktualizácia z 23. mája 2023: Táto príručka bola revidovaná, aby naznačila, že funkcia je stále vo vývoji a stále môžete povoliť ukážku v najnovšej ukážke systému Windows 11 z kanála Canary Channel.