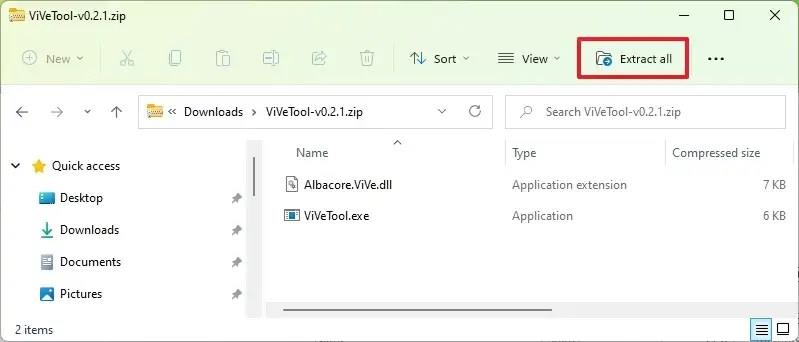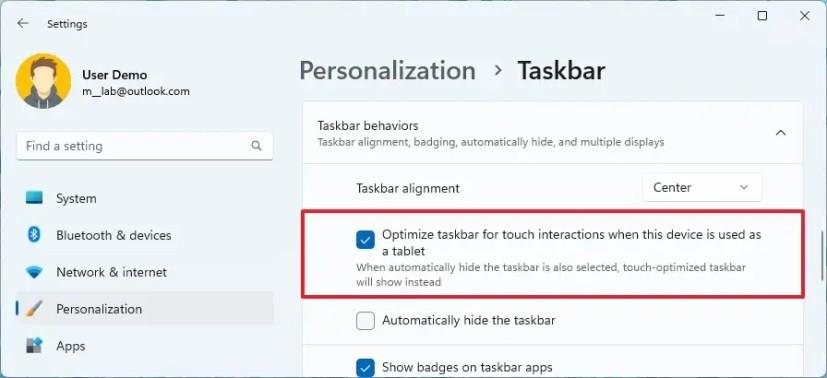Spoločnosť Microsoft prináša späť prepracované rozhranie panela úloh optimalizované pre dotykové zariadenia v systéme Windows 11 zostava 25193 , ale je k dispozícii iba ako skrytá funkcia. Nové rozhranie sa vyvíja pre tablety a zariadenia 2 v 1 a ponúka dva stavy (zbalené a rozbalené), aby používateľom poskytlo viac miesta na obrazovke a zároveň poskytovalo rýchly prístup k vašim aplikáciám a funkciám.
Stav „zbalený“ poskytuje minimálnu verziu panela úloh, ktorá skrýva všetky ikony okrem základných prvkov zo systémovej lišty (ako je čas, batéria, hlasitosť a sieť). Zbalený stav ponúka viac miesta a zabraňuje náhodnému vyvolaniu akcií pri držaní tabletu. Obsahuje tiež chápadlo, aby bolo zrejmé, že potiahnutím prstom nahor vyvoláte „rozbalený“ stav.

Panel úloh sa zrútil (zdroj: Microsoft)
Stav „rozbalený“ poskytuje bežný zážitok, ale je optimalizovaný pre dotykové zariadenia s väčšími ikonami. Medzi týmito dvoma stavmi môžete jednoducho prepínať potiahnutím prstom nahor a nadol po spodnej časti zariadenia.

Panel úloh rozšírený (zdroj: Microsoft)
Ak sa chcete s novým dialógovým rozhraním oboznámiť, môžete použiť nástroj tretej strany známy ako „ViVeTool“, ktorý vytvorili Rafael Rivera a Lucas na GitHub, aby ste umožnili nové prostredie na vašom počítači.
Táto príručka vás naučí kroky na aktiváciu nového panela úloh optimalizovaného pre dotykové obrazovky v systéme Windows 11.
Povoľte panel úloh optimalizovaný pre dotyk v systéme Windows 11
Ak chcete povoliť nový panel úloh optimalizovaný pre tablety v systéme Windows 11, postupujte takto:
-
Otvorte webovú stránku GitHub .
-
Stiahnite si súbor ViveTool-vx.xxzip , aby ste povolili dotykový panel úloh.
-
Dvakrát kliknite na priečinok zip a otvorte ho pomocou Prieskumníka.
-
Kliknite na tlačidlo Extrahovať všetko .
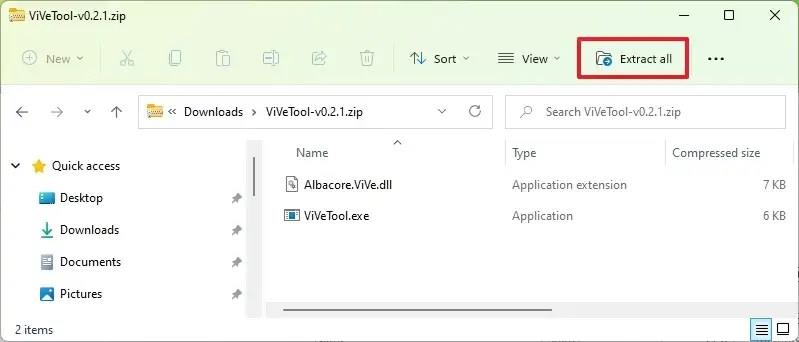
-
Kliknite na tlačidlo Extrahovať .
-
Skopírujte cestu k priečinku.
-
Otvorte Štart .
-
Vyhľadajte príkazový riadok , kliknite pravým tlačidlom myši na horný výsledok a vyberte možnosť Spustiť ako správca .
-
Zadajte nasledujúci príkaz a prejdite do priečinka Vivetool a stlačte kláves Enter :
Cd C:\FOLDER\PATH\ViveTool-v0.3.1
V príkaze zmeňte cestu k priečinku s vašou cestou.
-
Ak chcete povoliť nový panel úloh navrhnutý pre dotykové zariadenia v systéme Windows 11, zadajte nasledujúci príkaz a stlačte kláves Enter :
Vivetool /enable /id:26008830
-
Reštartujte počítač.
-
Otvorte Nastavenia .
-
Kliknite na Prispôsobenie .
-
Kliknite na kartu Panel úloh .
-
Kliknite na nastavenie Správanie panela úloh .
-
Začiarknite možnosť „Optimalizovať panel úloh pre dotykové interakcie, keď sa zariadenie používa ako tablet“ .
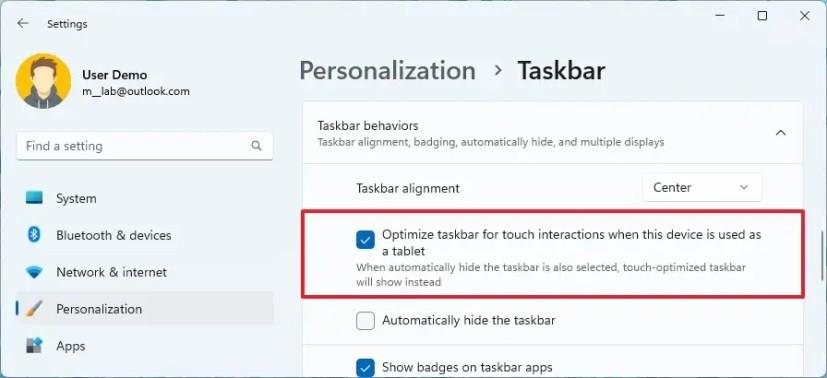
Po dokončení krokov, ak používate tablet alebo prenosný počítač s dotykovým displejom, budete môcť pracovať s novým prostredím panela úloh.
Ak nemáte Windows 11 build 25193, musíte sa zaregistrovať do kanála pre vývojárov pomocou nastavení „Windows Insider Program“ v časti „Windows Update“. Po zaregistrovaní zariadenia do programu si môžete stiahnuť zostavu 25193 z nastavení „Windows Update“ kliknutím na tlačidlo Skontrolovať aktualizácie a potom môžete postupovať podľa krokov uvedených vyššie.
Ak zmeníte názor, môžete zmeny vrátiť pomocou rovnakých pokynov, ale v kroku č. 10 použite vivetool /disable /id:26008830príkaz a potom reštartujte zariadenie.
Aktualizácia 9. septembra 2022: Počnúc zostavou 25197 umožňuje Windows 11 verziu panela úloh optimalizovanú pre dotyk, čo znamená, že tieto pokyny už nemusíte používať.