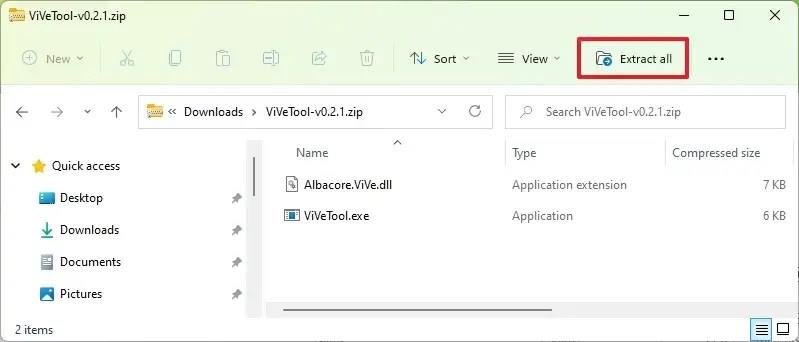V systéme Windows 11 teraz môžete povoliť skorú ukážku nového rozhrania Volume Mixer na ovládanie hlasitosti systému a aplikácie a tu je návod, ako na zostavení 25281 alebo vyšších verziách dostupných na kanáli pre vývojárov .
K novému mixéru hlasitosti máte prístup zo systémovej lišty na paneli úloh, aby ste mohli rýchlo prepínať zvukové výstupy, ovládať hlasitosť jednotlivých aplikácií a povoliť ďalšie funkcie, ako je priestorový zvuk. Stále budete musieť vykonať niekoľko ďalších kliknutí, ale už nebudete musieť otvárať aplikáciu Nastavenia, aby ste zmenili hlasitosť aplikácie jednotlivo.
Aj keď je to vítaný doplnok, nezdá sa, že by išlo o niečo úplne originálne, pretože nový Volume Mixer vyzerá veľmi podobne ako EarTrumpet, aplikácia tretej strany, ktorá existuje už niekoľko rokov a ponúka rovnaký zážitok z ovládania hlasitosti. Aplikáciu vytvorili bývalý inžinier spoločnosti Microsoft Dave Amenta a MVP spoločnosti Microsoft Rafael Rivera a na twitteri poukázali na podobnosti a povedali: „Och snap. Microsoft dobieha EarTrumpet.“
Táto funkcia ešte nebola oficiálne oznámená, namiesto toho je to jedna zo skrytých položiek dostupných v systéme Windows 11 build 25281 (cez @PhantomOcean3 ). Ak sa chcete oboznámiť s novými ovládacími prvkami hlasitosti, môžete použiť nástroj tretej strany známy ako „ViVeTool“, ktorý vytvorili Rafael Rivera a Lucas na GitHub, aby ste na svojom počítači umožnili nový zážitok.
Táto príručka vás naučí kroky na aktiváciu mixéra hlasitosti v systéme Windows 11.
Povoľte nový mixér hlasitosti v systéme Windows 11
Ak chcete povoliť nové rozhranie „Zmiešavač hlasitosti“ v systéme Windows 11, postupujte takto:
-
Otvorte webovú stránku GitHub .
-
Stiahnite si súbor ViveTool-vx.xxzip , aby ste povolili nový mixér hlasitosti.
-
Dvakrát kliknite na priečinok zip a otvorte ho pomocou Prieskumníka.
-
Kliknite na tlačidlo Extrahovať všetko .
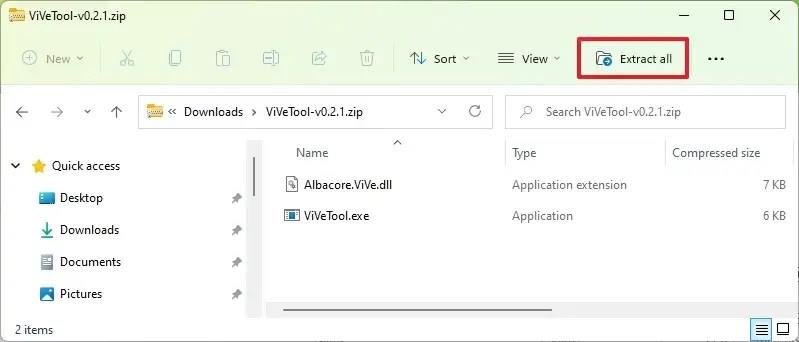
-
Kliknite na tlačidlo Extrahovať .
-
Skopírujte cestu k priečinku.
-
Otvorte Štart .
-
Vyhľadajte príkazový riadok , kliknite pravým tlačidlom myši na horný výsledok a vyberte možnosť Spustiť ako správca .
-
Zadajte nasledujúci príkaz na navigáciu do priečinka ViveTool a stlačte kláves Enter :
cd c:\priečinok\cesta\ViveTool-v0.3.1
V príkaze zmeňte cestu k priečinku s vašou cestou.
-
Zadajte nasledujúci príkaz, aby ste povolili nové rozhranie „Volume Mixer“ v systéme Windows 11 a stlačte Enter :
Vivetool /enable /id:42106010
-
Reštartujte počítač.
Po dokončení krokov získate prístup k mixéru hlasitosti kliknutím na ikonu zvuku na systémovej lište a kliknutím na tlačidlo vedľa posúvača Zvuk.
Ak nemáte Windows 11 build 25281, musíte sa zaregistrovať do kanála pre vývojárov pomocou nastavení „Windows Insider Program“ v časti „Windows Update“. Po zaregistrovaní zariadenia do programu si môžete stiahnuť zostavu 25151 z nastavení „Windows Update“ kliknutím na tlačidlo „Vyhľadať aktualizácie“ a potom môžete postupovať podľa krokov uvedených vyššie.
Ak zmeníte názor, môžete zmeny vrátiť pomocou rovnakých pokynov, ale v kroku 10 použite vivetool /disable /id:42106010 príkaz a potom reštartujte zariadenie.