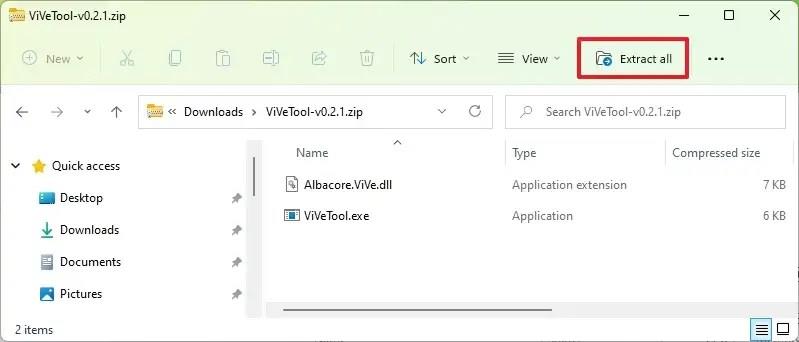V systéme Windows 11 build 25300 môžete povoliť skorú ukážku funkcie „Ukončiť úlohu“ dostupnej prostredníctvom panela úloh a v tejto príručke sa dozviete, ako na to.
V minulosti ste vždy, keď aplikácia nereagovala, museli otvoriť Správcu úloh, nájsť aplikáciu a potom ukončiť procesy. Počnúc zostavou 25300 pridáva Windows 11 novú možnosť do zoznamu odkazov na paneli úloh (cez @PhantomOfEarth ), ktorá vám umožňuje rýchlo kliknúť pravým tlačidlom myši na aplikáciu, ktorá nefunguje správne, a výberom možnosti „Ukončiť úlohu“ ju ukončiť, čím sa proces zjednoduší. .
Toto je skrytá funkcia, ktorú musíte povoliť manuálne, a keďže je stále nedokončená, táto možnosť stále nefunguje. Ak sa chcete s novou funkciou oboznámiť, môžete použiť nástroj tretej strany s názvom „ViveTool“, ktorý vytvorili Rafael Rivera a Lucas na GitHub , aby ste túto možnosť povolili vo svojom počítači.
Táto príručka vás naučí kroky na zapnutie tejto novej funkcie v systéme Windows 11.
Povoľte možnosť Ukončiť úlohu na paneli úloh v systéme Windows 11
Ak chcete povoliť novú možnosť Ukončiť úlohu na paneli úloh v systéme Windows 11, použite tieto kroky:
-
Otvorte webovú stránku GitHub .
-
Stiahnite si súbor ViveTool-vx.xxzip , aby ste povolili novú možnosť „Ukončiť úlohu“ na paneli úloh.
-
Dvakrát kliknite na priečinok zip a otvorte ho pomocou Prieskumníka.
-
Kliknite na tlačidlo Extrahovať všetko .
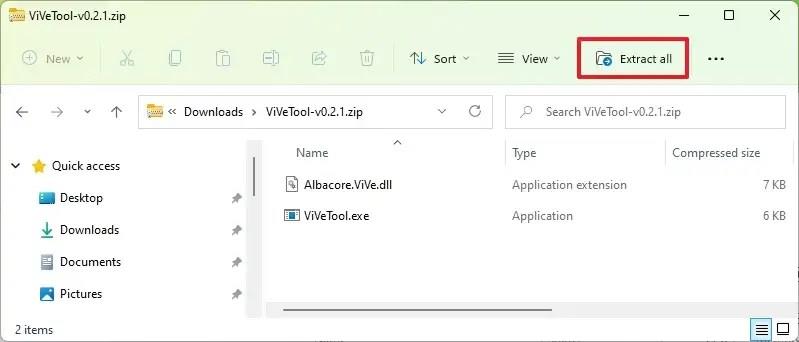
-
Kliknite na tlačidlo Extrahovať .
-
Skopírujte cestu k priečinku.
-
Otvorte Štart .
-
Vyhľadajte príkazový riadok , kliknite pravým tlačidlom myši na horný výsledok a vyberte možnosť Spustiť ako správca .
-
Zadajte nasledujúci príkaz na navigáciu do priečinka ViveTool a stlačte kláves Enter :
cd c:\priečinok\cesta\ViveTool-v0.xx
V príkaze nezabudnite zmeniť cestu k priečinku s vašou cestou.
-
Zadajte nasledujúci príkaz, aby ste povolili novú možnosť Ukončiť úlohu na paneli úloh a stlačte kláves Enter :
vivetool /enable /id:42592269
-
Reštartujte počítač.
Po dokončení krokov, keď nabudúce aplikácia nereaguje, namiesto otvorenia Správcu úloh, nájdenia a ukončenia procesu môžete kliknúť pravým tlačidlom myši na aplikáciu a vybrať možnosť „Ukončiť úlohu“, čím ju ukončíte.
Ak zmeníte názor, môžete zmeny vrátiť pomocou rovnakých pokynov, ale v kroku 10 použite tieto príkazy: vivetool /disable /id:42592269a potom reštartujte počítač.