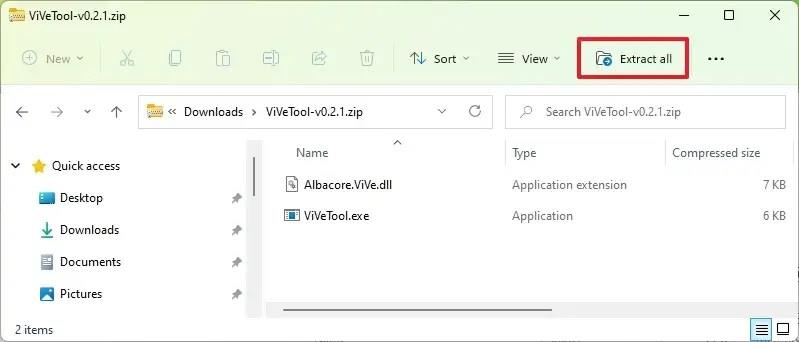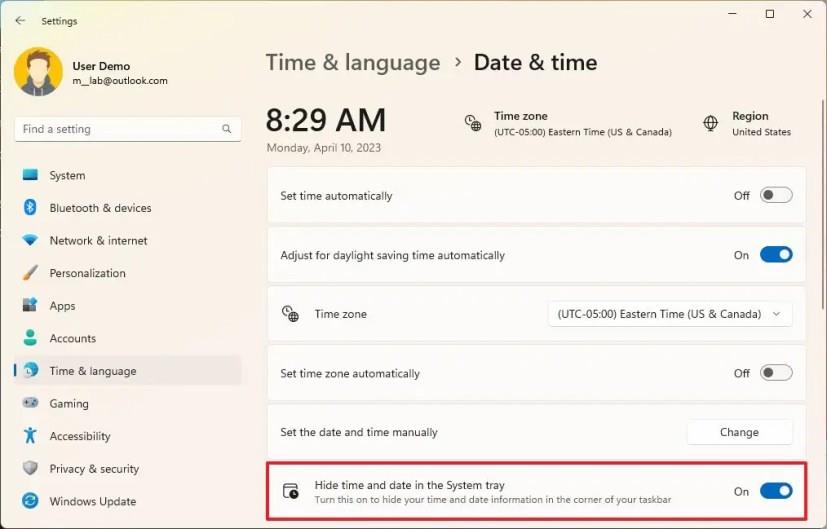V systéme Windows 11 zostava 23430 teraz môžete povoliť skorú ukážku možnosti odstránenia času a dátumu zo systémovej lišty v najnovšej ukážke dostupnej v kanáli pre vývojárov programu Windows Insider Program.
Možnosť odstrániť informácie o hodinách a dátume zo systémovej lišty panela úloh nie je novinkou. Je k dispozícii v predchádzajúcich verziách operačného systému, ale keďže Windows 11 predstavil prepracovaný panel úloh, táto funkcia sa nevrátila do prvého vydania. Spoločnosť Microsoft však pracuje na obnovení tejto možnosti prostredníctvom stránky „Dátum a čas“ s novým nastavením „Skryť čas a dátum na systémovej lište“ .
Jedinou výhradou je, že táto funkcia je stále vo vývoji a je skrytá (cez @PhantomOcean3 ) v hlavnej inštalácii, čo znamená, že ju musíte povoliť manuálne.
Ak chcete zakázať čas a dátum na paneli úloh, môžete použiť nástroj tretej strany s názvom „ViVeTool“, ktorý vytvorili Rafael Rivera a Lucas na GitHub , na aktiváciu nového prostredia na vašom počítači.
Táto príručka vás naučí kroky na povolenie a používanie novej možnosti v systéme Windows 11 .
Odstráňte čas a dátum z panela úloh v systéme Windows 11
Pred použitím funkcie na skrytie času a dátumu na systémovej lište musíte túto možnosť povoliť pomocou nástroja ViveTool pomocou príkazového riadka.
Povoľte možnosť pomocou nástroja ViveTool
Ak chcete povoliť nové nastavenie „Skryť čas a dátum na systémovej lište“ v systéme Windows 11, postupujte takto:
-
Otvorte webovú stránku GitHub .
-
Stiahnite si súbor ViveTool-vx.xxzip , aby ste povolili novú funkciu rozhrania widgetov.
-
Dvakrát kliknite na priečinok zip a otvorte ho pomocou Prieskumníka.
-
Kliknite na tlačidlo Extrahovať všetko .
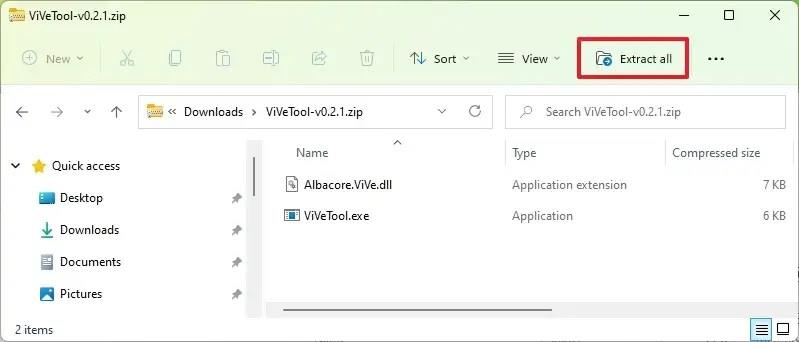
-
Kliknite na tlačidlo Extrahovať .
-
Skopírujte cestu k priečinku.
-
Otvorte Štart .
-
Vyhľadajte príkazový riadok , kliknite pravým tlačidlom myši na horný výsledok a vyberte možnosť Spustiť ako správca .
-
Zadajte nasledujúci príkaz na navigáciu do priečinka ViveTool a stlačte kláves Enter :
cd C:\Folder\Path\ViveTool
V príkaze nezabudnite zmeniť cestu k priečinku s vašou cestou.
-
Zadajte nasledujúci príkaz, aby ste povolili novú možnosť skryť čas a dátum a stlačte Enter :
vivetool /enable /id:41437381
-
Reštartujte počítač.
Po dokončení krokov bude na stránke s nastaveniami „Dátum a čas“ k dispozícii nová možnosť na deaktiváciu informácií o hodinách a dátume na paneli úloh.
Ak zmeníte názor, môžete zmeny vrátiť pomocou rovnakých pokynov, ale v kroku 10 použite príkaz vivetool /disable /id:41437381a reštartujte zariadenie.
Skryť čas a dátum na paneli úloh
Ak chcete odstrániť hodiny a dátum z panela úloh v systéme Windows 11, postupujte takto:
-
Otvorte Nastavenia v systéme Windows 11.
-
Kliknite na Čas a jazyk .
-
Kliknite na kartu Dátum a čas .
-
Zapnite prepínač „Skryť čas a dátum na systémovej lište“ .
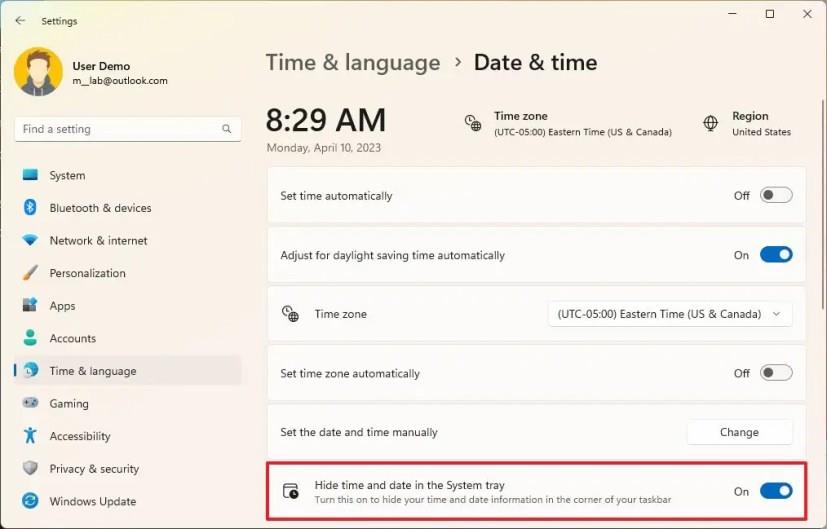
-
(Voliteľné) Vypnite prepínač, aby sa na paneli úloh znova zobrazil čas a dátum.
Po dokončení krokov sa na paneli úloh už nebude zobrazovať čas a dátum na systémovej lište v systéme Windows 11.