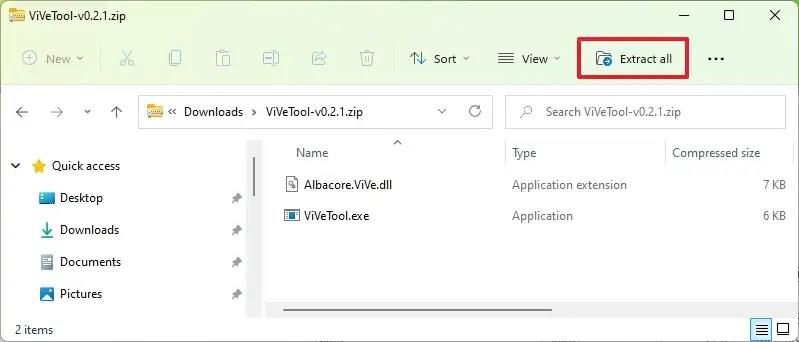V systéme Windows 11 build 25309 môžete povoliť skorú ukážku novej funkcie Auto Color Management (ACM) a v tejto príručke sa dozviete, ako na to.
Microsoft rozširuje (prostredníctvom @PhantomOcean3 ) hardvérovo akcelerovanú funkciu správy farieb na systémovej úrovni (Auto Color Management) na všetky displeje SDR. (Predtým bola k dispozícii len pre vybrané kvalifikované a špeciálne upravené displeje SDR.) Keď túto funkciu povolíte, umožní vám, aby sa všetky farby vo všetkých aplikáciách zobrazovali presne a konzistentne vo všetkých aplikáciách. podporovaný displej.
Požiadavky na používanie funkcie Auto Color Management zahŕňajú ovládač WDDM verzie 3.0 alebo vyššej, AMD RX 400 Series alebo novší alebo procesory AMD Ryzen s grafikou Radeon. Intel integroval 12th Gen (Alder Lake) alebo novší, alebo diskrétny DG1 alebo novší. Alebo NVIDIA GTX 10xx alebo novšia (Pascal+).
Nová funkcia bola oficiálne ohlásená a mala by byť štandardne povolená na zostavení 25309, ale ak nie je, existuje rýchly spôsob, ako ju povoliť. Ak sa chcete s novou funkciou oboznámiť, môžete použiť nástroj tretej strany s názvom „ViveTool“, ktorý vytvorili Rafael Rivera a Lucas na GitHub , aby ste túto možnosť povolili vo svojom počítači.
Táto príručka vás naučí kroky na zapnutie tejto novej funkcie v systéme Windows 11.
Povoľte novú funkciu automatickej správy farieb v systéme Windows 11
Ak chcete povoliť novú funkciu vAuto Color Management (ACM) v systéme Windows 11, postupujte takto:
-
Otvorte webovú stránku GitHub .
-
Stiahnite si súbor ViveTool-vx.xxzip, aby ste povolili novú funkciu Auto Color Management.
-
Dvakrát kliknite na priečinok zip a otvorte ho pomocou Prieskumníka.
-
Kliknite na tlačidlo Extrahovať všetko .
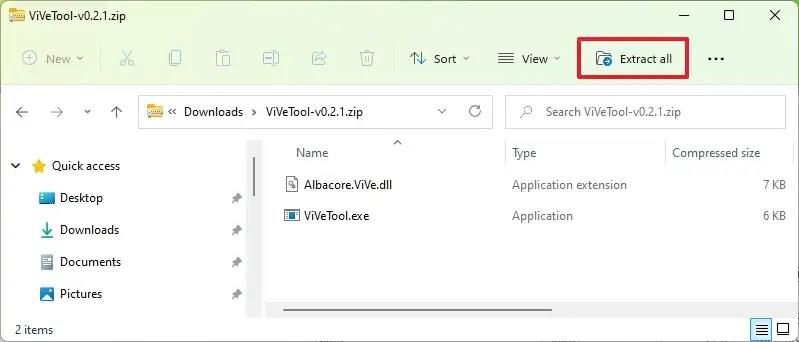
-
Kliknite na tlačidlo Extrahovať .
-
Skopírujte cestu k priečinku.
-
Otvorte Štart .
-
Vyhľadajte príkazový riadok , kliknite pravým tlačidlom myši na horný výsledok a vyberte možnosť Spustiť ako správca .
-
Zadajte nasledujúci príkaz na navigáciu do priečinka ViveTool a stlačte kláves Enter :
cd c:\priečinok\cesta\ViveTool-v0.xx
V príkaze nezabudnite zmeniť cestu k priečinku s vašou cestou.
-
Zadajte nasledujúci príkaz na aktiváciu novej automatickej správy farieb (ACM) v systéme Windows 11 a stlačte kláves Enter :
vivetool /enable /id:36371531
-
Reštartujte počítač.
Po dokončení týchto krokov bude stránka s nastaveniami „Rozšírené zobrazenie“ (na stránke Nastavenia > Displej ) obsahovať novú možnosť „Automaticky spravovať farby pre aplikácie“, aby ste povolili funkciu Auto Color Management (ACM) v systéme Windows 11.
Microsoft poznamenáva, že táto funkcia nemá špecifické požiadavky na zobrazenie alebo pripojenie, ale odporúča panely s gamutom širším ako sRGB a voliteľne 10 bitov na farebný kanál alebo viac. Aj keď váš hardvér túto funkciu podporuje a túto možnosť povolíte, môže chvíľu trvať, kým sa objaví, pretože spoločnosť ju postupne zavádza.
Ak zmeníte názor, môžete zmeny vrátiť pomocou rovnakých pokynov, ale v kroku 10 sa uistite, že ste spúšťali rovnaké príkazy, ale /disablenamiesto príkazu použite prepínač /enable.