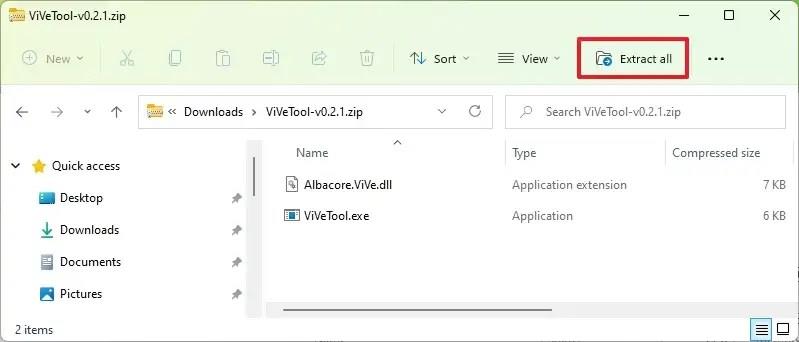V systéme Windows 11 build 25300 môžete povoliť skorú ukážku nových zmien rozhrania pre rozbaľovaciu ponuku Snap Layouts a v tejto príručke sa dozviete, ako na to.
V rámci niektorých experimentálnych zmien Windows 11 testuje niekoľko vylepšení pre ponuku Snap Layouts (prostredníctvom @PhantomOfEarth ), vrátane názvu, ktorý bude informovať používateľa, aby porozumel funkcii, skrátený čas pri umiestnení kurzora myši nad tlačidlo maximalizácie na zlepšenie viditeľnosti. a pri umiestnení kurzora myši nad rozbaľovaciu ponuku si teraz všimnete ikonu aktívneho okna, ktoré prichytíte v zóne.
Ak sa chcete s novými zmenami rozhrania oboznámiť, môžete použiť nástroj tretej strany s názvom „ViveTool“, ktorý vytvorili Rafael Rivera a Lucas na GitHub , aby ste túto možnosť povolili vo svojom počítači.
Táto príručka vás naučí kroky na zapnutie tejto novej funkcie v systéme Windows 11.
Povoľte nové zmeny pre rozloženia Snap v systéme Windows 11
Ak chcete povoliť nové zmeny pre Snap Layouts v systéme Windows 11, použite tieto kroky:
-
Otvorte webovú stránku GitHub .
-
Stiahnite si súbor ViveTool-vx.xxzip , aby ste povolili nové vylepšenia rozloženia Snap.
-
Dvakrát kliknite na priečinok zip a otvorte ho pomocou Prieskumníka.
-
Kliknite na tlačidlo Extrahovať všetko .
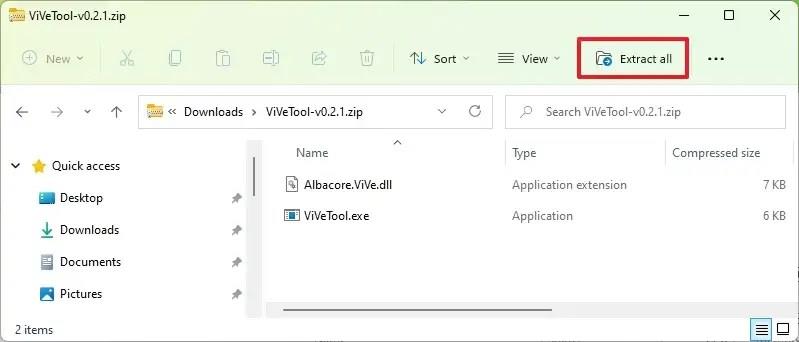
-
Kliknite na tlačidlo Extrahovať .
-
Skopírujte cestu k priečinku.
-
Otvorte Štart .
-
Vyhľadajte príkazový riadok , kliknite pravým tlačidlom myši na horný výsledok a vyberte možnosť Spustiť ako správca .
-
Zadajte nasledujúci príkaz na navigáciu do priečinka ViveTool a stlačte kláves Enter :
cd c:\priečinok\cesta\ViveTool-v0.xx
V príkaze nezabudnite zmeniť cestu k priečinku s vašou cestou.
-
Zadajte nasledujúci príkaz, aby ste povolili názov „Prichytiť toto okno“ v rozbaľovacej ponuke Rozloženia prichytenia a stlačte kláves Enter :
vivetool /enable /id:40851068
-
Zadajte nasledujúci príkaz, aby ste povolili iba skrátený čas prechodu pre rozbaľovaciu ponuku a stlačte kláves Enter :
vivetool /enable /id:40851068 /variant:1
-
Zadajte nasledujúci príkaz, aby ste povolili iba názov rozbaľovacej ponuky a ikonu aplikácie pri výbere zóny prichytenia a stlačte kláves Enter :
vivetool /enable /id:40851068 /variant:2
-
Zadajte nasledujúci príkaz, len ak chcete povoliť názov rozbaľovacej ponuky, ikonu aplikácie a skrátený čas kurzora pre rozloženia prichytenia, a stlačte kláves Enter :
vivetool /enable /id:40851068 /variant:3
-
Reštartujte počítač.
Po dokončení krokov sa pri ďalšom otvorení aplikácie, keď umiestnite kurzor myši na tlačidlo maximalizácie alebo potiahnete okno do hornej časti obrazovky, otvorí nová ponuka Rozloženia prichytenia s novými zmenami vrátane času a skráteného času pri umiestnení kurzora myši. a ikonu aplikácie.
Ak zmeníte názor, môžete zmeny vrátiť pomocou rovnakých pokynov, ale v kroku 10 použite vivetool /disable /id:40851068príkaz a potom reštartujte počítač.