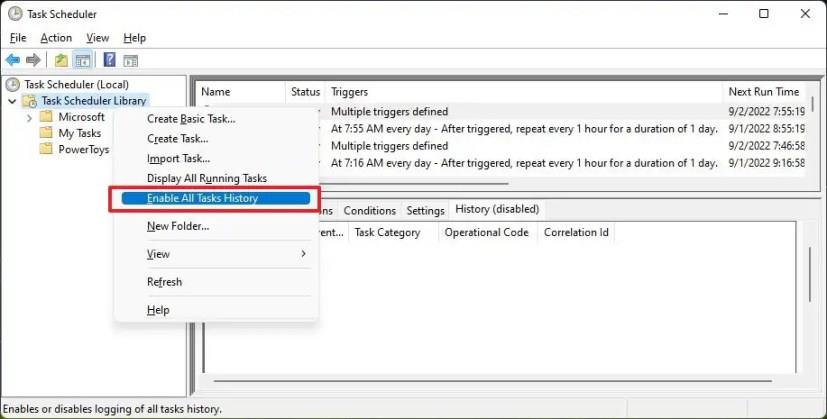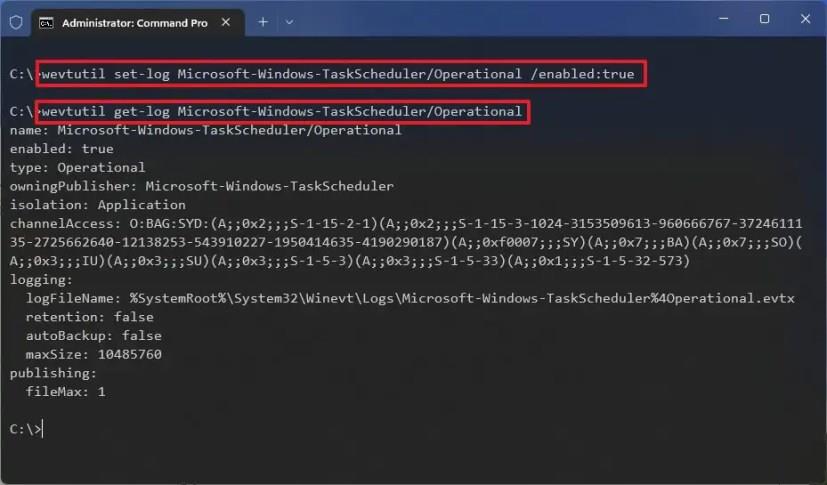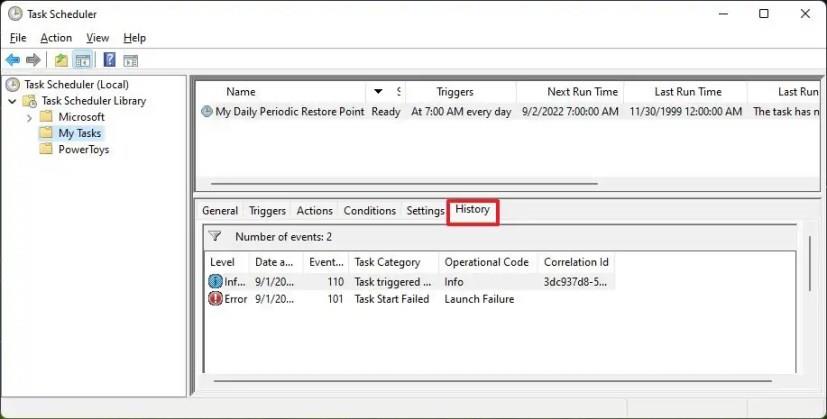V systéme Windows 11 alebo 10 možno niekedy budete musieť vidieť históriu úloh, ktoré ste vytvorili, aby ste sa uistili, že fungujú správne, ale iba preto, aby ste zistili, že na karte História sa predvolene nič nezaznamenáva. V konzole sú k dispozícii iba informácie „Čas posledného spustenia“.
Ak chcete zaznamenávať udalosti úloh v systéme Windows 11 (alebo dokonca v systéme Windows 10 ), Plánovač úloh obsahuje možnosť manuálneho povolenia histórie (ale pre všetky úlohy).
Táto príručka vás naučí kroky na povolenie alebo zakázanie histórie úloh v Plánovači úloh v systéme Windows 11.
Povoliť históriu v Plánovači úloh
Ak chcete povoliť históriu udalostí pre Plánovač úloh v systéme Windows 11, postupujte takto:
-
Otvorte Plánovač úloh v systéme Windows 11.
-
Kliknite pravým tlačidlom myši na priečinok Knižnica plánovača úloh .
-
Ak chcete túto funkciu povoliť , vyberte možnosť „Povoliť históriu všetkých úloh“ .
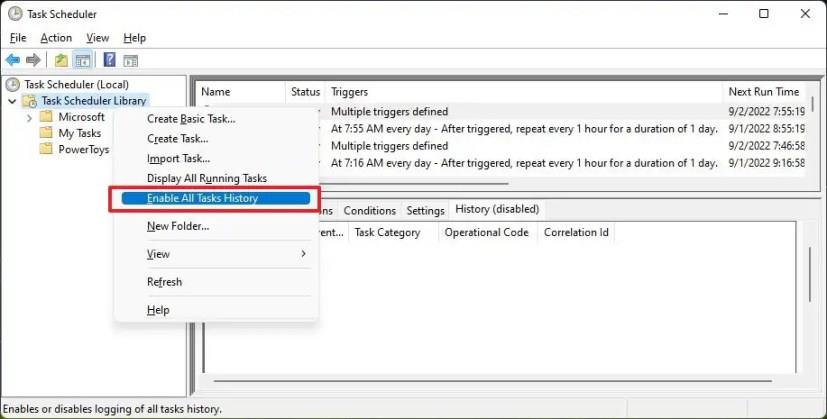
-
(Voliteľné) Ak chcete túto funkciu vypnúť, vyberte možnosť „Vypnúť históriu všetkých úloh“ .
Po dokončení krokov sa pri ďalšom spustení úlohy zaznamenajú udalosti na karte „História“.
Povoliť históriu plánovača úloh z príkazového riadka
Prípadne môžete povoliť funkciu histórie úloh z príkazového riadka pomocou nástroja „wevtutil“.
Ak chcete povoliť históriu Plánovača úloh pomocou príkazu, postupujte takto:
-
Otvorte Štart .
-
Vyhľadajte príkazový riadok , kliknite pravým tlačidlom myši na horný výsledok a vyberte možnosť Spustiť ako správca .
-
Ak chcete povoliť históriu úloh, zadajte nasledujúci príkaz a stlačte kláves Enter :
wevtutil set-log Microsoft-Windows-TaskScheduler/Operational /enabled:true
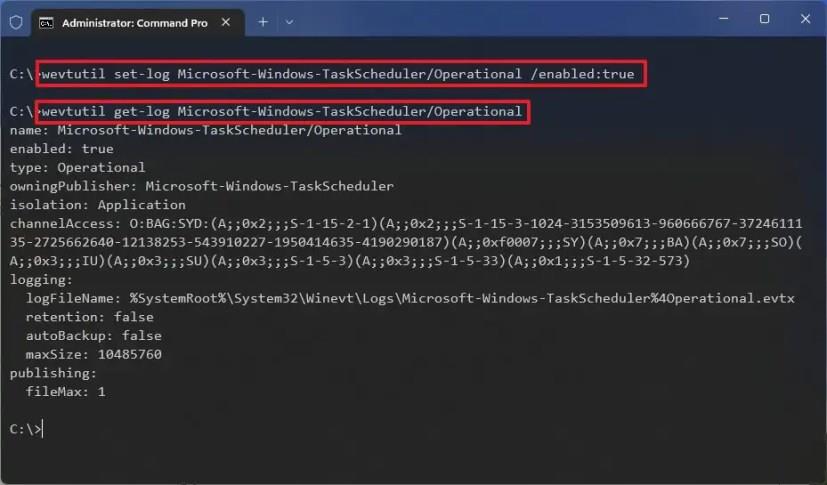
-
Zadajte nasledujúci príkaz na potvrdenie, že funkcia je povolená a stlačte kláves Enter :
wevtutil get-log Microsoft-Windows-TaskScheduler/Operational
-
(Voliteľné) Ak chcete povoliť históriu úloh, zadajte nasledujúci príkaz a stlačte kláves Enter :
wevtutil set-log Microsoft-Windows-TaskScheduler/Operational /enabled:false
Po dokončení krokov Plánovač úloh povolí históriu pre všetky úlohy.
Keď používate funkciu histórie, nemôžete povoliť históriu pre jednu úlohu, zapne sa pre všetky.
Pozrite si históriu úloh v Plánovači úloh
Ak chcete zobraziť históriu úlohy, postupujte takto:
-
Otvorte Plánovač úloh .
-
Vyberte úlohu na pravej strane.
-
Kliknite na kartu História .
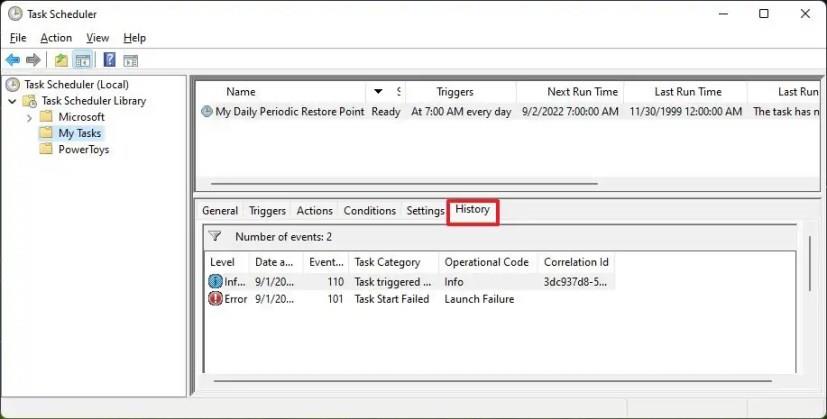
Po dokončení krokov na karte „História“ nájdete históriu každého spustenia úlohy. Podrobnosti zahŕňajú dátum a čas, identifikáciu udalosti, kategóriu úlohy, operačný kód a ďalšie.