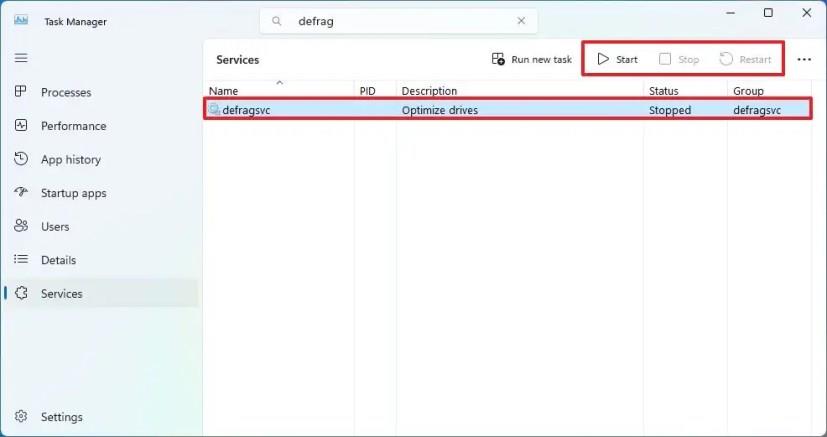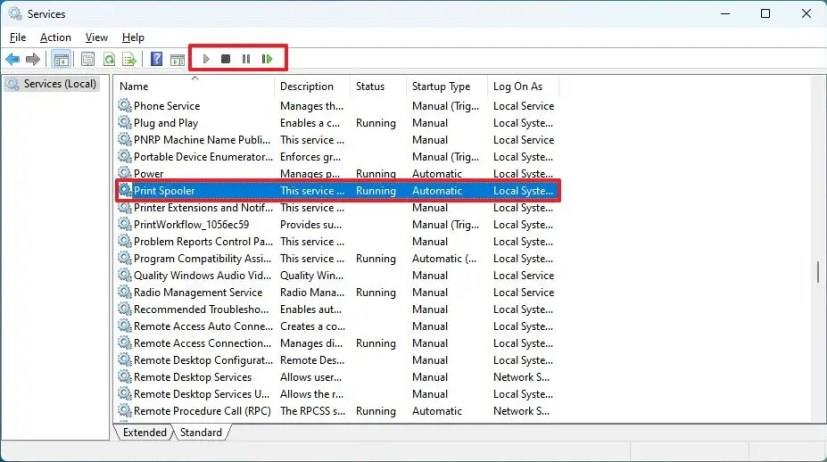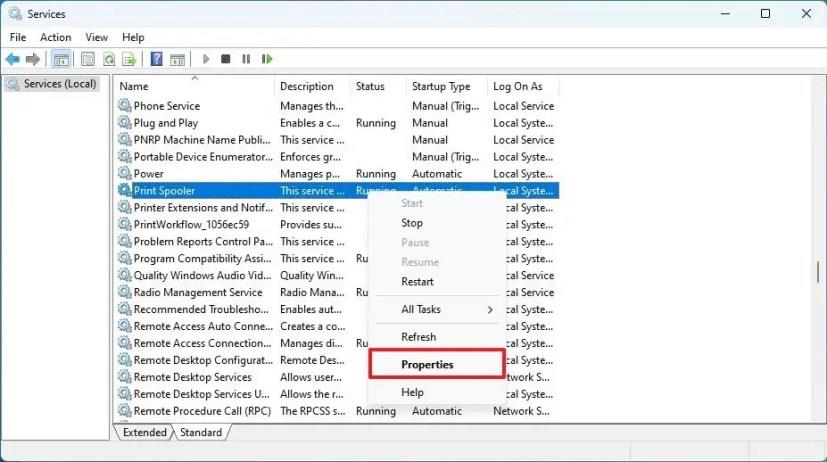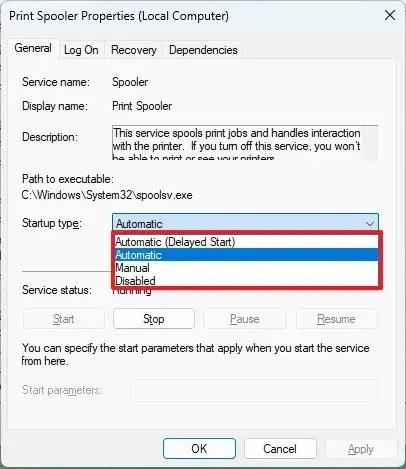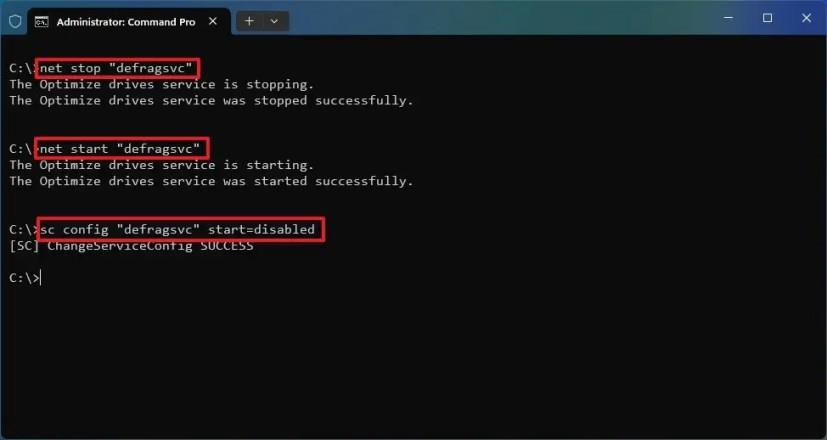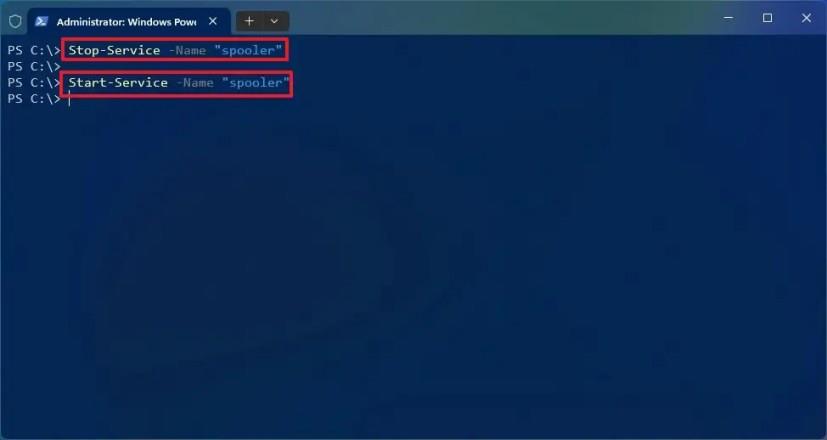- Ak chcete spravovať služby v systéme Windows 11, v ponuke Štart vyhľadajte „services.msc“ a spustite aplikáciu. Potom vyberte službu a kliknite na tlačidlo „Štart“, „Zastaviť“ alebo „Reštartovať“ . Ak chcete zmeniť typ spustenia, kliknite pravým tlačidlom myši na službu, vyberte „Vlastnosti“ a vyberte „Zakázané“, „Manuálne“, „Automatické“ alebo „Odložené“.
V systéme Windows 11 sú služby malé programy, ktoré sa spúšťajú na pozadí, aby umožnili systému a aplikáciám fungovať podľa plánu. Sú zodpovední za širokú škálu úloh, ako je zdieľanie súborov, tlač, sieťové pripojenie a overovanie používateľov.
Služby systému Windows 11 môžete spravovať pomocou modulu Služby, čo je grafické používateľské rozhranie, ktoré vám umožňuje zobrazovať, spúšťať, zastavovať, pozastavovať, obnovovať a konfigurovať služby. Služby môžete spravovať aj pomocou Správcu úloh a príkazov pomocou prostredia PowerShell a príkazového riadka.
Táto príručka vás naučí kroky na ovládanie služieb v systéme Windows 11.
Spravujte služby zo Správcu úloh v systéme Windows 11
Ak chcete spravovať služby zo Správcu úloh, postupujte takto:
-
Otvorte Štart v systéme Windows 11.
-
Vyhľadajte Správcu úloh a kliknutím na horný výsledok otvorte aplikáciu.
Rýchla poznámka: Môžete tiež použiť možnosť „Správca úloh“ z kontextovej ponuky na paneli úloh a tlačidla Štart alebo môžete použiť aj klávesovú skratku „Ctrl + Alt + Esc“ .
-
Kliknite na Služby .
-
Vyberte službu.
-
Kliknite na tlačidlo Štart , Zastaviť alebo Reštartovať a vykonajte akciu z príkazového riadka.
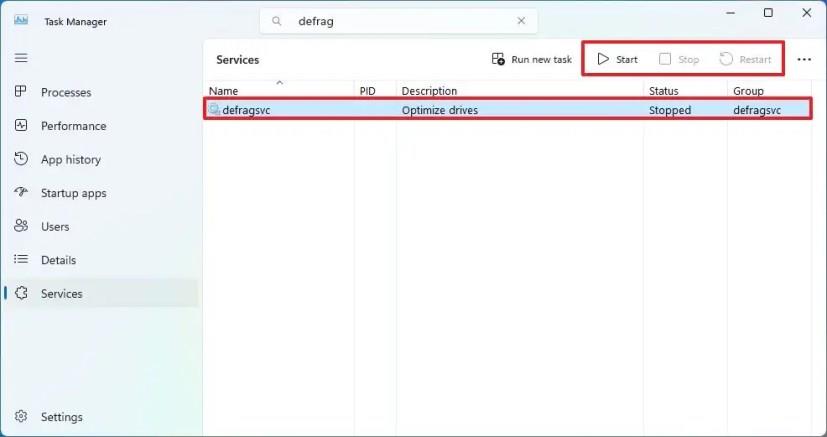
Po dokončení krokov sa služba spustí, zastaví alebo reštartuje v systéme Windows 11.
Pomocou vyhľadávacieho poľa môžete tiež filtrovať a nájsť služby, ktoré potrebujete na ich rýchlejšiu správu.
Pomocou Správcu úloh nie je možné získať prístup k vlastnostiam na vypnutie služby.
Spravujte služby z aplikácie Služby v systéme Windows 11
Ak chcete otvoriť a spravovať služby v systéme Windows 11 prostredníctvom aplikácie Služby, postupujte takto:
-
Otvorte Štart .
-
Vyhľadajte služby (alebo services.msc ) a kliknutím na horný výsledok otvorte aplikáciu Služby .
-
Vyberte službu.
-
Kliknite na tlačidlo Štart , Zastaviť alebo Reštartovať a vykonajte akciu z príkazového riadka.
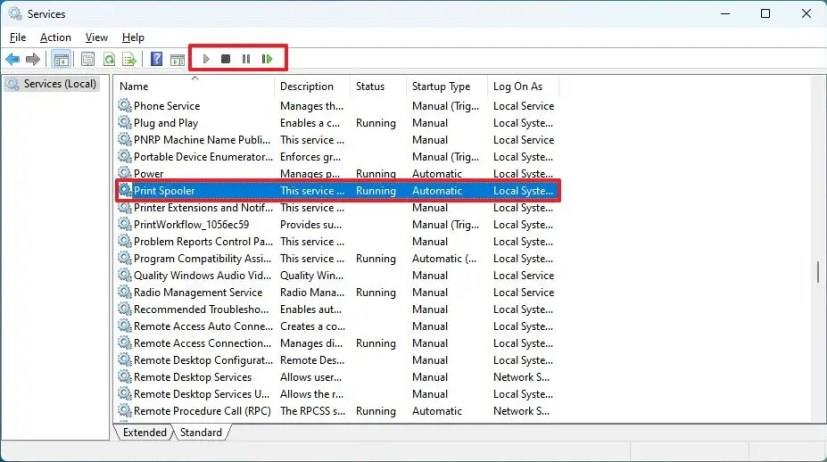
-
(Voliteľné) Kliknite pravým tlačidlom myši na službu a vyberte možnosť Vlastnosti .
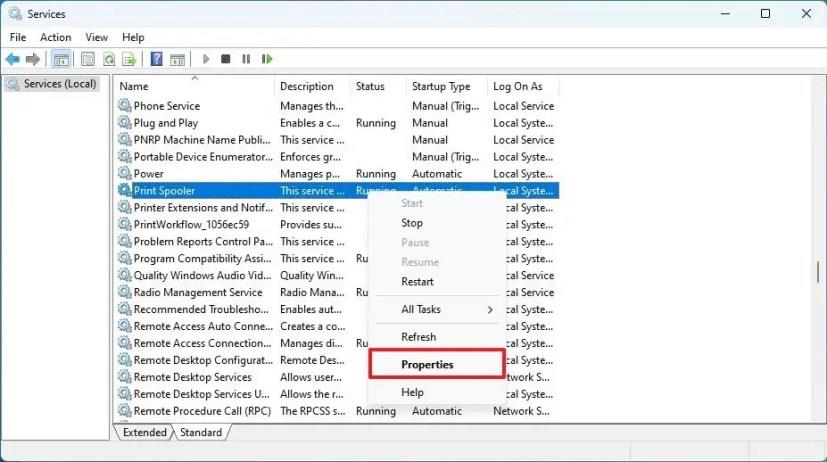
-
Vyberte typ spustenia alebo možnosť Zakázané na vypnutie služby z nastavenia „Typ spustenia“.
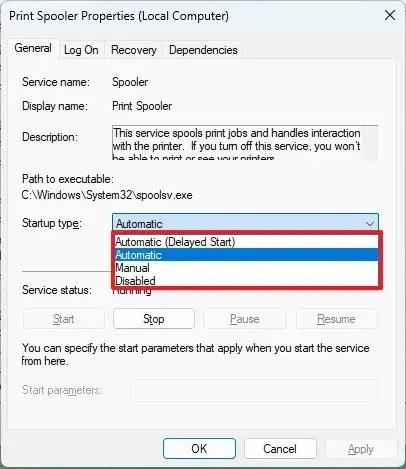
-
Kliknite na tlačidlo Použiť .
-
Kliknite na tlačidlo OK .
Po dokončení krokov aplikácia alebo systémová služba použije akciu.
Spravujte služby z príkazového riadka v systéme Windows 11
Ak chcete spustiť, zastaviť alebo vypnúť služby prostredníctvom príkazového riadka, postupujte takto:
-
Otvorte Štart .
-
Vyhľadajte príkazový riadok , kliknite pravým tlačidlom myši na horný výsledok a vyberte možnosť Spustiť ako správca .
-
Zadajte nasledujúci príkaz príkazového riadka na zastavenie služby v systéme Windows 11 a stlačte kláves Enter :
čistá zastávka "NAME-SERVICE"
V príkaze zmeňte „NAME-SERVICE“ na skutočný názov služby. Ak chcete napríklad zastaviť službu Defragmentácia disku, môžete použiť net stop "defragsvc"príkaz.
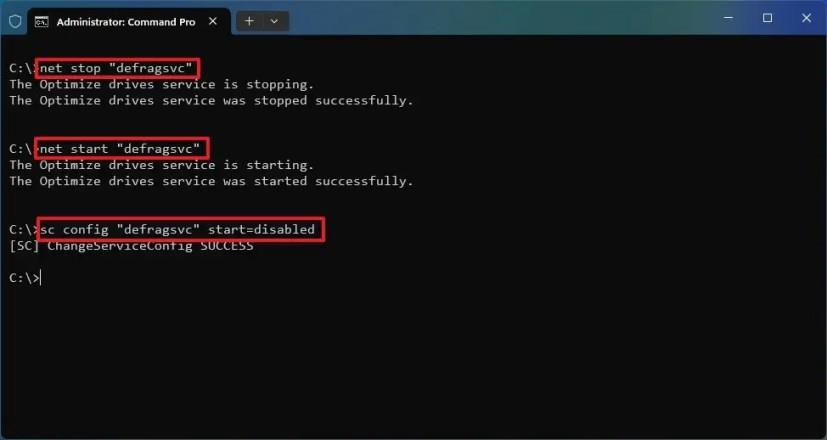
-
Zadajte nasledujúci príkaz na spustenie služby Windows 11 a stlačte kláves Enter :
čistý začiatok "NAME-SERVICE"
-
Zadajte nasledujúci príkaz na vypnutie konkrétnej služby a stlačte kláves Enter :
sc config "NAME-SERVICE" start=disabled
-
Ak chcete povoliť konkrétnu službu, zadajte nasledujúci príkaz a stlačte kláves Enter :
sc config "NAME-SERVICE" start=auto
-
Zadajte nasledujúci príkaz na nastavenie spustenia služby na požiadanie a stlačte kláves Enter :
sc config "NAME-SERVICE" start=dopyt
-
Zadajte nasledujúci príkaz na automatické spustenie služby, ale s oneskorením a stlačte kláves Enter :
sc config "NAME-SERVICE" start=delayed-auto
-
(Voliteľné) Ak chcete zobraziť zoznam všetkých služieb, zadajte nasledujúci príkaz a stlačte kláves Enter :
sc queryex state=all type=service
Po dokončení krokov sa spustí príkaz na použitie akcie v službe.
Spravujte služby z prostredia PowerShell v systéme Windows 11
Ak chcete ovládať Windows 11 a aplikačné služby cez PowerShell, použite tieto kroky:
-
Otvorte Štart .
-
Vyhľadajte PowerShell , kliknite pravým tlačidlom myši na horný výsledok a vyberte možnosť Spustiť ako správca .
-
Zadajte nasledujúci príkaz PowerShell na zastavenie služby v systéme Windows 11 a stlačte kláves Enter :
Stop-Service – Názov „NAME-SERVICE“
V príkaze zmeňte „NAME-SERVICE“ na skutočný názov služby. Napríklad na zastavenie služby Print Spooler môžete použiť Stop-Service -Name "spooler"príkaz.
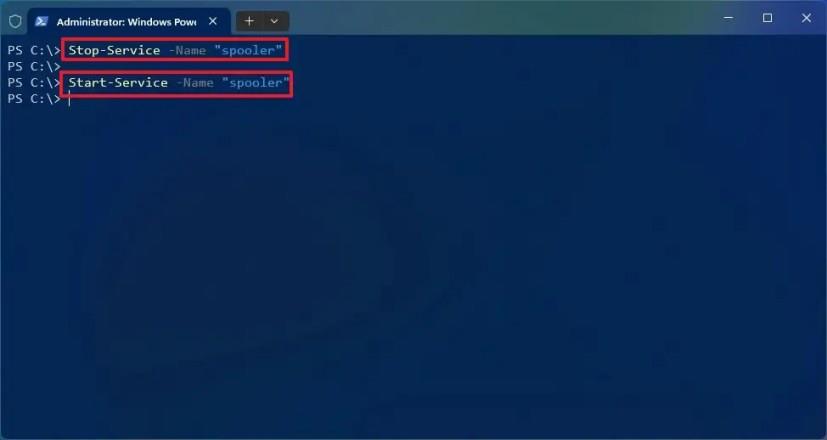
-
Zadajte nasledujúci príkaz na spustenie služby v systéme Windows 11 a stlačte kláves Enter :
Štartovacia služba – názov „NAME-SERVICE“
-
Zadajte nasledujúci príkaz na zakázanie služby a stlačte kláves Enter :
Set-Service -Name "NAME-SERVICE" -Stav zastavený -StartupType zakázaný
-
Ak chcete povoliť službu pomocou voľby automatického spustenia, zadajte nasledujúci príkaz a stlačte kláves Enter :
Set-Service -Name "SERVICE-NAME" -Stav spustenia -StartupType automaticky
-
Ak chcete povoliť službu pomocou voľby automatického oneskoreného spustenia, zadajte nasledujúci príkaz a stlačte kláves Enter :
Set-Service -Name "SERVICE-NAME" -StartupType AutomaticDelayed
-
(Voliteľné) Ak chcete zobraziť všetky služby v systéme Windows 11, zadajte nasledujúci príkaz a stlačte kláves Enter :
Získajte servis
Po dokončení krokov príkaz PowerShell použije akciu na službu v systéme Windows 11.