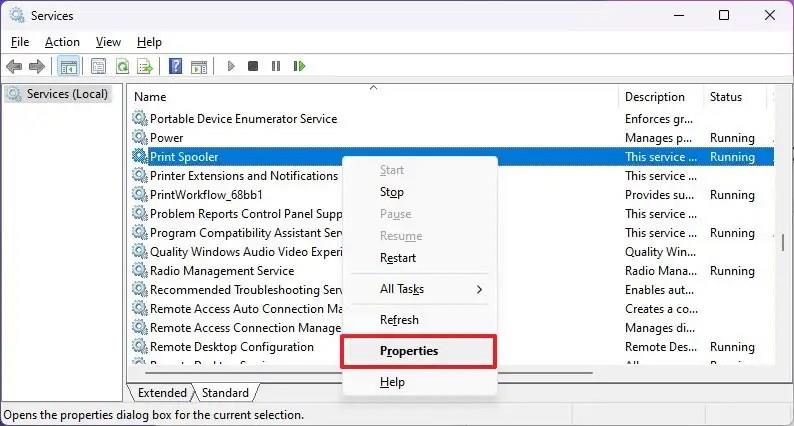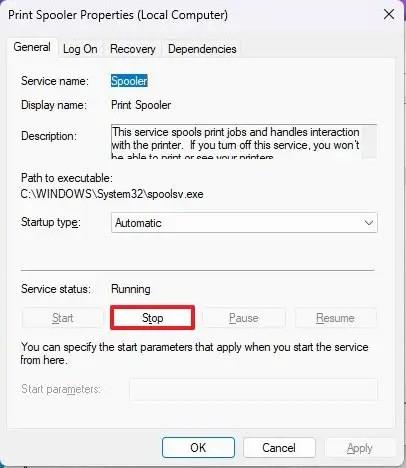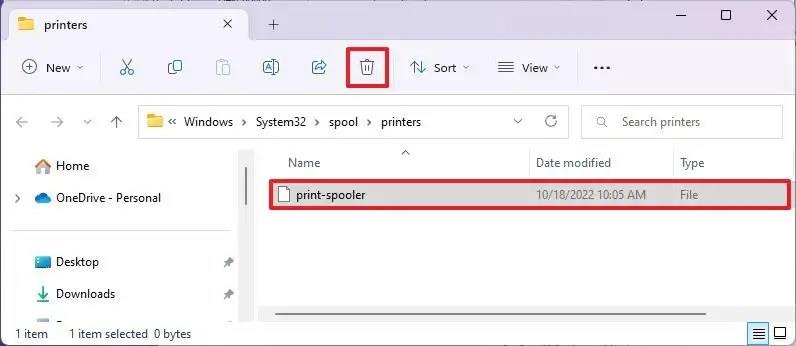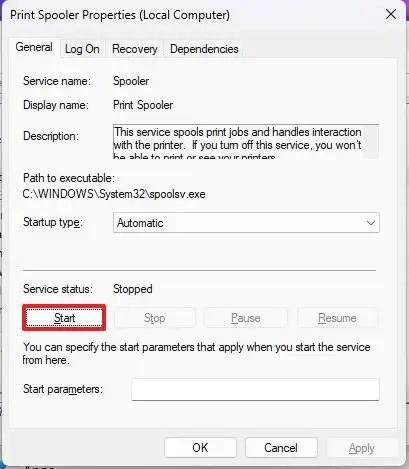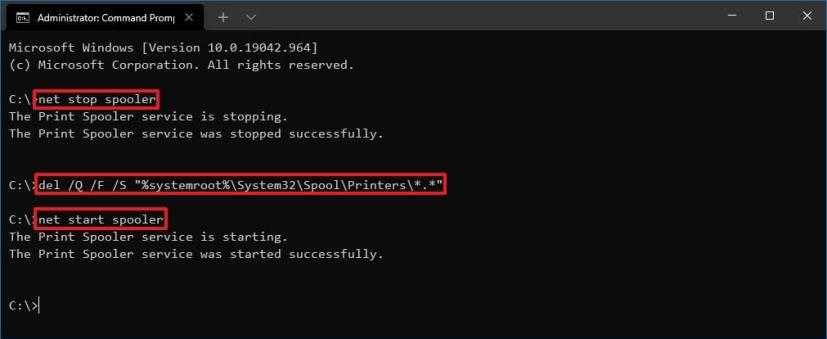- Ak chcete opraviť zaraďovač tlačiarne v systéme Windows 11, otvorte Služby , vyberte a otvorte vlastnosti služby „Zaraďovač tlače“ a zastavte službu. Potom otvorte priečinok „tlačiarne“ a odstráňte jeho obsah. Nakoniec znova spustite službu „Print Spooler“ .
- Ďalším spôsobom, ako opraviť zaraďovač tlače, otvorte príkazový riadok (admin) a spustite „net stop spooler“, „del /Q /F /S „%systemroot%\System32\Spool\Printers\*.*“ a „ net start spooler“ príkazy.
V systéme Windows 11 môžete zaraďovač tlačiarne opraviť aspoň dvoma spôsobmi a v tejto príručke sa dozviete, ako na to. Pri pokuse o tlač dokumentu to môže byť nepríjemné a zasekne sa a pri pokuse o zrušenie tlače zostane úloha navždy v stave odstraňovania.
Tento problém sa zvyčajne môže vyskytnúť v dôsledku problémov so „zaraďovačom tlače“, čo je služba, ktorá analyzuje a riadi interakciu medzi počítačom a tlačiarňou. Aj keď je to zriedkavé, zaraďovač tlače môže niekedy prestať fungovať, a to aj po reštartovaní zariadení.
Ak pre tento problém nemôžete tlačiť, v systéme Windows 11 môžete resetovať zaraďovač tlače pomocou konzoly Služby alebo príkazového riadka a problém vyriešiť.
Táto príručka vás naučí kroky na opravu zaraďovača tlače v systéme Windows 11.
Opravte zaraďovanie tlače v systéme Windows 11 zo služieb
Ak chcete opraviť zaraďovač tlače v systéme Windows 11, použite tieto kroky:
-
Otvorte Štart v systéme Windows 11.
-
Vyhľadajte services.msc a kliknutím na horný výsledok otvorte konzolu Services .
-
Kliknite pravým tlačidlom myši na službu Print Spooler a vyberte možnosť Properties .
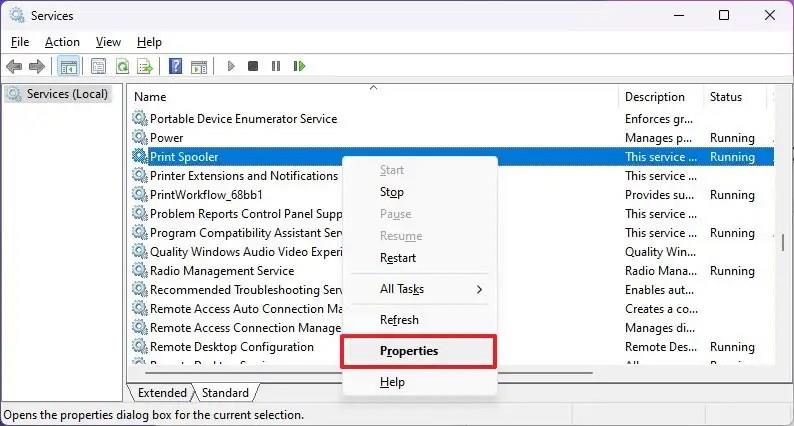
-
Kliknite na kartu Všeobecné .
-
Kliknite na tlačidlo Stop .
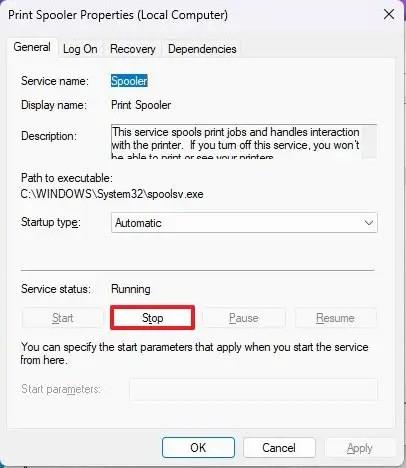
-
Pomocou klávesovej skratky „Windows + R“ otvorte príkaz Spustiť .
-
Zadajte nasledujúcu cestu k priečinku tlačiarní a stlačte kláves Enter :
C:\Windows\System32\spool\printers
-
Kliknite na tlačidlo Pokračovať (ak je k dispozícii).
-
Vyberte všetko v priečinku „ tlačiarne“ ( klávesová skratka Ctrl + A ) a stlačením tlačidla Odstrániť obsah odstráňte.
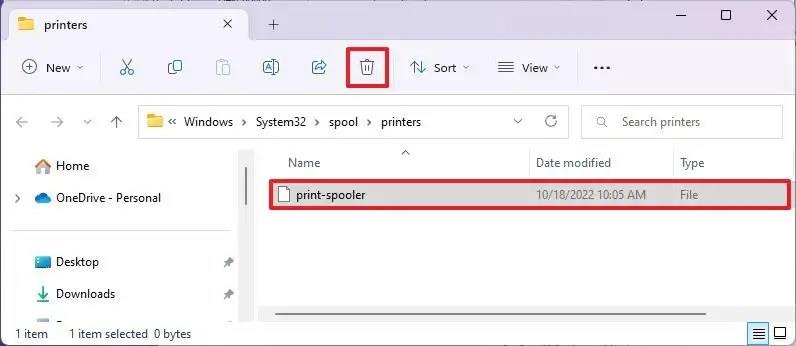
-
Na stránke „Vlastnosti zaraďovača tlačiarne“ kliknite na kartu Všeobecné .
-
Kliknutím na tlačidlo Štart reštartujte službu.
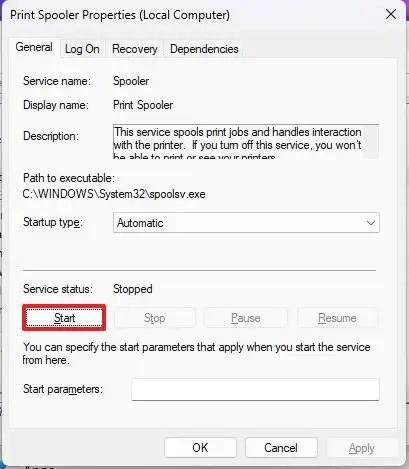
-
Kliknite na tlačidlo OK .
Po dokončení krokov by mal byť systém Windows 11 schopný odoslať úlohu a tlačiareň ju vytlačiť.
Opravte zaraďovanie tlače v systéme Windows 11 z príkazového riadka
Ak chcete vyriešiť problémy so zaraďovaním tlače z príkazového riadka v systéme Windows 11, použite tieto kroky:
-
Otvorte Štart .
-
Vyhľadajte príkazový riadok , kliknite pravým tlačidlom myši na horný výsledok a vyberte možnosť Spustiť ako správca .
-
Zadajte nasledujúce príkazy (po jednom riadku), aby ste zastavili zaraďovanie tlače, odstráňte obsah priečinka tlačiarní, reštartujte zaraďovač tlačiarne a stlačte kláves Enter :
net stop spooler del /Q /F /S "%systemroot%\System32\Spool\Printers\*.*" net start spooler
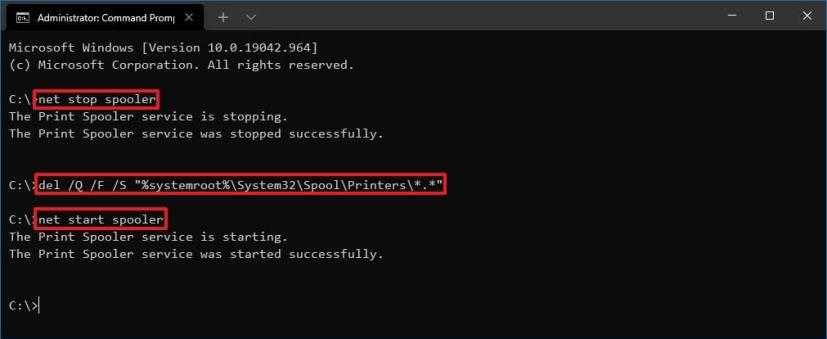
Po dokončení krokov by odoslanie tlačovej úlohy zo systému Windows 11 do tlačiarne malo fungovať.