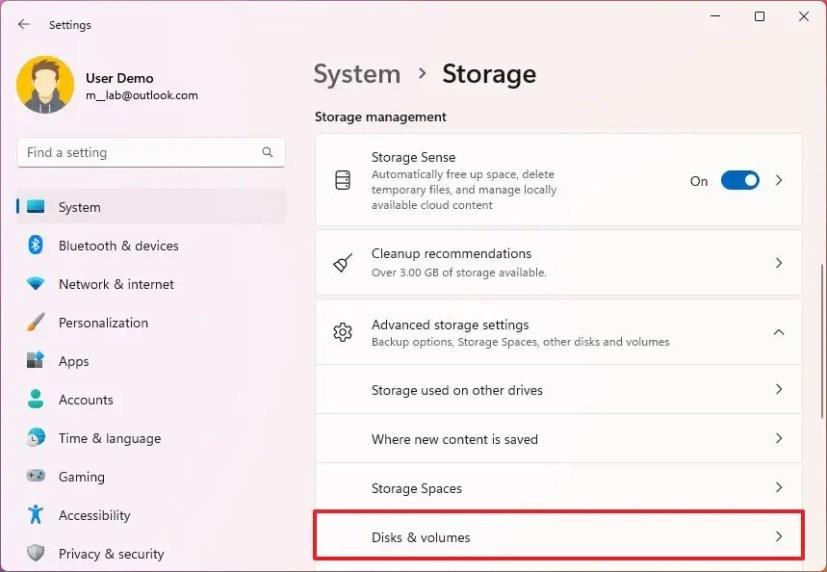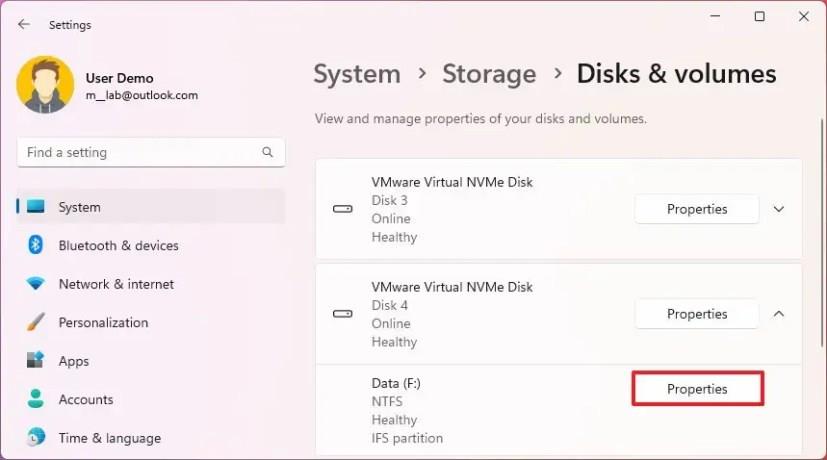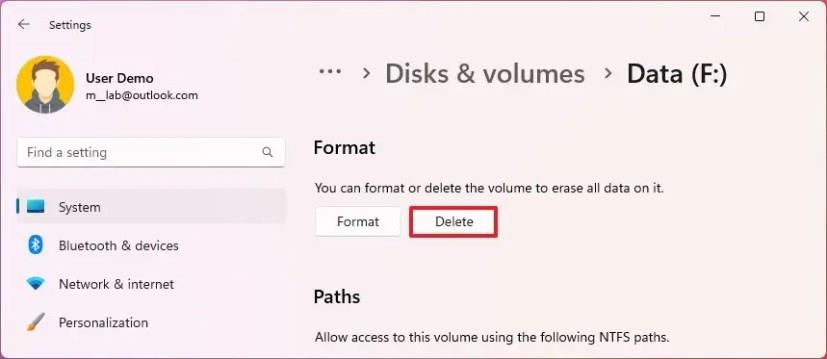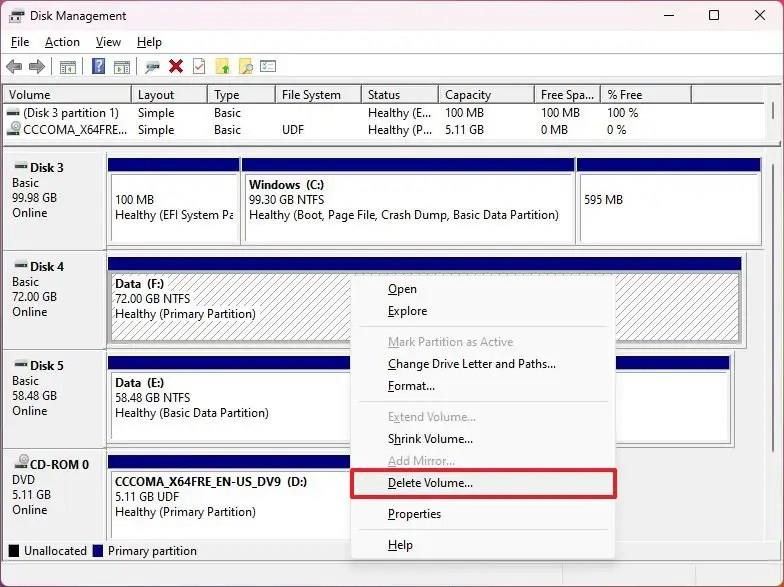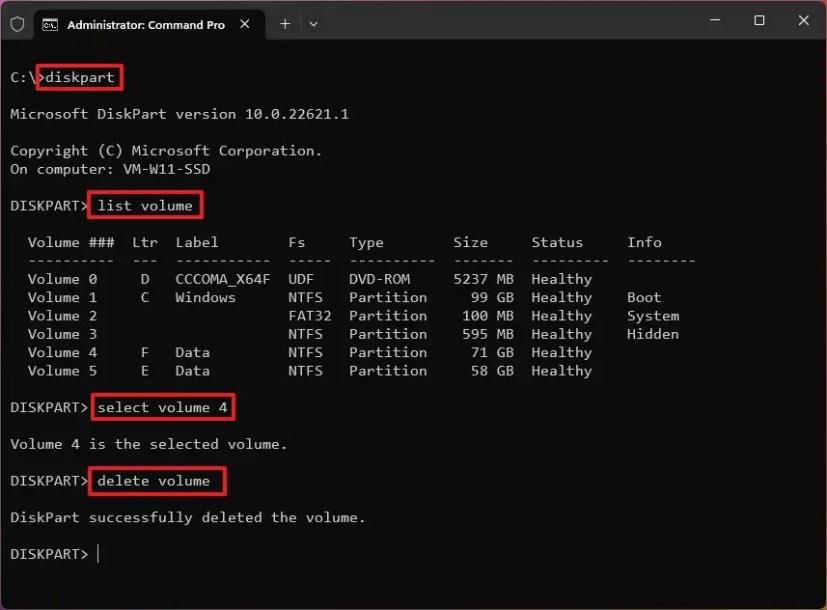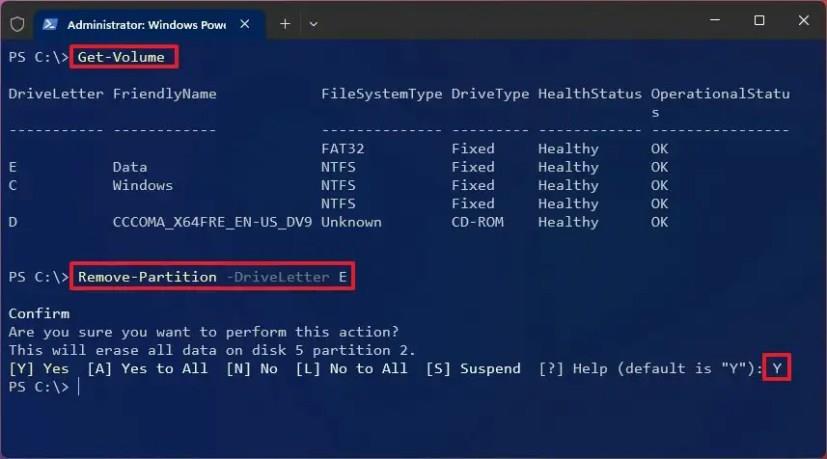- Ak chcete odstrániť oddiel v systéme Windows 11, otvorte Nastavenia > Úložisko > Rozšírené nastavenia úložiska > Disky a zväzky , otvorte vlastnosti oddielu a kliknite na „Odstrániť“.
- Ďalším spôsobom, ako odstrániť oddiel, otvorte „Správa diskov“, kliknite pravým tlačidlom myši na oddiel a vyberte „Odstrániť zväzok“.
- Prípadne môžete na odstránenie oddielu z jednotky použiť aj príkazový riadok alebo príkaz PowerShell.
V systéme Windows 11 máte viacero spôsobov, ako odstrániť partíciu, a v tejto príručke sa dozviete, ako na to. Oddiel (označovaný aj ako zväzok) opisuje začiatok a koniec miesta na jednotke, ktorá je naformátovaná a nakonfigurovaná so systémom súborov (napríklad NTFS alebo FAT32) a písmenom jednotky na ukladanie súborov. Pevný disk môže mať zvyčajne viacero oddielov, ktoré sa v systéme zobrazia ako rôzne jednotky.
Ak musíte zmeniť systém súborov, opraviť problémy s poškodením súborov alebo musíte rozšíriť oblasť , máte niekoľko spôsobov, ako odstrániť jednu alebo viacero oblastí v systéme Windows 11 prostredníctvom aplikácie Nastavenia, Správa diskov, Príkazový riadok a dokonca aj pomocou PowerShell. .
Táto príručka vás naučí kroky na odstránenie oblasti jednotky v systéme Windows 11.
Dôležité: Tieto pokyny vymažú všetky údaje uložené vo vnútri oddielu. Pred pokračovaním sa odporúča zálohovať všetky súbory, ktoré si chcete ponechať, na iné úložisko.
Odstráňte oddiel v systéme Windows 11 z Nastavenia
Ak chcete odstrániť oddiel v systéme Windows 11 najjednoduchším spôsobom, použite tieto kroky:
-
Otvorte Nastavenia v systéme Windows 11.
-
Kliknite na Úložisko .
-
V časti Správa úložiska kliknite na Rozšírené nastavenia úložiska .
-
Kliknite na nastavenie Disky a zväzky .
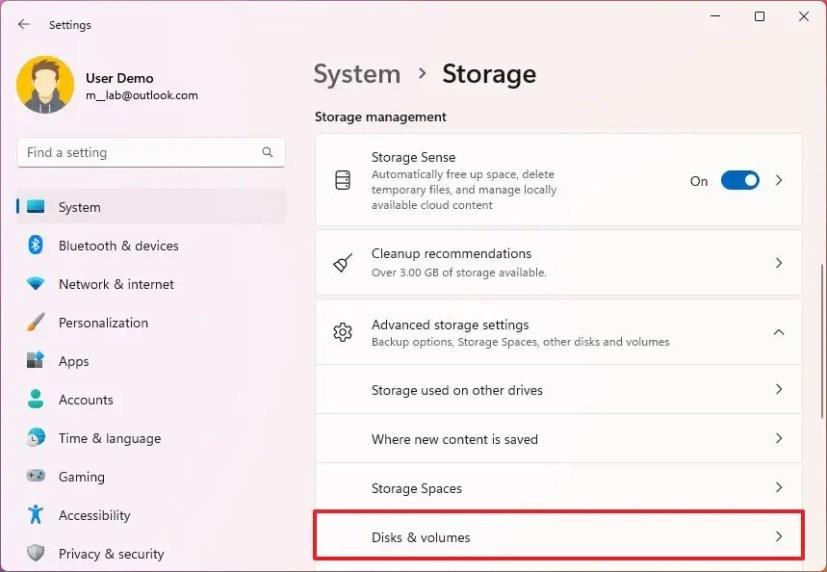
-
Vyberte oddiel a kliknite na tlačidlo Vlastnosti .
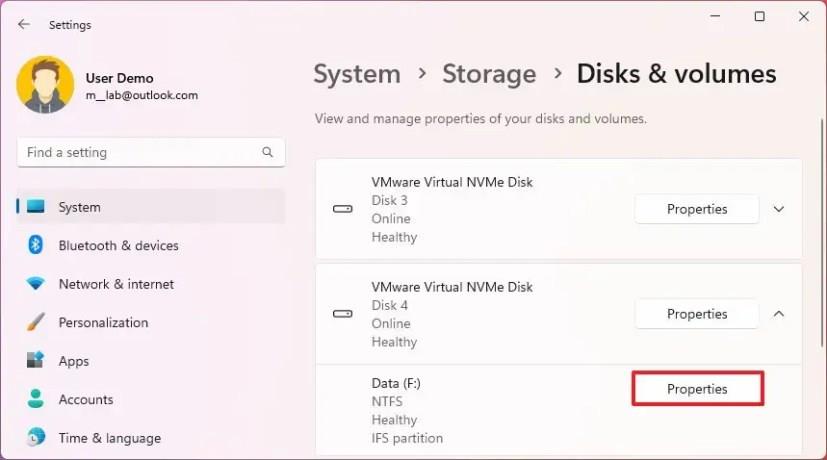
-
V časti „Formátovať“ kliknutím na tlačidlo Odstrániť vymažete oddiel v systéme Windows 11.
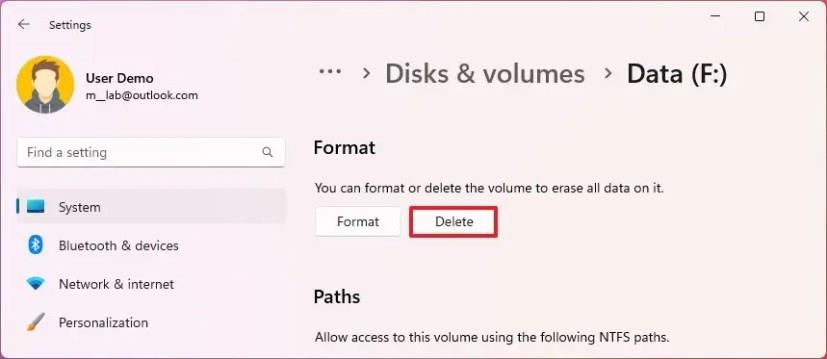
Po dokončení krokov sa oddiel a údaje odstránia z jednotky v systéme Windows 11.
Odstráňte oddiel v systéme Windows 11 zo správy diskov
Ak chcete odstrániť oddiel jednotky zo správy diskov, postupujte takto:
-
Otvorte Štart .
-
Vyhľadajte Správa diskov a kliknutím na horný výsledok otvorte aplikáciu.
-
Kliknite pravým tlačidlom myši na oddiel a kliknite na možnosť Odstrániť zväzok .
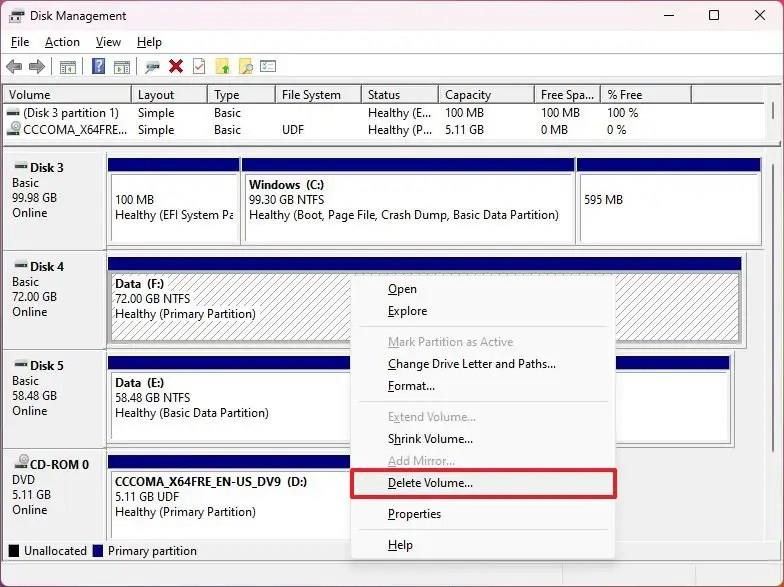
-
Kliknutím na tlačidlo Áno potvrďte odstránenie oddielu.
Po dokončení krokov budete mať nepridelené miesto, ktoré môžete použiť na vytvorenie ďalšieho oddielu alebo na zväčšenie veľkosti iného oddielu.
Odstráňte oblasť v systéme Windows 11 z príkazového riadka
Ak chcete odstrániť oddiel s diskpart z príkazového riadka v systéme Windows 11, použite tieto kroky:
-
Otvorte Štart .
-
Vyhľadajte príkazový riadok , kliknite pravým tlačidlom myši na horný výsledok a vyberte možnosť Spustiť ako správca .
-
Zadajte nasledujúci príkaz na spustenie nástroja diskpart a stlačte kláves Enter :
diskpart
-
Zadajte nasledujúci príkaz na zobrazenie všetkých dostupných zväzkov a stlačte kláves Enter :
objem zoznamu
-
Zadajte nasledujúci príkaz na výber zväzku (oddielu) a stlačte Enter :
vyberte hlasitosť 4
V príkaze zmeňte „4“ na číslo, ktoré predstavuje oddiel, ktorý chcete odstrániť.
-
Zadajte nasledujúci príkaz na odstránenie oddielu z jednotky v systéme Windows 11 a stlačte kláves Enter:
vymazať hlasitosť
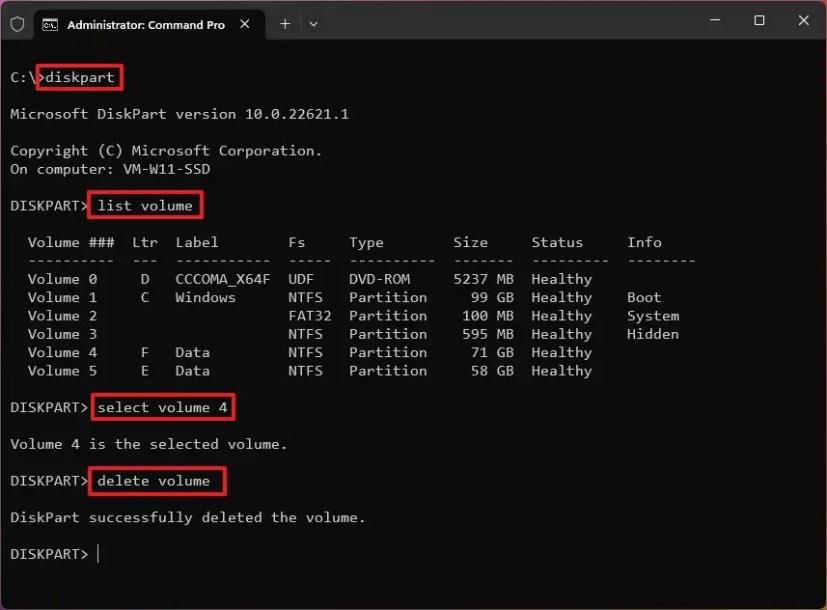
Po dokončení krokov nástroj diskpart odstráni oddiel z jednotky v systéme Windows 11.
Odstráňte oblasť v systéme Windows 11 z prostredia PowerShell
Ak chcete odstrániť oddiel v systéme Windows 11 z prostredia PowerShell, použite tieto kroky:
-
Otvorte Štart .
-
Vyhľadajte PowerShell , kliknite pravým tlačidlom myši na horný výsledok a vyberte možnosť Spustiť ako správca .
-
Zadajte nasledujúci príkaz na zobrazenie všetkých dostupných zväzkov a stlačte kláves Enter :
Get-Volume
-
Zadajte nasledujúci príkaz na odstránenie oddielu z jednotky a stlačte kláves Enter :
Remove-Partition -DriveLetter E
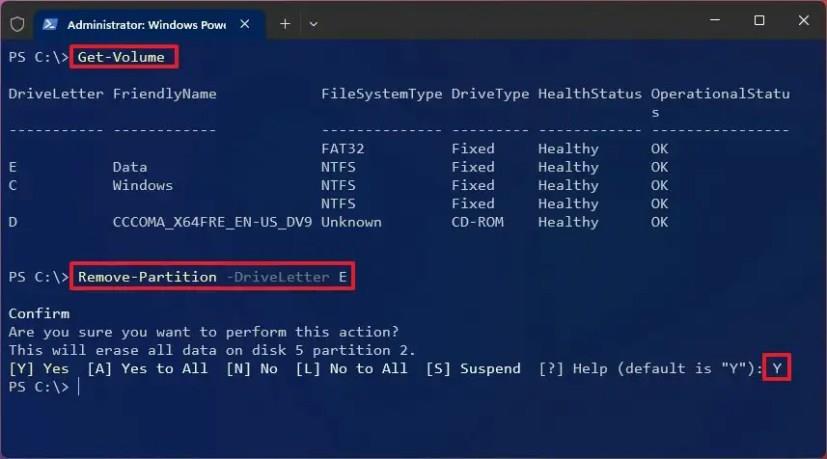
V príkaze zmeňte písmeno „E“ za písmeno jednotky oddielu, ktorý sa má vymazať v systéme Windows 11.
-
Stlačte Y a stlačte Enter , aby ste použili zmeny.
Po dokončení krokov príkaz PowerShell odstráni oddiel a údaje zo systému Windows 11.
FAQ
Čo sa stane, keď odstránite oddiel zo systému Windows 11?
Pri odstraňovaní oddielu sa vymažú informácie o systéme súborov a miesto sa označí ako nepridelené. Z technického hľadiska budú údaje na disku naďalej dostupné, ale nebudú prístupné a pri vytváraní nového oddielu alebo rozšírení ďalšieho oddielu sa prepíšu.
Vymaže sa odstránením oddielu všetky údaje?
Technicky povedané, odstránením oddielu sa údaje nevymažú, ale pravdepodobne ich nebudete môcť obnoviť. Pri odstraňovaní oddielu (alebo zväzku) budú údaje naďalej dostupné, kým nebudú prepísané novými údajmi.
Môžem pri inštalácii systému Windows 11 odstrániť všetky oddiely?
Áno, pri použití zavádzacieho média USB sprievodca obsahuje možnosť odstrániť všetky oddiely z disku pred pokračovaním v inštalácii systému Windows 11. Ak vyberiete túto možnosť, proces inštalácie automaticky znova vytvorí potrebné oddiely.
Je bezpečné odstrániť oddiely systému Windows?
Ak plánujete preinštalovať operačný systém, tak áno. V opačnom prípade sa neodporúča odstraňovať žiadne oddiely systému Windows, pretože to zabráni správnemu fungovaniu systému.
Môžem odstrániť obnovovaciu oblasť v systéme Windows 11?
Áno, je možné odstrániť obnovovací oddiel. Ak to však urobíte, nebudete mať prístup k nastaveniam obnovenia. Ak plánujete odstrániť obnovovaciu oblasť, najprv si vytvorte obnovovacie USB médium, aby ste získali prístup k nastaveniam obnovy. To sa však neodporúča.