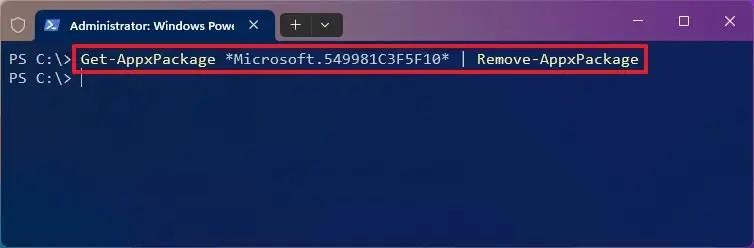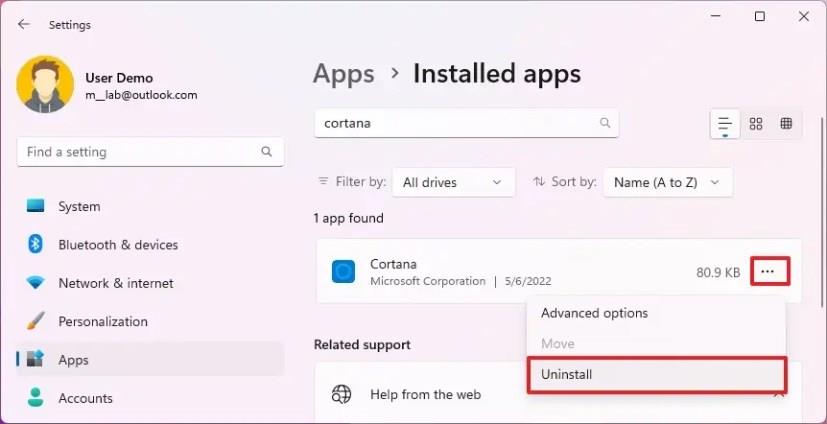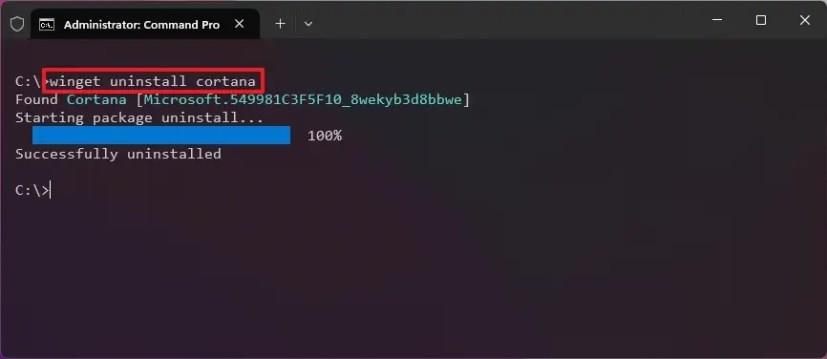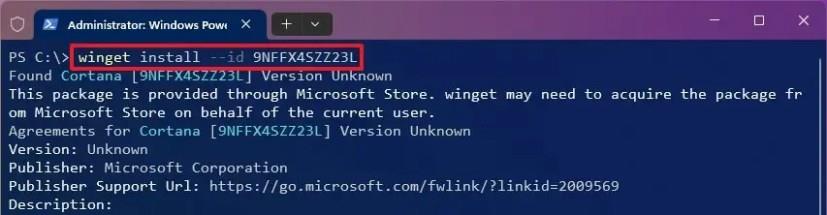- Ak chcete Cortanu odinštalovať z Windowsu 11, otvorte PowerShell (admin) a spustite „Get-AppxPackage *Microsoft.549981C3F5F10* | príkaz Remove-AppxPackage“ .
- Cortanu môžete odstrániť aj z príkazového riadka (admin) pomocou príkazu „winget uninstall –id 9NFFX4SZZ23L“ .
V systéme Windows 11 môžete Cortanu odinštalovať pomocou príkazu PowerShell a v tejto príručke sa dozviete, ako na to. Cortana je digitálna asistentka, ktorú spoločnosť Microsoft pôvodne predstavila používateľom systému Windows, aby pomohla s každodennými úlohami a odpovedala na otázky, ktorých dokončenie inak používateľom zaberie viac času. Táto funkcia sa však medzi používateľmi nikdy nestala populárnou v dôsledku konkurencie zo strany Amazon Alexa, Google Assistant a Apple Siri, čo viedlo spoločnosť k tomu, že projekt prakticky opustila. Táto funkcia stále funguje v systéme Windows 11, ale s obmedzenou funkčnosťou.
Microsoft potvrdil, že do konca roka 2023 ukončí podporu Cortany pre Windows 11 a 10. Keďže asistent už nebude dostupný, odinštalovať Cortanu pomocou PowerShell je teraz celkom jednoduché. Možnosť odstrániť Cortanu z aplikácie Nastavenia bude k dispozícii v budúcich aktualizáciách.
Táto príručka vás naučí kroky na úplné odstránenie Cortany zo systému Windows 11.
Odinštalujte Cortanu v systéme Windows 11
Ak chcete Cortanu úplne odstrániť zo systému Windows 11, použite tieto kroky:
-
Otvorte Štart v systéme Windows 11.
-
Vyhľadajte PowerShell , kliknite pravým tlačidlom myši na horný výsledok a kliknite na možnosť Spustiť ako správca .
-
Zadajte nasledujúci príkaz na odinštalovanie Cortany v systéme Windows 11 a stlačte kláves Enter :
Get-AppxPackage *Microsoft.549981C3F5F10* | Remove-AppxPackage
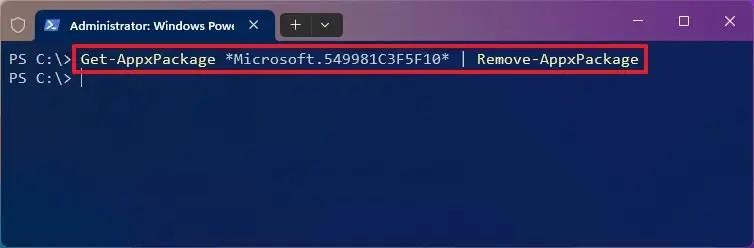
-
(Voliteľné) Zadajte nasledujúci príkaz na odstránenie digitálneho asistenta pre všetkých používateľov a stlačte kláves Enter :
Get-appxpackage -allusers *Microsoft.549981C3F5F10* | Remove-AppxPackage
-
(Voliteľné) Zadajte nasledujúci príkaz na odstránenie Cortany pomocou príkazu winget a stlačte Enter :
odinštalovanie wingetu --id 9NFFX4SZZ23L
Po dokončení krokov príkaz PowerShell natrvalo odstráni Cortanu z Windowsu 11.
Odinštalovanie Cortany v systéme Windows 11 (ukážka)
Počnúc zostavou 25905 Windows 11 uľahčuje úplné odstránenie Cortany z vášho počítača, pretože Microsoft plánuje ukončiť podporu pre svojho digitálneho asistenta koncom roka 2023 v prospech Windows Copilot .
Ak používate počítač so zostavou 25905 alebo vyšším vydaním, teraz môžete Cortanu odinštalovať z Nastavenia alebo pomocou príkazov pomocou Správcu balíkov Windows.
Aplikácia Nastavenia
Ak chcete Cortanu odinštalovať z aplikácie Nastavenia, postupujte takto:
-
Otvorte Nastavenia .
-
Kliknite na Aplikácie .
-
Kliknite na kartu Nainštalované aplikácie .
-
Vyberte aplikáciu Cortana .
-
Kliknite na tlačidlo ponuky s tromi bodkami vpravo a vyberte možnosť Odinštalovať .
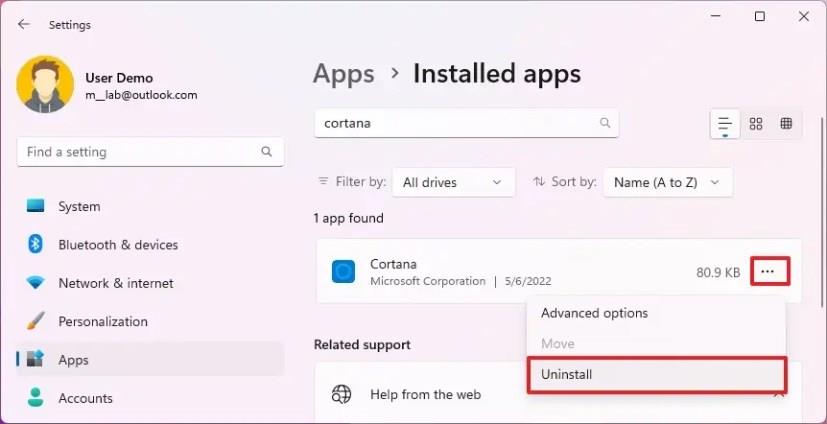
-
Znova kliknite na možnosť Odinštalovať .
Po dokončení krokov sa digitálny asistent odinštaluje z vášho počítača.
Správca balíkov systému Windows
Ak chcete odstrániť Cortanu pomocou príkazu winget, použite tieto kroky:
-
Otvorte Štart .
-
Vyhľadajte príkazový riadok (alebo PowerShell ), kliknite pravým tlačidlom myši na horný výsledok a kliknite na možnosť Spustiť ako správca .
-
Zadajte nasledujúci príkaz na odinštalovanie Cortany a stlačte Enter :
winget odinštalovať cortanu
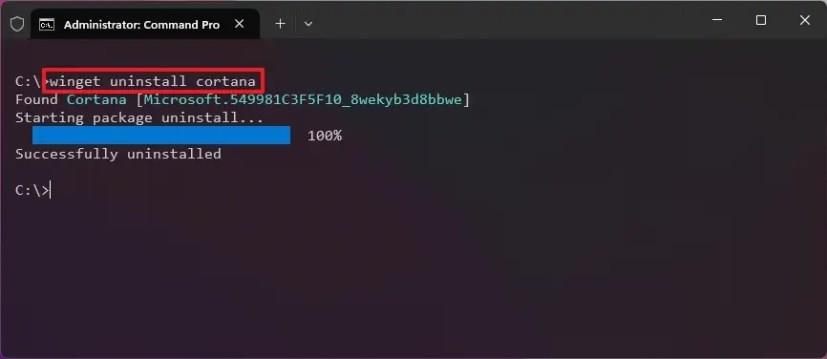
Po dokončení krokov bude digitálny asistent odstránený zo systému Windows 11.
Nainštalujte Cortanu na Windows 11
Ak zmeníte názor alebo funkcia chýba z iného dôvodu, je možné Cortanu preinštalovať z obchodu Microsoft Store alebo použiť príkaz winget.
Ak chcete nainštalovať Cortanu na Windows 11, použite tieto kroky:
-
Otvorte Štart .
-
Vyhľadajte PowerShell , kliknite pravým tlačidlom myši na horný výsledok a kliknite na možnosť Spustiť ako správca .
-
Zadajte nasledujúci príkaz na preinštalovanie Cortany v systéme Windows 11 a stlačte kláves Enter :
inštalácia wingetu --id 9NFFX4SZZ23L
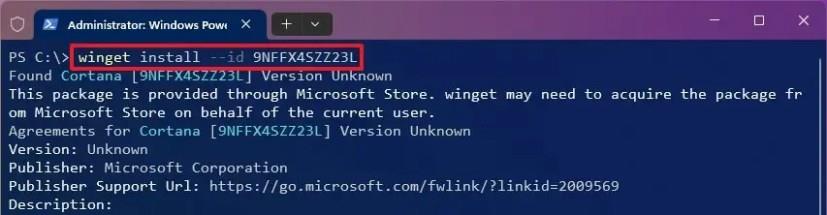
-
Napíšte Y a stlačte Enter .
-
Reštartujte počítač.
Po dokončení krokov môžete Cortanu znova používať v systéme Windows 11.