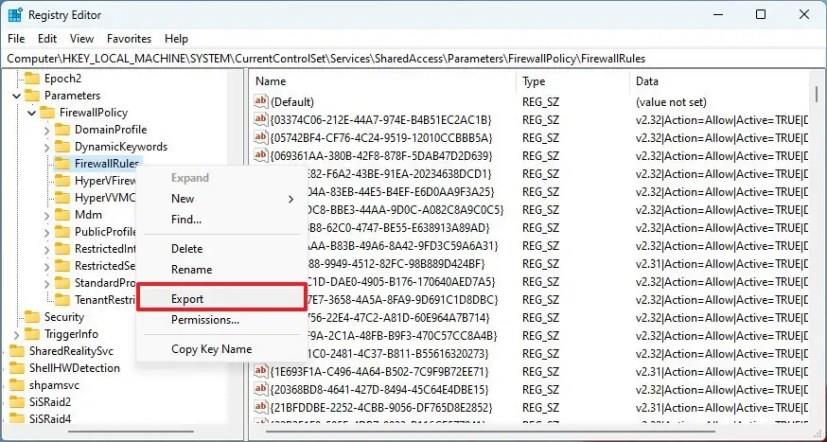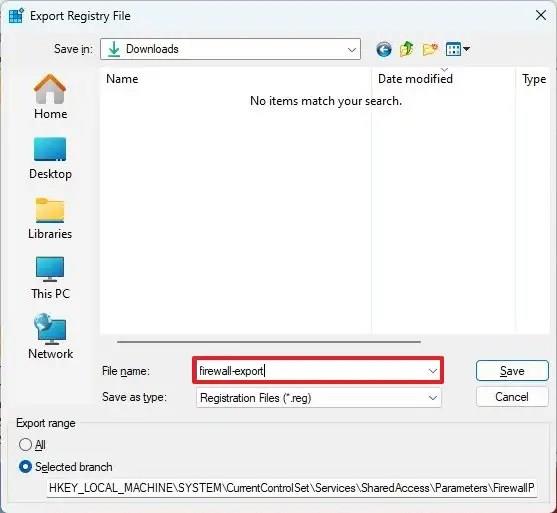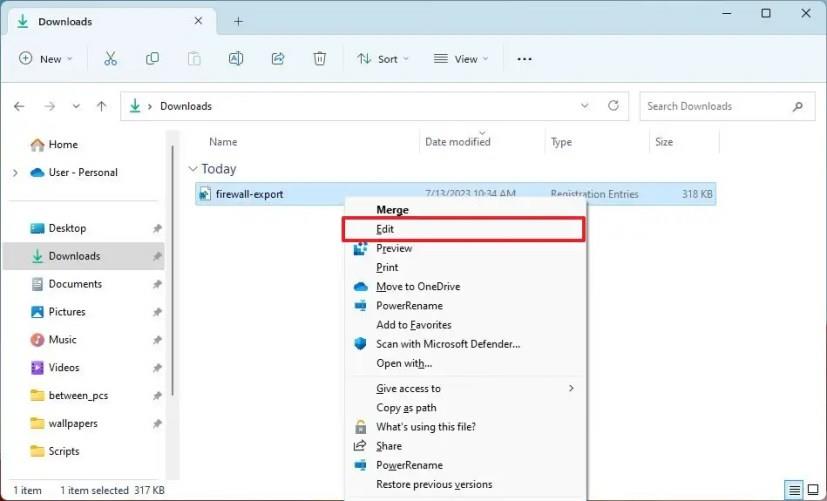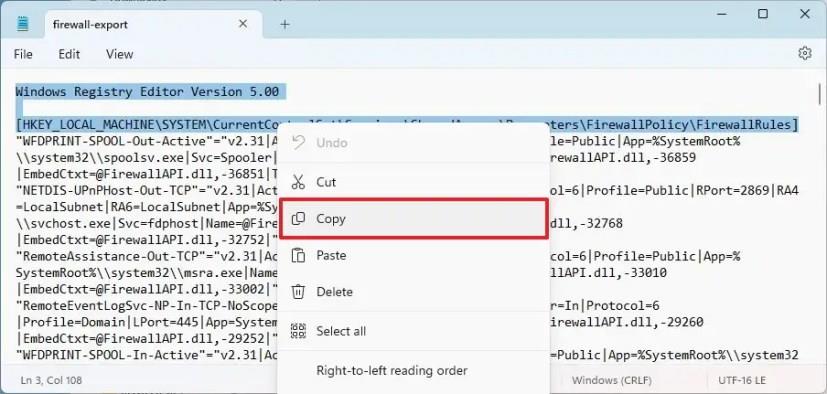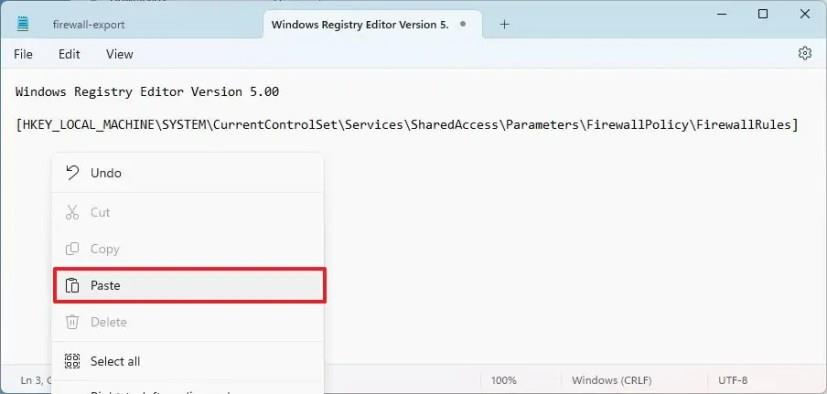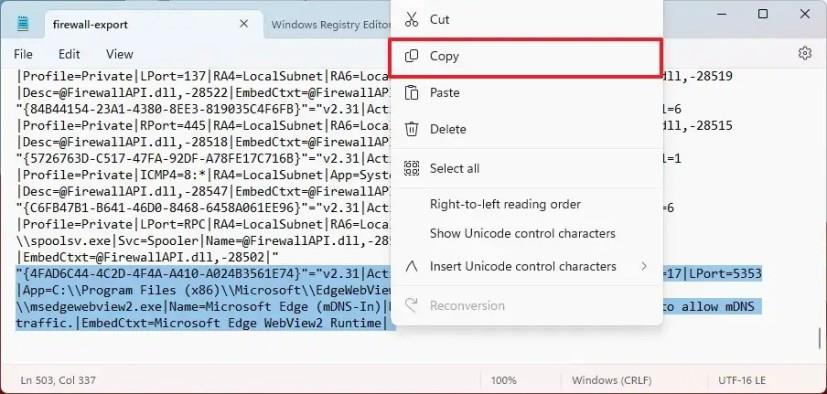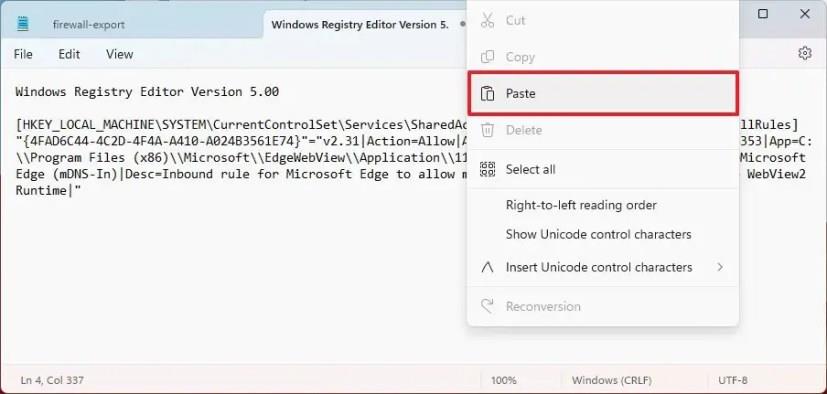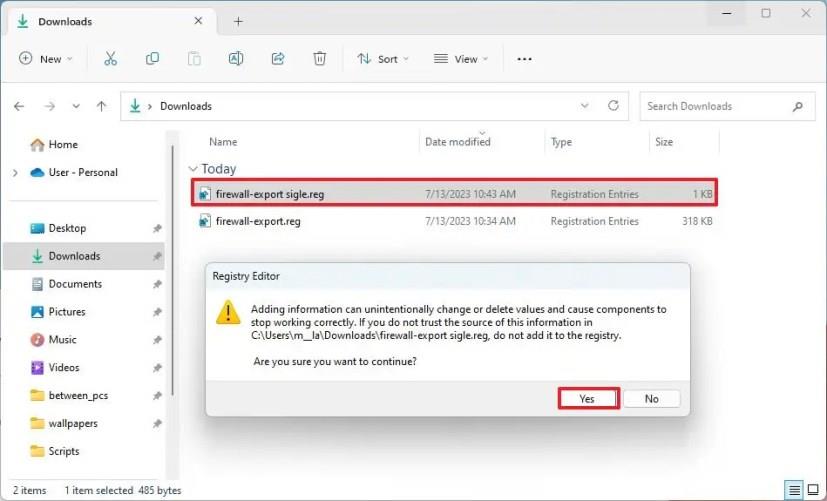V systéme Windows 11 je brána Microsoft Defender Firewall bezpečnostná funkcia, ktorá monitoruje prichádzajúcu a odchádzajúce sieťovú prevádzku, aby povolila alebo zablokovala prenos v závislosti od nakonfigurovaných pravidiel.
Hoci predvolené nastavenia by mali byť optimálne pre väčšinu používateľov, môžete vytvoriť nové vlastné pravidlá na riadenie sieťového prístupu pre aplikácie a služby. Nastavenia brány Microsoft Defender Firewall, príkazový riadok alebo prostredie PowerShell však neposkytujú možnosť exportovať konkrétne pravidlo brány firewall.
V prípade, že musíte preniesť špecifické pravidlo brány firewall na iné zariadenia bez prepísania aktuálnej konfigurácie, môžete vytvoriť vlastný exportný súbor pomocou registra a poznámkového bloku.
Táto príručka vás naučí kroky na export a import konkrétnych pravidiel brány firewall na rovnaké alebo iné zariadenia.
Exportujte jedno pravidlo brány firewall v systéme Windows 11
V systéme Windows 11 je jediným spôsobom exportovania jedného pravidla brány firewall exportovať všetky pravidlá a potom upraviť zoznam tak, aby obsahoval iba pravidlá, ktoré chcete importovať pomocou databázy Registry a programu Poznámkový blok.
Upozornenie: Úprava databázy Registry systému Windows môže spôsobiť vážne problémy, ak sa nepoužíva správne. Predpokladá sa, že viete, čo robíte, a predtým, ako budete pokračovať, ste vytvorili úplnú zálohu svojho systému .
Exportujte pravidlá brány firewall z databázy Registry
Ak chcete exportovať pravidlá brány firewall z databázy Registry, postupujte takto:
-
Otvorte Štart v systéme Windows 11.
-
Vyhľadajte regedit a kliknutím na horný výsledok otvorte register.
-
Prejdite si nasledujúcu cestu:
HKEY_LOCAL_MACHINE\SYSTEM\CurrentControlSet\Services\SharedAccess\Parameters\FirewallPolicy
-
Kliknite pravým tlačidlom myši na kľúč FirewallRules a vyberte možnosť Exportovať .
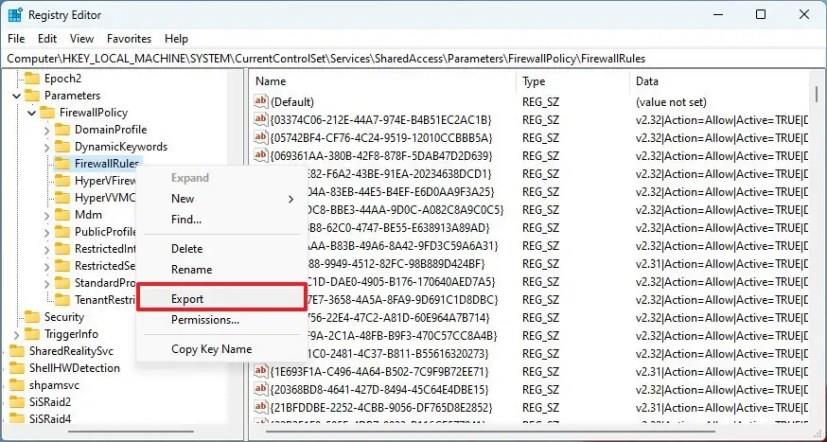
-
Zadajte názov súboru „.reg“ .
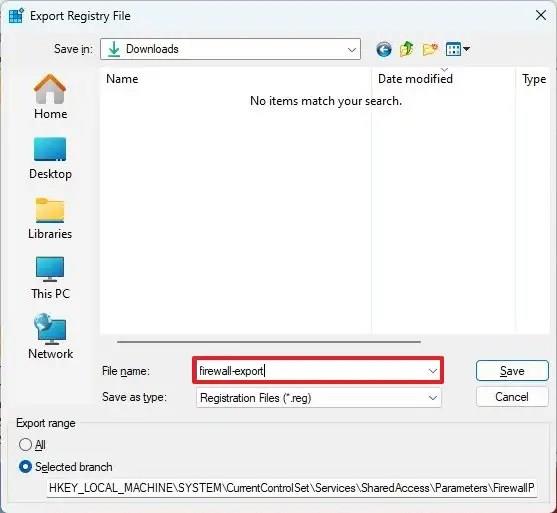
-
Kliknite na tlačidlo Uložiť .
Po dokončení krokov bude exportovaný súbor obsahovať všetky pravidlá brány firewall. Ďalším krokom je otvorenie exportovaného súboru pomocou programu Poznámkový blok, aby ste odstránili položky, ktoré nepotrebujete, alebo vytvorte nový súbor „.reg“ obsahujúci iba položky, ktoré chcete importovať do iného systému.
Vytvorte export brány firewall s jedným pravidlom
Ak chcete exportovať jedno pravidlo brány firewall v systéme Windows 11, postupujte takto:
-
Otvorte Prieskumník súborov .
-
Otvorte priečinok s exportom kľúča FirewallRules .
-
Shift + Kliknite pravým tlačidlom myši na súbor a vyberte možnosť Upraviť v starej kontextovej ponuke.
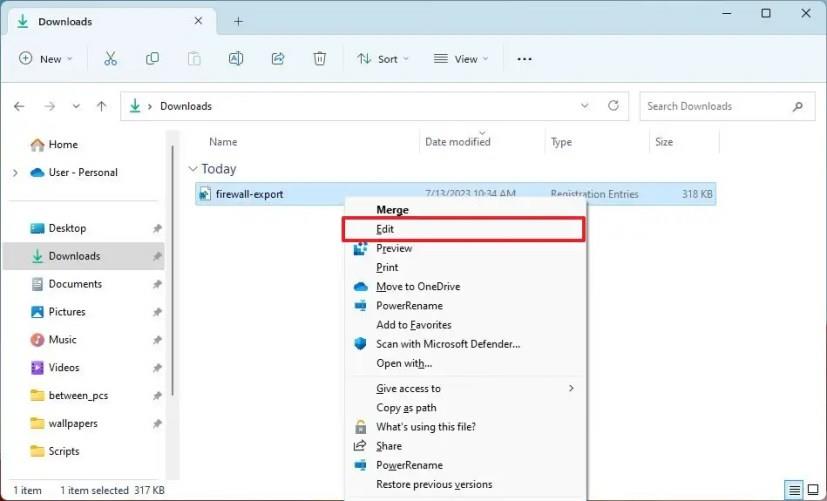
-
Vyberte prvé tri riadky súboru.
-
Kliknite pravým tlačidlom myši na výber a vyberte možnosť Kopírovať .
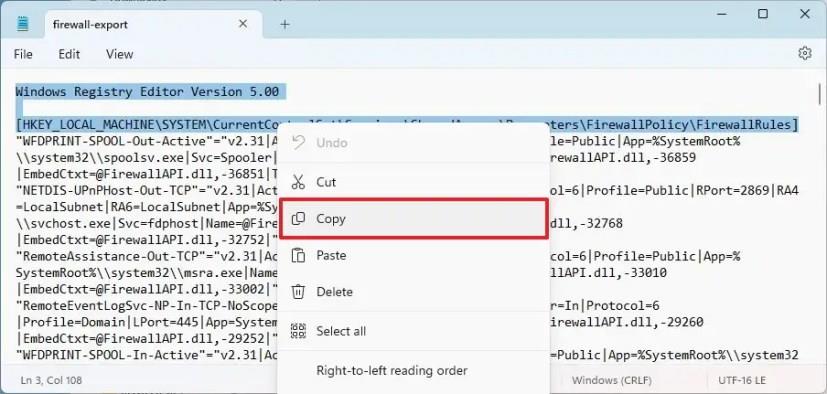
-
Kliknutím na tlačidlo Nová karta vytvoríte nový súbor programu Poznámkový blok.
-
Kliknite pravým tlačidlom myši a vyberte možnosť Prilepiť .
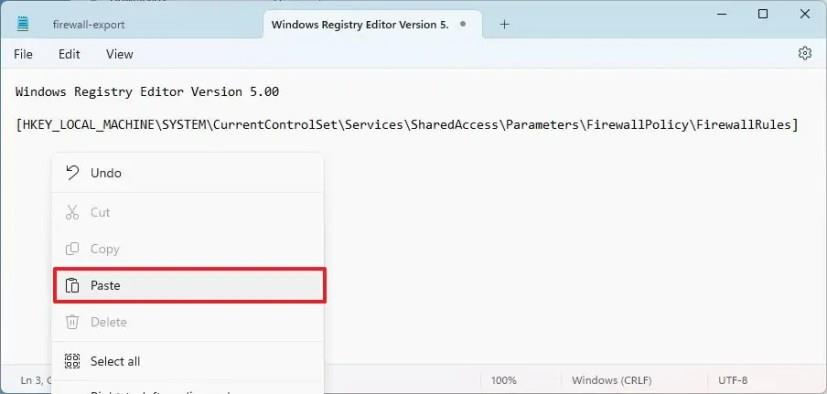
-
Prepnite späť na súbor obsahujúci export kľúča FirewallRules .
-
Opatrne vyberte riadok obsahujúci pravidlá brány firewall na export, kliknite na výber pravým tlačidlom myši a kliknite na možnosť Kopírovať .
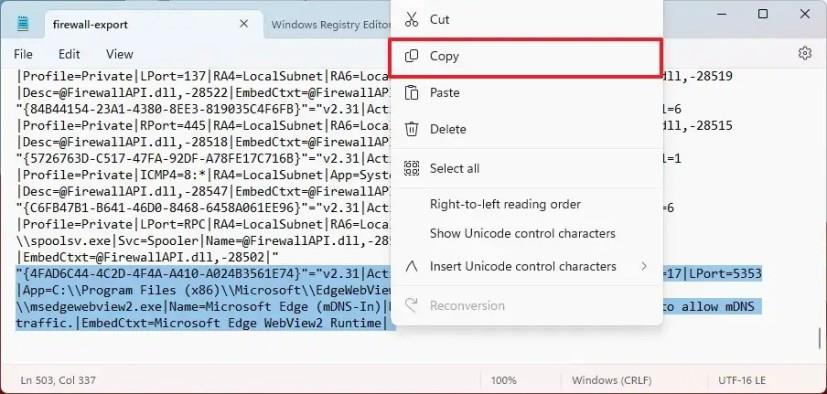
-
Prepnite späť na nové súbory programu Poznámkový blok , ktoré obsahujú tri nové riadky.
-
Umiestnite kurzor pod tretí riadok.
-
Kliknite pravým tlačidlom myši a vyberte možnosť Prilepiť .
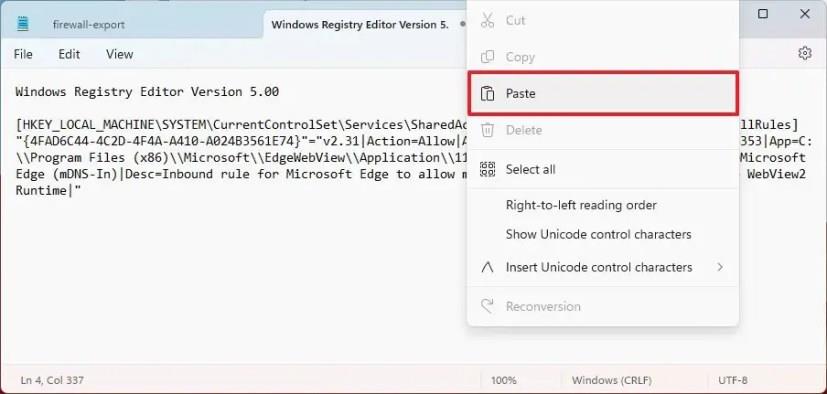
-
Zopakovaním krokov 10 až 13 exportujete viacero pravidiel brány firewall v systéme Windows 11.
-
Kliknite na ponuku Súbor .
-
Kliknite na možnosť Uložiť ako .
-
Vyberte popisný názov súboru pre export.
-
Kliknite na tlačidlo Uložiť .
Po dokončení krokov budete mať súbor obsahujúci iba pravidlá brány firewall, ktoré potrebujete.
Importujte jedno pravidlo brány firewall do systému Windows 11
Ak chcete importovať jedno pravidlo brány firewall, postupujte takto:
-
Otvorte Prieskumník súborov .
-
Otvorte umiestnenie obsahujúce upravený súbor „.reg“ s bránou firewall na import.
-
Dvakrát kliknite na súbor „.reg“ .
-
Kliknite na tlačidlo Áno .
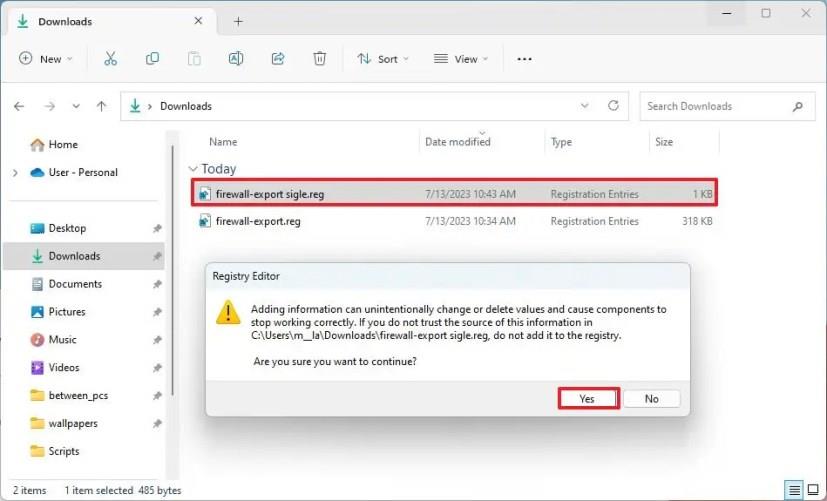
-
Kliknite na tlačidlo OK .
Po dokončení krokov môžete otvoriť bránu Microsoft Defender Firewall v systéme Windows 11 pomocou konzoly Advanced Security, aby ste potvrdili pridanie pravidla.