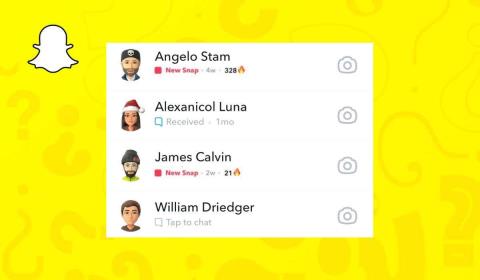Hvordan lage og bruke autotekst i Microsoft Word

Tekstbehandlere har kommet langt siden tidlig på 1980-tallet da Microsoft først ga ut Microsoft Word for MS-DOS. Dens banebrytende funksjon var at den ble designet for å brukes med en mus.

Microsoft OneNote er en utmerket måte å holde notatene dine på . Appen er lastet med flere funksjoner, mange som du kanskje ikke er klar over. Det er viktig å lære om disse skjulte OneNote-funksjonene slik at du kan få mest mulig ut av denne notatappen.
Her viser vi noen interessante funksjoner som du kan bruke med notatene dine i OneNote-appen.
1. Få OneNote til å se ut som en faktisk notatbok
Hvis du er vant til å ta notater i fysiske notatbøker, foretrekker du kanskje at OneNote har et faktisk notatboklignende grensesnitt. Heldigvis lar OneNote deg endre bakgrunnen til notatene dine, slik at du kan bruke en bakgrunn med notatbok-tema hvis du vil.
For å gjøre det, åpne notatet med OneNote. Velg fanen Vis øverst og velg alternativet Regellinjer . Velg deretter bakgrunnen du vil bruke for notatene dine.
Som du kan se, er det flere bakgrunner å velge mellom.
2. Åpne Multiple Note Windows
Hvis et enkelt OneNote-vindu ikke er tilstrekkelig for deg, kan du åpne flere vinduer med samme eller forskjellige notater i OneNote. Dette lar deg kategorisere notatene dine i forskjellige vinduer.
For å åpne flere notatvinduer i OneNote, velg fanen Vis øverst i OneNote-grensesnittet og velg alternativet Nytt vindu .
Du har nå et nytt OneNote-vindu åpent på datamaskinen. Du kan bytte mellom disse flere vinduene på vanlig måte.
3. Bruk koder på varene dine
Det er enkelt å lage nye notater, men det er veldig vanskelig å finne bestemt innhold i dine eksisterende notater. Heldigvis kan du legge til tagger til notatene dine i OneNote, noe som gjør det mye enklere å finne notater senere.
For å tilordne et merke til notatet ditt, plasser markøren der du vil legge til merket. Deretter velger du Hjem - fanen øverst og velger en tag fra Tags - delen.
OneNote legger til den valgte taggen i notatet ditt. Gjenta denne prosessen for å legge til flere tagger i notatene dine.
4. Link til andre notater/seksjoner
For å gjøre det lettere å finne relevant innhold , kan du legge til lenker til andre notater og seksjoner i OneNote-notatene dine. Når noen klikker på en lenke i notatet ditt, tar OneNote dem til det notatet.
For å legge til en intern lenke i notatene, høyreklikk teksten du vil legge til en lenke til og velg Link fra menyen som åpnes.
Velg elementet du vil legge til en kobling for i koblingsvinduet . Deretter velger du OK nederst i vinduet for å fullføre koblingen.
5. Passordbeskytt valgte seksjoner
Hvis du vil holde enkelte seksjoner private mens du deler notatene dine, kan du legge til passordbeskyttelse til de spesifikke seksjonene. Deretter, når en bruker prøver å åpne disse seksjonene, må de angi riktig passord før de slippes inn.
For å legge til passordbeskyttelse, høyreklikk delen du vil beskytte og velg Passordbeskytt denne delen fra menyen.
Velg Angi passord i sidefeltet til høyre. Deretter skriver du inn passordet du vil bruke for den valgte delen.
Hvis du senere vil fjerne passordbeskyttelsen fra notatdelene, velger du Fjern passord fra sidefeltet til høyre.
6. Skriv inn og løs matematiske ligninger
En av OneNotes skjulte funksjoner er en matematikkløser , og du kan bruke denne til å skrive inn matematiske ligninger og la OneNote løse dem for deg. Med denne funksjonen skriver du inn ligningene dine som om du skriver dem på fysisk papir.
For å få tilgang til matematikkløseren, velg Tegne - fanen øverst i OneNote-grensesnittet og velg Ink to Math . Skriv deretter ligningen din og la OneNote løse den ligningen for deg.
7. Konverter bilder til tekst
OneNote kan lese tekst fra bilder, noe som betyr at du ikke trenger å manuelt skrive inn tekst fra et bilde i OneNote-notatene dine. Bare gi OneNote bildet ditt, velg et alternativ, så trekker appen ut teksten fra bildet ditt .
For å bruke denne funksjonen, velg Draw - fanen og velg Lasso Select - verktøyet i OneNote. Deretter velger du området som inneholder tekst i bildet. Når det er gjort, velg fanen Tegn igjen og velg alternativet Blekk til tekst . Dette alternativet lar deg gjøre bildeteksten om til redigerbar tekst i notatet.
8. Lim inn tekst uten formatering
Når du limer inn tekst fra et dokument eller nettet i OneNote-notatene dine, har teksten ofte sin opprinnelige formatering. Hvis du heller vil lagre denne teksten i vanlig tekstformat i notatene dine, må du bruke et hurtigmenyalternativ i OneNote.
Åpne notatet der du vil lime inn tekst med OneNote. Høyreklikk der du vil sette inn den kopierte teksten og velg Lim inn alternativer > Behold kun tekst . Det vil sørge for at bare teksten limes inn, og formateringen utelates.
9. Gjør notatene dine tilgjengelige på alle enhetene dine
OneNote lar deg synkronisere notatene dine med skykontoen din, slik at notatene dine er tilgjengelige på alle støttede enheter. På denne måten kan du legge igjen et notat på én enhet og fortsette arbeidet med det notatet fra en annen enhet.
For å ha den bekvemmeligheten, må du sørge for at OneNote synkroniserer notatene dine. Bekreft det ved å velge Fil - fanen og velge Info - alternativet. Velg deretter Vis synkroniseringsstatus i høyre rute. Finn notatblokken du vil synkronisere med skyen, og velg Synkroniser nå ved siden av den.
OneNote vil synkronisere notatblokken din med kontoen din og gjøre den tilgjengelig på alle støttede enheter.
10. Tilpass utskriftsområdet
Hvis du bare ønsker å skrive ut et bestemt område av den bærbare datamaskinen, trenger du ikke nødvendigvis å skrive ut hele notatboken. OneNote har en funksjon for å velge området du vil skrive ut .
For å tilpasse utskriftsområdet i OneNote, velg Fil > Skriv ut > Forhåndsvisning i OneNote-appen. Velg deretter Gjeldende side , Sidegruppe eller Gjeldende seksjon fra rullegardinmenyen Utskriftsområde til høyre. Til slutt velger du Skriv ut for å skrive ut notatet.
11. Finn raskt en OneNote-funksjon
OneNote tilbyr så mange funksjoner at det noen ganger er vanskelig å finne en spesifikk funksjon du leter etter. Heldigvis har OneNote en løsning for det også.
Du kan raskt finne en OneNote-funksjon ved å bruke søkeboksen øverst i OneNote-vinduet. Skriv inn funksjonen du leter etter i denne boksen, så får du alle relevante resultater.
Hvis du for eksempel leter etter en hyperkoblingsfunksjon, skriver du inn hyperkobling i den søkeboksen . Du vil da se alle hyperkoblingsalternativer på skjermen.
Microsoft OneNote har flere funksjoner enn du tror
Microsoft OneNote kan virke som en enkel notatapp , men det er den ikke. Appen har mange skjulte funksjoner som er verdt å utforske for å gjøre det enklere å jobbe med og administrere notatene dine. Vi håper denne veiledningen hjelper deg med å oppdage noen av de interessante og unike OneNote-funksjonene.
Tekstbehandlere har kommet langt siden tidlig på 1980-tallet da Microsoft først ga ut Microsoft Word for MS-DOS. Dens banebrytende funksjon var at den ble designet for å brukes med en mus.
Gantt-diagrammer er en populær måte å holde styr på prosjekter på, spesielt for team som trenger å huske på varigheten av en oppgave. Ved å bruke et Gantt-diagram effektivt, kan du sørge for at ulike oppgaver ikke forstyrrer hverandre, og til og med bestemme når en skal fullføres slik at en annen kan starte.
Her er et vanlig scenario: Du har mottatt et Word-dokument via e-post som du må signere og sende tilbake. Du kan skrive ut, signere, skanne og returnere dokumentet, men det er en enklere, bedre og raskere måte å sette inn en signatur i Word.
Hvis du ønsker å lage og skrive ut etiketter av noe slag, trenger du ikke lete lenger enn til Microsoft Word og Excel. Du kan lagre etikettdataene dine i Excel og deretter hente disse dataene i Word for å lagre eller skrive ut etikettene.
Utskriftsfletting er en Microsoft Word-funksjon som hjelper deg å strømlinjeforme å lage personlige brev, etiketter, konvolutter, e-poster og en katalog. Siden utskriftsfletting ikke er blant de mest brukte MS Word-funksjonene, kan det hende at noen brukere ikke vet hvordan de skal gjøre en utskriftsfletting i Word for å lage brev, etiketter og konvolutter.
Det er alltid en forferdelig tragedie når noen mister noe viktig de jobbet med fordi de ikke lagret dokumentet på riktig måte. Dette skjer oftere enn du skulle tro for Excel- og Word-brukere.
Når de fleste tenker på å sortere tekst i en applikasjon, tenker de på å sortere celler i et Excel-regneark. Du kan imidlertid sortere tekst i Word så lenge det er noe som forteller Word hvor de ulike delene av teksten begynner og slutter.
Et histogram er en type diagram du kan generere fra data i Excel. Det gjør det enkelt å oppsummere frekvensen av bestemte verdier i datasettet ditt.
Microsoft Word kan gjøre mye mer utover det dumme med å lage rapporter og CVer. Den har et egnet sett med grafiske verktøy for å hjelpe deg med å lage grafiske berikede dokumenter som gratulasjonskort.
The Modern Language Association (MLA) er en organisasjon som gir retningslinjer for profesjonelle og akademiske forfattere. Mange universiteter, arbeidsgivere og profesjonelle byråer krever nå at forfattere følger MLA-stilen siden den er enkel å bruke og konsekvent.
Som standard, hvis du er logget på Office-appene dine med Microsoft-kontoen din, lagrer appene dine dokumentene dine i OneDrive-lagring. Dette oppfordrer deg til å lagre filene dine i skyen slik at du kan få tilgang til disse filene på andre synkroniserte enheter.
Hvis du bruker OneDrive til å sikkerhetskopiere bildebiblioteket ditt, sender det regelmessig minner på e-post – bilder og videoer fra samme dag tidligere år. Slik deaktiverer du dem på Windows, Android, iPhone og iPad.
Hvis du noen gang har jobbet med flere arbeidsbøker i Excel, vet du at det noen ganger kan forårsake problemer hvis alle arbeidsbøkene er åpne i samme forekomst av Excel. For eksempel, hvis du beregner alle formler på nytt, vil det gjøre det for alle åpne arbeidsbøker i samme forekomst.
Hvis du vil sende profesjonelt utseende korrespondanse, ikke la det første mottakeren ser være en rotete håndskrevet konvolutt. Ta en konvolutt, legg den i skriveren og skriv inn navnet og adressen ved hjelp av Microsoft Word.
Visste du at du kan lage skjemaer i Word som folk kan fylle ut. Når du hører om utfyllbare skjemaer, er det nesten alltid relatert til Adobe- og PDF-dokumenter fordi det er det mest populære formatet.
Microsoft Word er viktig for alle som jobber med dokumenter. Ord har eksistert så lenge at det er umulig å forestille seg å gjøre kontor, skole eller annen type digitalt arbeid uten det.
Å utføre de samme handlingene om og om igjen er ikke bare kjedelig, men det kan også være bortkastet tid og tapper produktiviteten. Dette gjelder spesielt for nybegynnere av Excel-brukere, som kanskje ikke er klar over at det er enkelt å automatisere vanlige oppgaver ved å ta opp en makro.
Matematisk beregner du et område ved å trekke minimumsverdien fra maksimumsverdien til et bestemt datasett. Den representerer spredningen av verdier i et datasett og er nyttig for å måle variabilitet – jo større rekkevidde, jo mer spredt og variabel er dataene dine.
Hvis du har et Excel-ark med mange datoer, er sjansen stor for at du til slutt må beregne forskjellene mellom noen av disse datoene. Kanskje du vil se hvor mange måneder det tok deg å betale ned gjelden eller hvor mange dager det tok deg å gå ned en viss vekt.
Hvis du bruker Excel på daglig basis, har du sannsynligvis havnet i situasjoner der du trengte å skjule noe i Excel-regnearket. Kanskje du har noen ekstra dataark som er referert til, men som ikke trenger å vises.
Chrome, som standard, viser deg ikke hele nettadressen. Du bryr deg kanskje ikke så mye om denne detaljen, men hvis du av en eller annen grunn trenger den fullstendige nettadressen vist, detaljerte instruksjoner om hvordan du får Google Chrome til å vise hele nettadressen i adressefeltet.
Reddit endret design enda en gang i januar 2024. Redesignet kan sees av brukere av nettlesere på datamaskiner og begrenser hovedfeeden samtidig som det gir lenker
Å skrive favorittsitatet ditt fra boken din til Facebook er tidkrevende og fullt av feil. Finn ut hvordan du bruker Google Lens til å kopiere tekst fra bøker til enhetene dine.
Påminnelser har alltid vært Google Homes største høydepunkt. De gjør helt klart livet vårt enklere. La oss ta en rask innføring i hvordan du lager påminnelser på Google Home, slik at du aldri går glipp av å ta deg av viktige ærend.
Noen ganger, når du jobber med Chrome, kan du ikke få tilgang til enkelte nettsteder og får feilmeldingen "Fix Server DNS-adressen ble ikke funnet i Chrome". Her er hvordan du kan løse problemet.
De sier at en persons hjem er deres slott, men i Mojangs Minecraft kan du bygge et slott som ditt hjem. Enten du bygger den i Nederlandet eller på et fjell, er de tykke veggene perfekte for å holde folk ute.
Lesebekreftelser på Snapchat kan være et tveegget sverd. Selv om de gir tilbakemelding når en melding har blitt sett, kan de også skape forventninger og press for umiddelbare svar.
Når du oppretter et nytt Google Docs-dokument, tenker du på strukturen på forhånd. Vet du for eksempel hvordan du legger til sider, en innholdsfortegnelse eller hvordan du nummererer sidene.
Discord er en populær kommunikasjonsapp for spillere, men alle slags mennesker bruker den mye. Den mest fremtredende funksjonen er talechat, men du kan også sende tekstmeldinger, bilder og ulike filer til enkeltpersoner eller hele samfunn.
Snapchat Streak eller Snapstreak er antall dager på rad du har utvekslet Snaps med Snapchat-vennen din. Det vises ved siden av vennens navn i form av brann-emoji og et tall som representerer antall dager du holdt kontakten via Snapchat-appen.