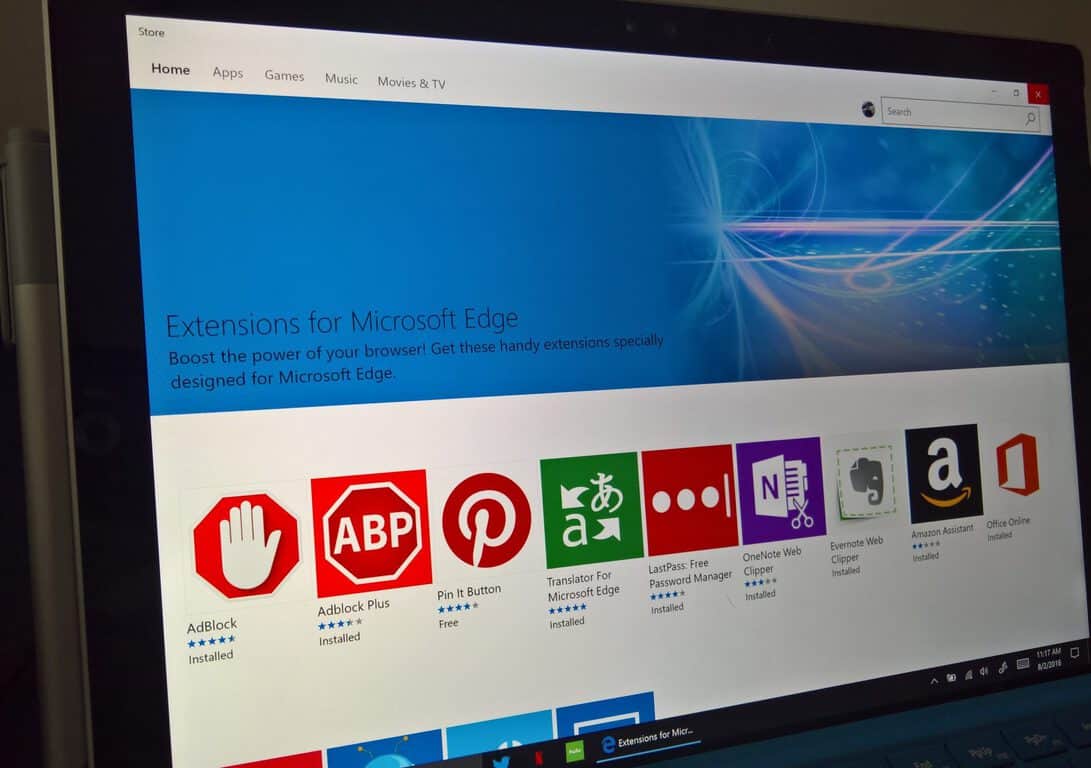Hvordan endre brukeragent i Safari

Finn her detaljerte instruksjoner om hvordan du endrer brukeragentstrengen i Apple Safari-nettleseren for MacOS.
Kopier-lim-funksjonen til Internett har vært en fantastisk gave for både studenter og profesjonelle. Et pusterom i arbeidsmengden, det er umulig å forestille seg livet uten denne funksjonen. Men noen ganger er ikke alt tilgjengelig på Internett, og du må ta hjelp fra bøker eller dokumenter på papir. Hvis du vedlikeholder notater på nettet eller jobber i Word-dokument på kontoret, er skriving det eneste alternativet som er igjen for å kopiere innholdet fra læreboken.
Gapet mellom skjermen og læreboken er vanskelig å fylle. Du kan enten ta et bilde eller skrive ting på smarttelefonen. Livet ville vært så avslappende hvis vi bare kunne kopiere innholdet direkte fra boken på telefonen eller datamaskinene våre. Vel, det er en metode som kan hjelpe deg med å kopiere og lime inn innholdet fra Android-telefonen din. All hei til Google Lens!
Hva er Google Lens?
Det er en app som fungerer som visuell søkemotor. Hovedfunksjonen til denne appen er å undersøke bilder og gi relevant informasjon om det bildet. Basert på kunstig intelligens og dyp læring er appen integrert med både Google Assistant og Google Photos.
Google Lens, som ble lansert i fjor, var tidligere bare tilgjengelig på Google Pixel-enheter. Men nå er det gradvis på vei til alle Android-enheter og til iOS. For øyeblikket, hvis du eier en Android-telefon som kjører på den nyeste versjonen av operativsystemet, er du kvalifisert til å få tilgang til Lens-funksjonen til Google.
Slik kopierer du tekst fra Google Foto
Google Lens er en app med flere funksjoner som kan brukes til å fange opp e-postadresser og annen informasjon, samle all informasjon om en bok ved å skanne omslaget, legge til hendelser i kalenderen din osv. Men mange vet ikke at du kan bruke Google Lens for å kopiere tekst fra en hvilken som helst bok eller dokument til enhetene dine også.
På alle Android-enheter er Google Photos og Google Assistants tilgjengelig i forhåndsinstallert format. Her vil vi vise deg hvordan du bruker Google Foto til å kopiere tekster til enhetene dine.
Trinn 1: Klikk på et tydelig bilde av teksten du vil kopiere. Hvis du bruker Google Assistant til å kopiere teksten, er dette trinnet unødvendig. Men for Google Lens er dette trinnet obligatorisk.
Trinn 2: Etter å ha startet Google Foto-appen, klikk på bildet av teksten for å åpne den.
Trinn 3: Du finner Lens-ikonet nederst, andre fra høyre. Bare trykk på den.

Trinn 4: I løpet av sekunder vil kunstig intelligens gjenkjenne innholdet i bildet og begynne å vise søkeresultater basert på hva den finner i bildet. Det er imidlertid ikke det vi ser etter.
Trinn 5: Klikk på Tekstvalg øverst på skjermen. Nå vil teksten i bildet vises nedover. Det spiller ingen rolle om teksten er tydelig eller ikke. Google Lens kan enkelt lese all teksten, selv om det er vanskelig for deg å lese.

Trinn 6: For å velge all teksten trykker du bare hvor som helst. Ved å klikke på hele teksten får du tre alternativer som er å kopiere, søke på nettet og oversette. Den lar deg imidlertid ikke redigere den. Bare trykk lenge hvor som helst, og dette vil få frem tekstvalgmarkørene. Flytt dem rundt, velg teksten og trykk på Kopier, Nettsøk eller noe som helst avhengig av ditt krav. Du kan fortsette og lime den inn hvor du vil.

Du kan også bruke Google Assistant til å kopiere tekst til enhetene dine. Imidlertid støtter ikke alle telefoner Google Lens i Google Assistant. Hvis du vil, trykker du lenge på hjemknappen på smarttelefonen og klikker på ikonet til Google Lens nederst på skjermen. Resten av prosedyren er den samme som for Google Foto.
Hvis du har noe å dele eller har spørsmål, vennligst kommenter i delen nedenfor.
Finn her detaljerte instruksjoner om hvordan du endrer brukeragentstrengen i Apple Safari-nettleseren for MacOS.
Se hvordan du kan identifisere en spesifikk farge ved hjelp av et integrert verktøy i Firefox uten å bruke tredjepartsprogramvare.
Når du konfigurerer mørk modus for Android, får du et tema som er lettere for øynene. Hvis du må se på telefonen din i et mørkt miljø, sparer du energi ved å bruke Mørk Modus i Opera-nettleseren for Android. Lær hvordan du konfigurerer Mørk Modus.
Fjern lagret informasjon fra Firefox Autofill ved å følge disse raske og enkle trinnene for Windows og Android-enheter.
Google Chrome-nettleseren gir deg muligheten til å endre skrifttypene den bruker. Lær hvordan du setter skrifttypen til den du ønsker.
Endre Google Chrome standard tema og gi nettleseren et nytt utseende ved å følge disse nybegynnervennlige trinnene.
Når du hører ordene informasjonskapsler, kan du tenke på de med sjokoladebiter. Men det er også de du finner i nettlesere som hjelper deg å konfigurere informasjonskapselinnstillinger i Opera-nettleseren for Android.
Hvordan konfigurere annonsestopper-innstillinger for Brave på Android ved å følge disse trinnene som kan gjøres på mindre enn ett minutt. Beskytt deg mot påtrengende annonser ved hjelp av disse innstillingene for annonsestopper i Brave-nettleseren for Android.
Når du åpner en startside i hvilken som helst nettleser, vil du se det du liker. Når du begynner å bruke en annen nettleser, vil du tilpasse den etter din smak. Sett en tilpasset startside i Firefox for Android med disse detaljerte trinnene og oppdag hvor raskt og enkelt det kan gjøres.
Hold hurtigminnet i Google Chrome-nettleseren ren med disse trinnene.
Lær hvordan du deaktiverer irriterende automatisk avspilling av videoer i Google Chrome og Mozilla Firefox med denne veiledningen.
Rydde adressefelt URL-historikk på Firefox og holde sesjonene private ved å følge disse raske og enkle trinnene.
Har du en Amazon Fire og ønsker å installere Google Chrome på den? Lær hvordan du installerer Google Chrome via APK-fil på Kindle-enheter.
Å skrive favorittsitatet ditt fra boken din til Facebook er tidkrevende og fullt av feil. Finn ut hvordan du bruker Google Lens til å kopiere tekst fra bøker til enhetene dine.
Påminnelser har alltid vært Google Homes største høydepunkt. De gjør helt klart livet vårt enklere. La oss ta en rask innføring i hvordan du lager påminnelser på Google Home, slik at du aldri går glipp av å ta deg av viktige ærend.
Løs problemet rundt Microsoft Teams nettleserversjoner som ikke støttes ved å holde programvare oppdatert, ved å bruke Incognito eller Android-appen.
Nettleseren din er en av de mest brukte programmene dine, så det er viktig å velge den som fungerer best for deg. I denne artikkelen, gå godt gjennom noen av
Microsoft Edge inkluderer flere kraftige funksjoner som standard som lar deg få mer ut av nettet. Mens Microsoft gjør det enkelt å kommentere nettsider med Web
Se vår Google Play Kjøpshistorikk ved å følge disse nybegynnervennlige trinnene for å holde apputgiftene dine under kontroll.
Ha det moro i Zoom-møtene dine med noen morsomme filtre du kan prøve. Legg til en glorie eller se ut som en enhjørning i Zoom-møtene dine med disse morsomme filtrene.
Lær hvordan du fremhever tekst med farge i Google Slides-appen med denne trinn-for-trinn-veiledningen for mobil og datamaskin.
Samsung Galaxy Z Fold 5, med sitt innovative foldbare design og banebrytende teknologi, tilbyr ulike måter å koble til en PC. Enten du ønsker
Du har kanskje ikke alltid tenkt over det, men en av de mest utbredte funksjonene på en smarttelefon er muligheten til å ta et skjermbilde. Over tid har metode for å ta skjermbilder utviklet seg av ulike grunner, enten ved tillegg eller fjerning av fysiske knapper eller innføring av nye programvarefunksjoner.
Se hvor enkelt det er å legge til en ny WhatsApp-kontakt ved hjelp av din tilpassede QR-kode for å spare tid og lagre kontakter som en proff.
Lær å forkorte tiden du bruker på PowerPoint-filer ved å lære disse viktige hurtigtastene for PowerPoint.
Bruk Gmail som en sikkerhetskopi for personlig eller profesjonell Outlook-e-post? Lær hvordan du eksporterer kontakter fra Outlook til Gmail for å sikkerhetskopiere kontakter.
Denne guiden viser deg hvordan du sletter bilder og videoer fra Facebook ved hjelp av PC, Android eller iOS-enhet.
For å slutte å se innlegg fra Facebook-grupper, gå til den gruppens side, og klikk på Flere alternativer. Velg deretter Følg ikke lenger gruppe.