Hvordan endre skrifttypen i Google Chrome

Google Chrome-nettleseren gir deg muligheten til å endre skrifttypene den bruker. Lær hvordan du setter skrifttypen til den du ønsker.
Google Chrome er en av de enkleste nettleserne å bruke. Det er ikke vanskelig å se hvorfor så mange mennesker er avhengige av den for sitt daglige arbeid, sammen med å ha appen lastet ned på smarttelefonene sine. Du liker kanskje ikke noen av de standardinnstillingene, inkludert skrifttypene.
Innhold
Relatert lesning:
Den gode nyheten er at det er enkelt å endre skrifttype og størrelse i Google Chrome. Og i dag vil vi veilede deg gjennom prosessen. Du vil også lære om det er mulig å endre skrifttypen fra smarttelefonen din.
Endre skrifttyper i Google Chrome
For å endre skrifttyper i Google Chrome, følg instruksjonene vi har skissert nedenfor.

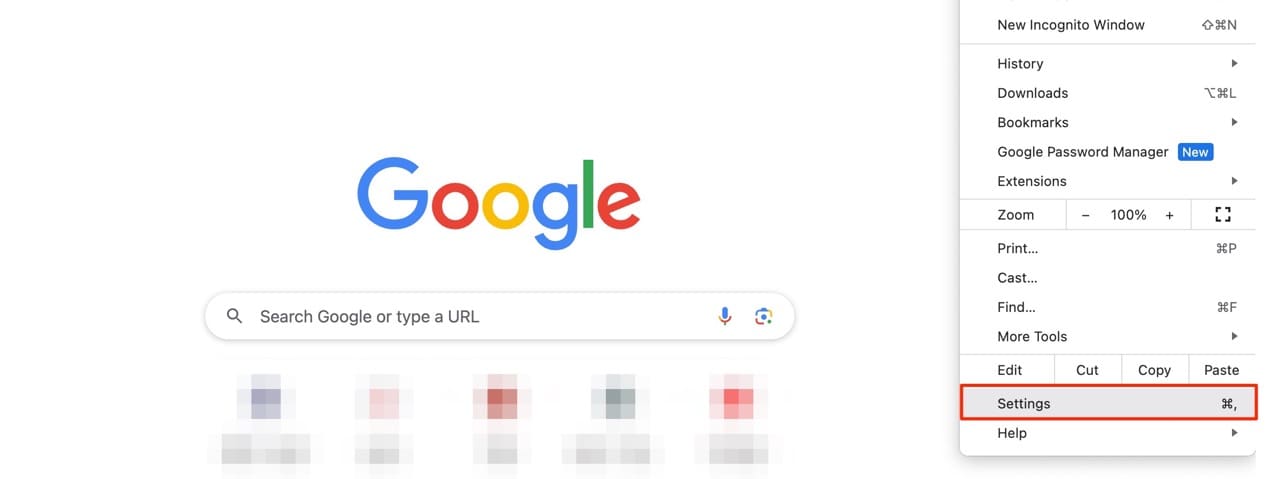
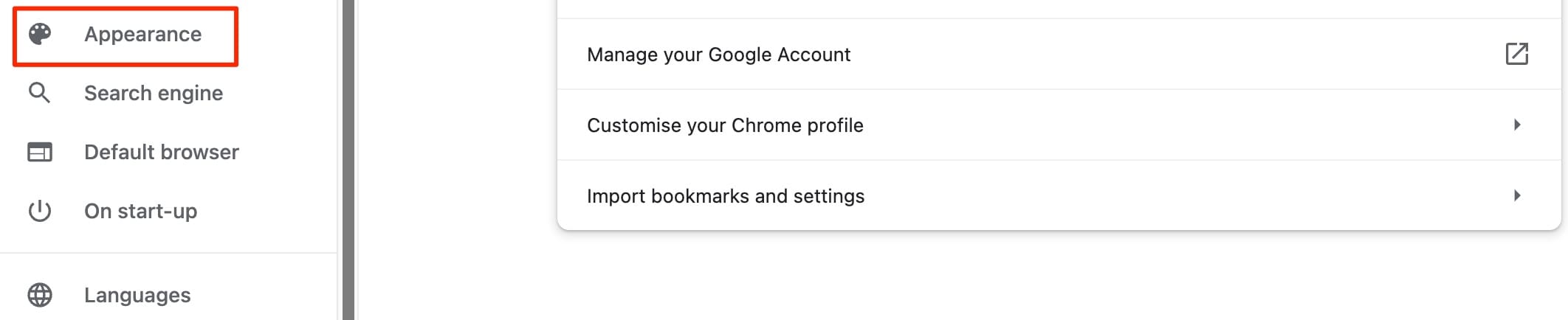
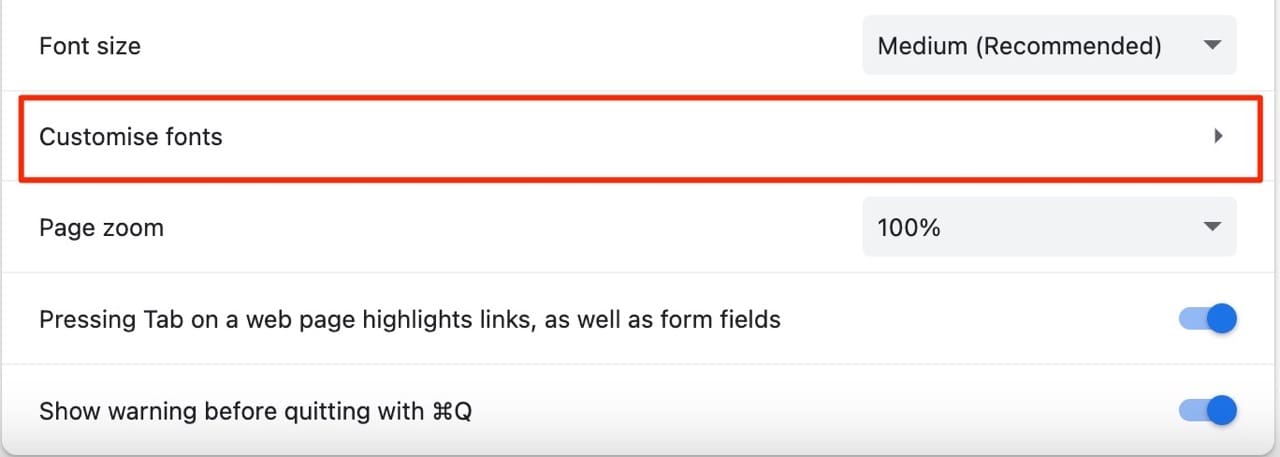
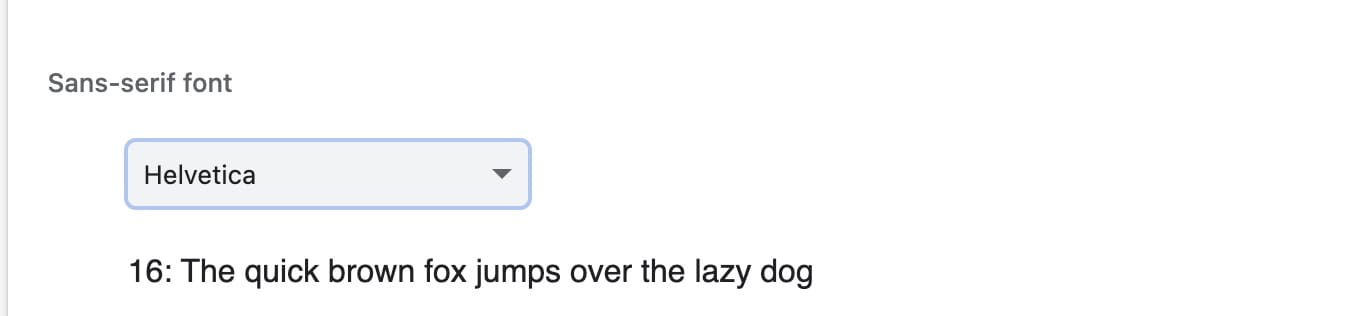
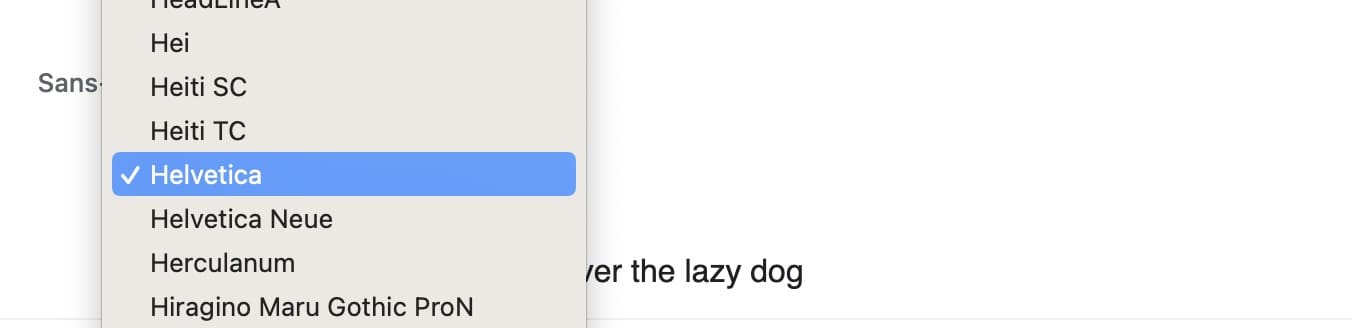
Du kan også justere skrifttypestørrelsen ved å flytte glidebryterne ved siden av Skrifttypestørrelse og Minste skrifttypestørrelse.
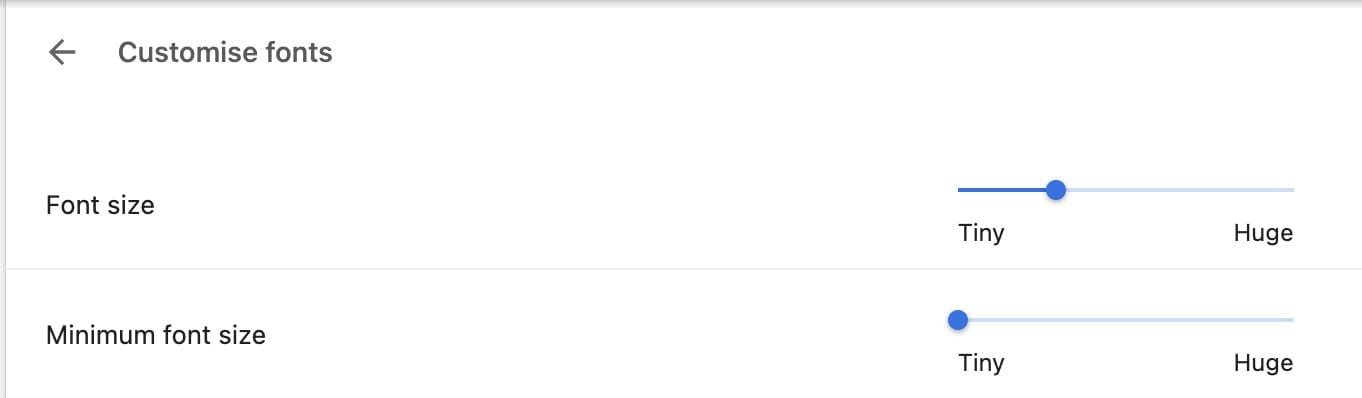
Så snart du er ferdig med å gjøre valgene og justeringene på denne skjermen, bør alle endringer automatisk lagres. Men for å være på den sikre siden, er det en god idé å trykke på tilbaketasten øverst på siden – ettersom det ikke finnes noen Lagre-mulighet. Start Chrome på nytt, og du er ferdig!
Kan du endre skrifttypen i Google Chrome fra en smarttelefon?
Dessverre, i skrivende stund i august 2023, kan du ikke endre skrifttypene i Google Chrome fra smarttelefonen din. Du kan imidlertid endre hvor stor teksten er når du besøker en spesifikk nettside.
For å gjøre dette:
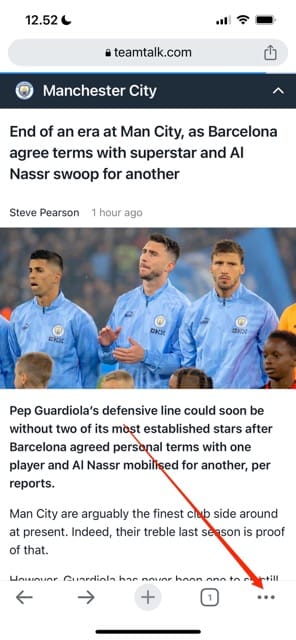
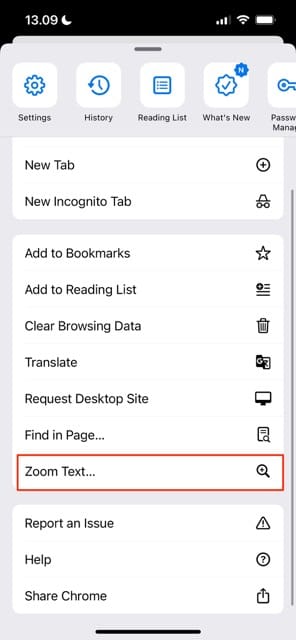
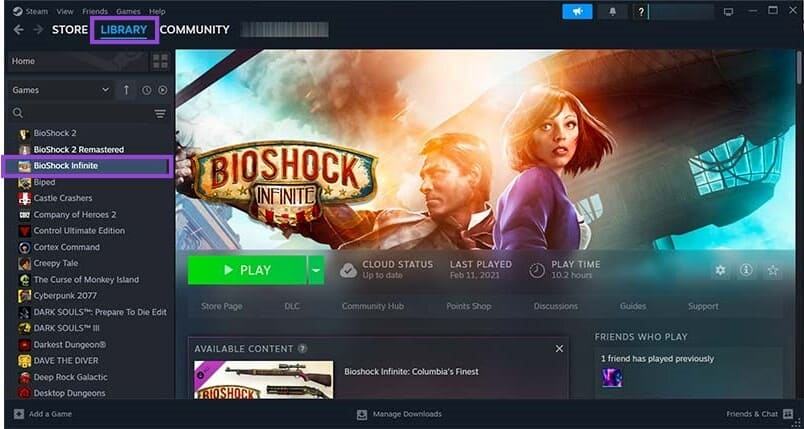
Bruk disse trinnene for å justere skrifttypene dine i Google Chrome
Å endre standard skrifttype i Google Chrome er raskt og enkelt. Du kan justere de nøyaktige skrifttypene du ser i nettleseren din fra Chrome for skrivebord, samt endre størrelsene for å passe dine behov.
Selv om du for tiden ikke kan endre skrifttyper på smarttelefonen din, kan du endre hvor stor teksten er når du bruker en nettside i nettleseren din. Som et resultat vil du i det minste finne det lettere å lese artikler på nettsteder som du liker å besøke.
Vi håper disse tipsene hjalp. God surfing!
Google Chrome-nettleseren gir deg muligheten til å endre skrifttypene den bruker. Lær hvordan du setter skrifttypen til den du ønsker.
Lær hvordan du løser et vanlig problem der skjermen blinker i Google Chrome-nettleseren.
Endre Google Chrome standard tema og gi nettleseren et nytt utseende ved å følge disse nybegynnervennlige trinnene.
Hold hurtigminnet i Google Chrome-nettleseren ren med disse trinnene.
Lær alt om PIP-modus i Google Chrome og hvordan du aktiverer den og får glede av å se videoer i et lite bilde-i-bilde-vindu, akkurat slik du kan oppleve på TV-en din.
Finn ut hvordan du håndterer “Aw, Snap!” feilen i Chrome, med en liste over effektive metoder for å fikse problemet og få tilgang til sidene du ønsker.
Har du en Amazon Fire og ønsker å installere Google Chrome på den? Lær hvordan du installerer Google Chrome via APK-fil på Kindle-enheter.
Slik sletter du passord som er lagret i Google Chrome-nettleseren.
Hvis status_breakpoint-feilen på Chrome hindrer deg i å bruke nettleseren, bruk disse feilsøkingsmetodene for å fikse det.
Forhindre at irriterende varsler vises i nettleserne Edge, Chrome, Opera og Firefox.
Lær to måter du raskt kan starte Google Chrome-nettleseren på nytt.
Google Chrome-feil 400 er en klientfeil som oppstår på grunn av feil forespørsler, ugyldig syntaks eller rutingproblemer.
Hvis du fikk et Google Chrome Critical Error-varsel, er hovedregelen IKKE å kontakte den falske støtten, da dette ikke er mer enn en svindel.
Slik henter du tilbake bokmerkelinjen i Google Chrome hvis den forsvinner.
Lær hvordan du eksporterer og overfører lagrede passord i nettleseren Google Chrome med denne opplæringen.
Hvis Chromes CleanUp Tool sluttet å virke mens du søkte etter skadelig programvare, tøm bufferen og informasjonskapslene og installer nettleseren på nytt.
En detaljert veiledning som viser deg hvordan du aktiverer eller deaktiverer JavaScript i Google Chrome-nettleseren.
Hvis 1Password ikke klarer å bekrefte Chromes kodesignatur, tøm nettleserbufferen og deaktiver alle nettleserutvidelsene dine, bortsett fra 1Password.
Endre språket som brukes i nettleseren Google Chrome.
Nettleseren din er en av de mest brukte programmene dine, så det er viktig å velge den som fungerer best for deg. I denne artikkelen, gå godt gjennom noen av
Se vår Google Play Kjøpshistorikk ved å følge disse nybegynnervennlige trinnene for å holde apputgiftene dine under kontroll.
Ha det moro i Zoom-møtene dine med noen morsomme filtre du kan prøve. Legg til en glorie eller se ut som en enhjørning i Zoom-møtene dine med disse morsomme filtrene.
Lær hvordan du fremhever tekst med farge i Google Slides-appen med denne trinn-for-trinn-veiledningen for mobil og datamaskin.
Samsung Galaxy Z Fold 5, med sitt innovative foldbare design og banebrytende teknologi, tilbyr ulike måter å koble til en PC. Enten du ønsker
Du har kanskje ikke alltid tenkt over det, men en av de mest utbredte funksjonene på en smarttelefon er muligheten til å ta et skjermbilde. Over tid har metode for å ta skjermbilder utviklet seg av ulike grunner, enten ved tillegg eller fjerning av fysiske knapper eller innføring av nye programvarefunksjoner.
Se hvor enkelt det er å legge til en ny WhatsApp-kontakt ved hjelp av din tilpassede QR-kode for å spare tid og lagre kontakter som en proff.
Lær å forkorte tiden du bruker på PowerPoint-filer ved å lære disse viktige hurtigtastene for PowerPoint.
Bruk Gmail som en sikkerhetskopi for personlig eller profesjonell Outlook-e-post? Lær hvordan du eksporterer kontakter fra Outlook til Gmail for å sikkerhetskopiere kontakter.
Denne guiden viser deg hvordan du sletter bilder og videoer fra Facebook ved hjelp av PC, Android eller iOS-enhet.
For å slutte å se innlegg fra Facebook-grupper, gå til den gruppens side, og klikk på Flere alternativer. Velg deretter Følg ikke lenger gruppe.



























