Hvordan endre skrifttypen i Google Chrome

Google Chrome-nettleseren gir deg muligheten til å endre skrifttypene den bruker. Lær hvordan du setter skrifttypen til den du ønsker.
“Aw, Snap!” siden er en vanlig feil som kan dukke opp i Google Chrome av mange grunner. Det kan ha noe å gjøre med din internettforbindelse, cachefilene til Chrome selv, utvidelsene du har installert i nettleseren din, eller andre problemer.
Uansett årsak, viser denne guiden hvordan du fikser “Aw, Snap!” feilen i Chrome.
Innhold
Det første du bør prøve når du ser “Aw, Snap!” feilmeldingen om å laste inn på nytt i Chrome er ganske enkelt å laste inn siden på nytt. Du vil se en “Last inn på nytt” knapp på feilsiden, så bare klikk på den, og siden kan fungere med en gang. Dette er ofte verdt et forsøk som den første løsning.

Dersom internettforbindelsen din er ustabil eller hastigheten er svært lav, er det stor sjanse for at du ser “Aw, Snap!” skjermen, fordi dette forhindrer Chrome i å laste og få tilgang til nettsider. Så, en annen rask løsning å forsøke er å verifisere forbindelsen din.
Trinn 1. Gå til speedtest.net.
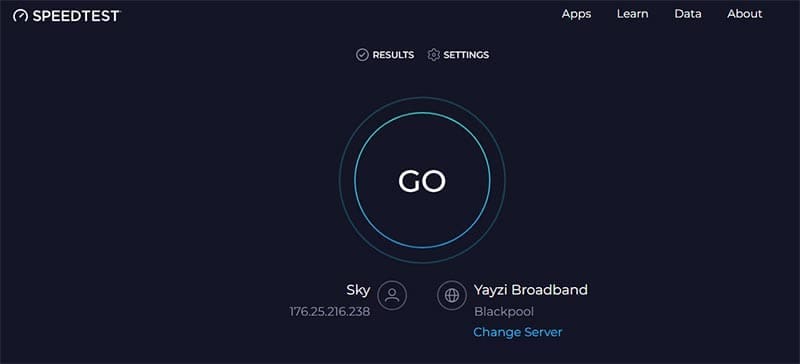
Trinn 2. Klikk på “Start” knappen og sjekk hastigheten på forbindelsen din. Hvis den virker grei, prøv de andre løsningene. Men hvis hastigheten er lav eller hopper opp og ned, kan det være et forbindelsesproblem. Prøv å slå av ruteren din og start den deretter på nytt etter 30 sekunder, og deaktiver eventuelle VPN-er du bruker. Så prøv Chrome igjen.
En av grunnene til at “Aw, Snap!” feilen i Chrome dukker opp kan være at Chrome bruker mye minne fordi du har for mange faner åpne. Dette er noe mange mennesker gjør. Dessverre, jo flere faner du har åpne, jo mer energi trenger Chrome, og jo mer sannsynlig blir det at nettleseren din krasjer eller får en feil. Lukk faner du ikke trenger ved å bruke den lille “X” knappen på hver enkelt.

Utvidelser kan gjøre nettleseren din mer funksjonell og nyttig, men de kan også forstyrre den negative måten den fungerer på. Hvis du nylig har installert en ny utvidelse og deretter begynte å få “Aw, Snap!” feilen, kan utvidelsen være synderen.
Trinn 1. Klikk på de tre prikkene ikonet øverst til høyre i Chrome-vinduet ditt. Gå så til “Utvidelser” og velg “Administrer utvidelser.”
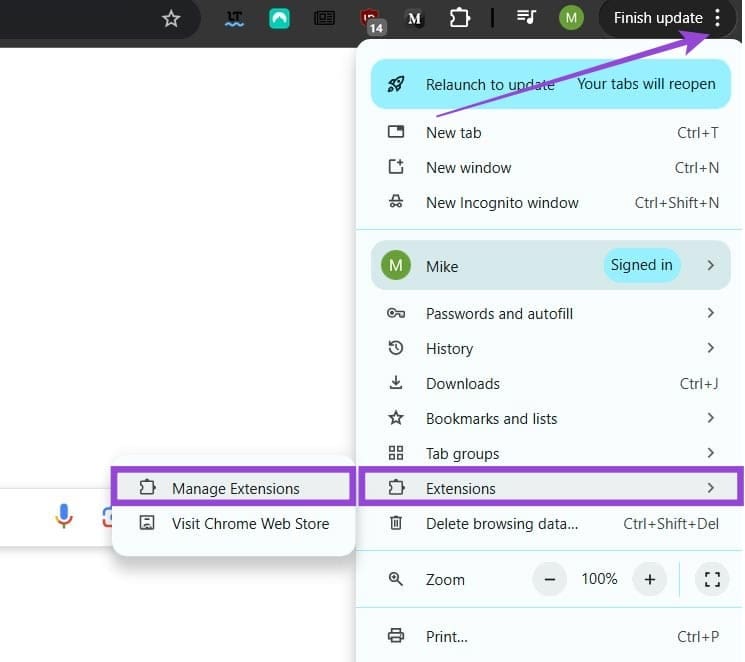
Trinn 2. Du vil se en full liste over alle utvidelsene du har installert. Klikk på den lille knappen i nederste høyre hjørne av hver utvidelsesboks for å skru den av eller på, eller klikk “Fjern” for å fjerne utvidelser du ikke trenger eller mistenker for å forårsake problemer. Prøv deretter å bruke Chrome igjen for å se om det fungerer.
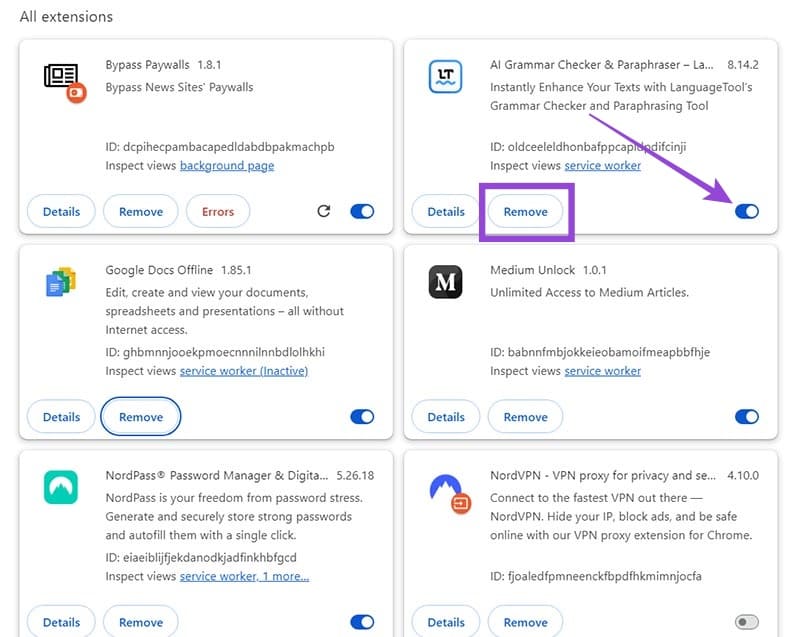
En ødelagt cache er en annen mulig forklaring på “Aw, Snap!” feilmeldingen ved nytt forsøk av nettsideinnlasting i Chrome.” Rydding av cachen bør fikse det.
Trinn 1. Klikk på de tre prikkene ikonet øverst til høyre i Chrome. Gå så til “Historikk” og velg “Historikk.” Alternativt, trykk “Ctrl” og “H” samtidig.
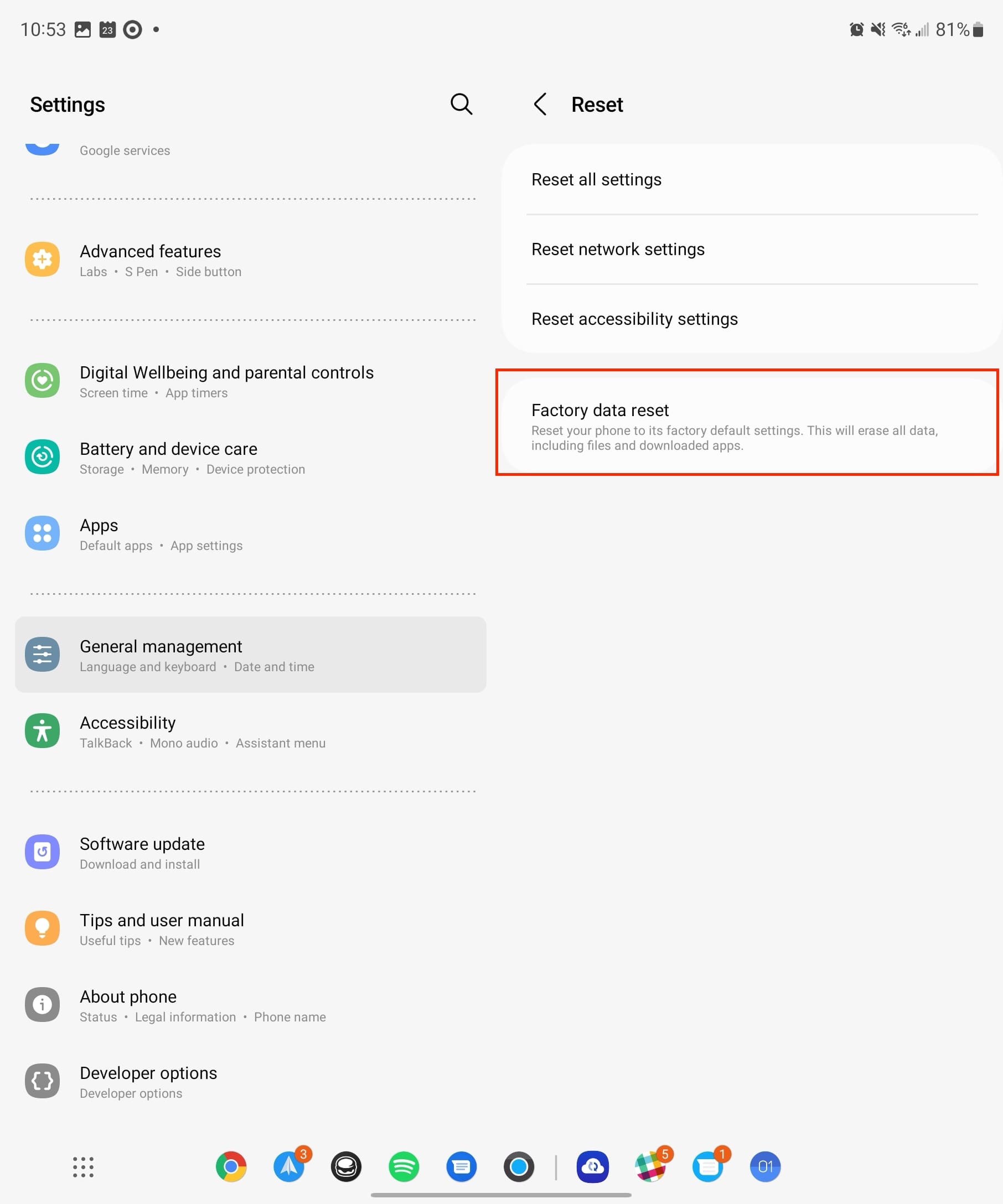
Trinn 2. Klikk på “Slett nettleserdata.”
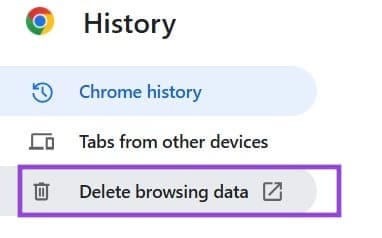
Trinn 3. Sørg for at “Tidsintervall” er satt til “Hele tiden” og huk av boksen ved siden av “Bufferlagrede bilder og filer.” Det er også verdt å huke av boksen for “Informasjonskapsler og andre nettsteddata.” Klikk så på “Slett data.”
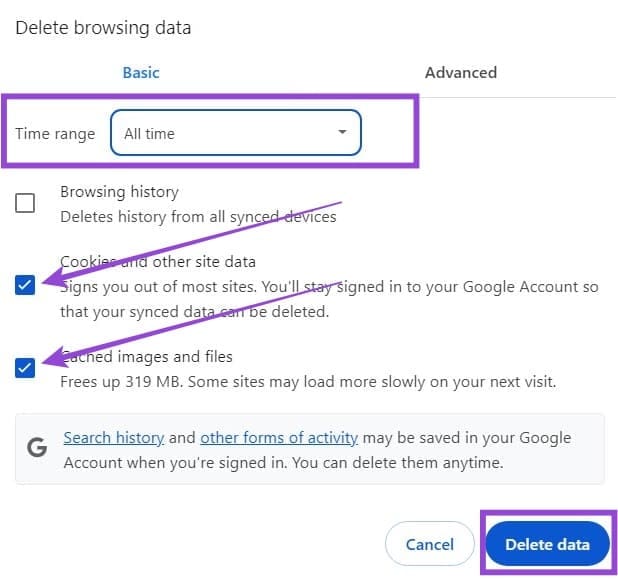
Det kan hende du kjører en gammel, utdaterte versjon av Chrome, noe som kan forklare “Aw, Snap!” feilen.
Trinn 1. Åpne Chrome og klikk på knappen med tre prikker. Velg deretter “Innstillinger” nederst.
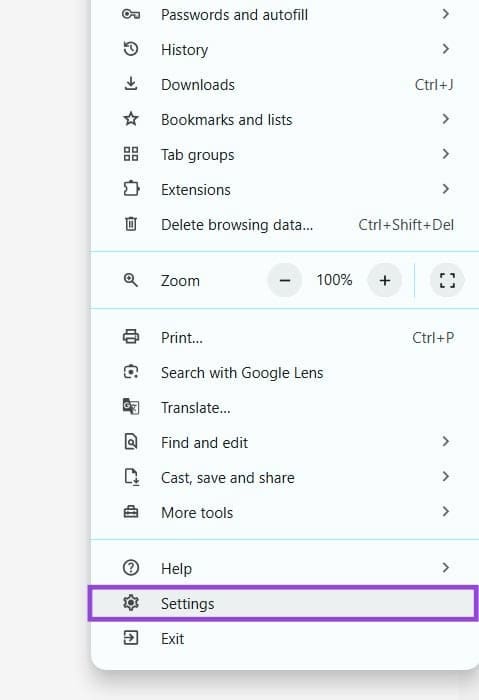
Trinn 2. Klikk på “Om Chrome” nederst på sidepanelet til venstre. Du vil da kunne se om det er tilgjengelige oppdateringer og starte nedlasting og installasjon av dem, hvis det er tilfelle. Du må starte Chrome på nytt når oppdateringen er ferdig.
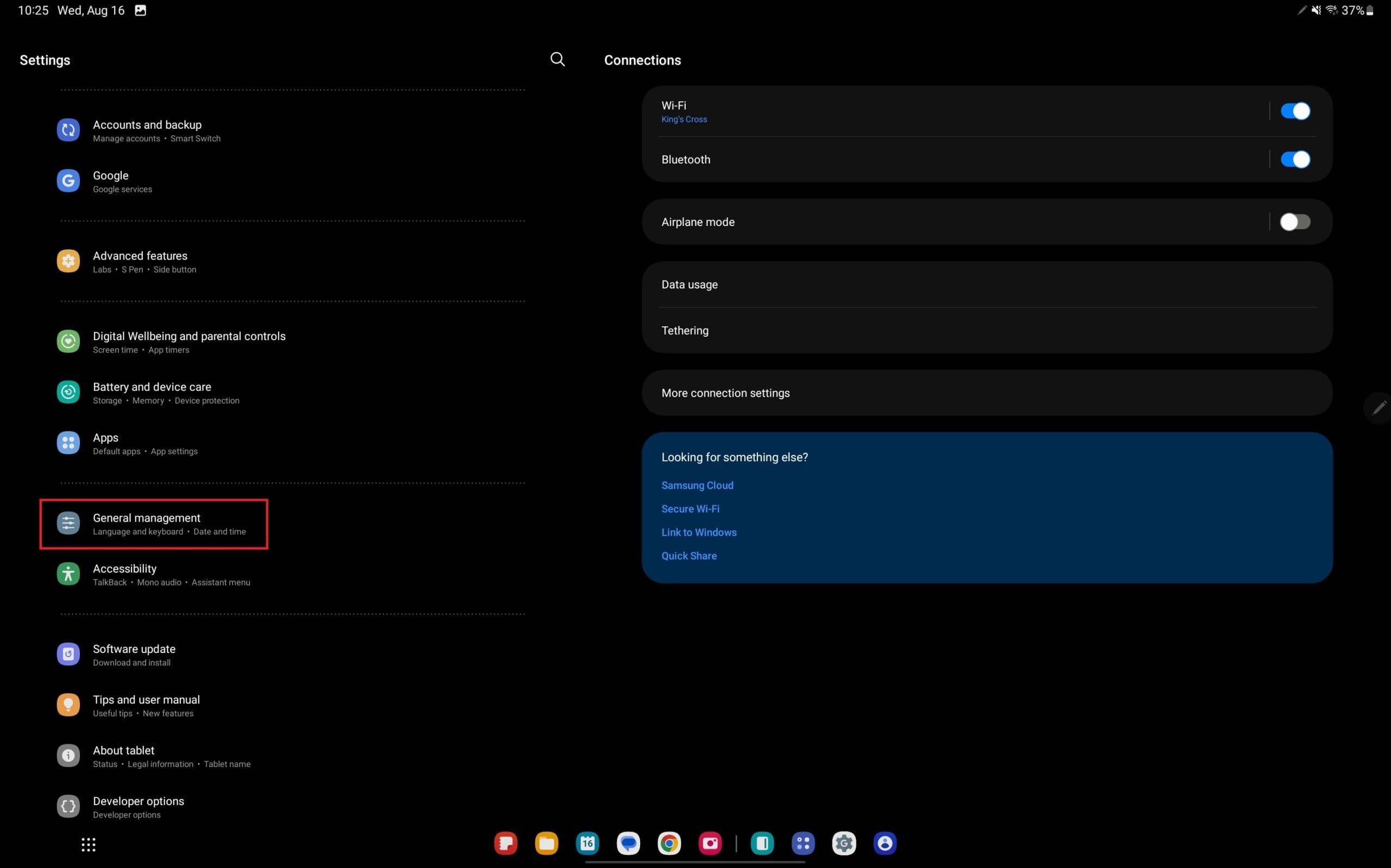
Google Chrome-nettleseren gir deg muligheten til å endre skrifttypene den bruker. Lær hvordan du setter skrifttypen til den du ønsker.
Lær hvordan du løser et vanlig problem der skjermen blinker i Google Chrome-nettleseren.
Endre Google Chrome standard tema og gi nettleseren et nytt utseende ved å følge disse nybegynnervennlige trinnene.
Hold hurtigminnet i Google Chrome-nettleseren ren med disse trinnene.
Lær alt om PIP-modus i Google Chrome og hvordan du aktiverer den og får glede av å se videoer i et lite bilde-i-bilde-vindu, akkurat slik du kan oppleve på TV-en din.
Finn ut hvordan du håndterer “Aw, Snap!” feilen i Chrome, med en liste over effektive metoder for å fikse problemet og få tilgang til sidene du ønsker.
Har du en Amazon Fire og ønsker å installere Google Chrome på den? Lær hvordan du installerer Google Chrome via APK-fil på Kindle-enheter.
Slik sletter du passord som er lagret i Google Chrome-nettleseren.
Hvis status_breakpoint-feilen på Chrome hindrer deg i å bruke nettleseren, bruk disse feilsøkingsmetodene for å fikse det.
Forhindre at irriterende varsler vises i nettleserne Edge, Chrome, Opera og Firefox.
Lær to måter du raskt kan starte Google Chrome-nettleseren på nytt.
Google Chrome-feil 400 er en klientfeil som oppstår på grunn av feil forespørsler, ugyldig syntaks eller rutingproblemer.
Hvis du fikk et Google Chrome Critical Error-varsel, er hovedregelen IKKE å kontakte den falske støtten, da dette ikke er mer enn en svindel.
Slik henter du tilbake bokmerkelinjen i Google Chrome hvis den forsvinner.
Lær hvordan du eksporterer og overfører lagrede passord i nettleseren Google Chrome med denne opplæringen.
Hvis Chromes CleanUp Tool sluttet å virke mens du søkte etter skadelig programvare, tøm bufferen og informasjonskapslene og installer nettleseren på nytt.
En detaljert veiledning som viser deg hvordan du aktiverer eller deaktiverer JavaScript i Google Chrome-nettleseren.
Hvis 1Password ikke klarer å bekrefte Chromes kodesignatur, tøm nettleserbufferen og deaktiver alle nettleserutvidelsene dine, bortsett fra 1Password.
Endre språket som brukes i nettleseren Google Chrome.
Nettleseren din er en av de mest brukte programmene dine, så det er viktig å velge den som fungerer best for deg. I denne artikkelen, gå godt gjennom noen av
Se vår Google Play Kjøpshistorikk ved å følge disse nybegynnervennlige trinnene for å holde apputgiftene dine under kontroll.
Ha det moro i Zoom-møtene dine med noen morsomme filtre du kan prøve. Legg til en glorie eller se ut som en enhjørning i Zoom-møtene dine med disse morsomme filtrene.
Lær hvordan du fremhever tekst med farge i Google Slides-appen med denne trinn-for-trinn-veiledningen for mobil og datamaskin.
Samsung Galaxy Z Fold 5, med sitt innovative foldbare design og banebrytende teknologi, tilbyr ulike måter å koble til en PC. Enten du ønsker
Du har kanskje ikke alltid tenkt over det, men en av de mest utbredte funksjonene på en smarttelefon er muligheten til å ta et skjermbilde. Over tid har metode for å ta skjermbilder utviklet seg av ulike grunner, enten ved tillegg eller fjerning av fysiske knapper eller innføring av nye programvarefunksjoner.
Se hvor enkelt det er å legge til en ny WhatsApp-kontakt ved hjelp av din tilpassede QR-kode for å spare tid og lagre kontakter som en proff.
Lær å forkorte tiden du bruker på PowerPoint-filer ved å lære disse viktige hurtigtastene for PowerPoint.
Bruk Gmail som en sikkerhetskopi for personlig eller profesjonell Outlook-e-post? Lær hvordan du eksporterer kontakter fra Outlook til Gmail for å sikkerhetskopiere kontakter.
Denne guiden viser deg hvordan du sletter bilder og videoer fra Facebook ved hjelp av PC, Android eller iOS-enhet.
For å slutte å se innlegg fra Facebook-grupper, gå til den gruppens side, og klikk på Flere alternativer. Velg deretter Følg ikke lenger gruppe.



























