Hvordan endre skrifttypen i Google Chrome

Google Chrome-nettleseren gir deg muligheten til å endre skrifttypene den bruker. Lær hvordan du setter skrifttypen til den du ønsker.
Ingen nettleser er perfekt, og Chrome er ikke noe unntak. Den kan oppleve alle slags problemer, men hvis problemet du må håndtere er skjermblinking, så er det fortsatt håp. Det finnes forskjellige metoder du kan prøve for å bli kvitt dette problemet en gang for alle.
Dette problemet kan være veldig irriterende siden skjermen din vil blinke hvert minutt eller så. Du kan kanskje ikke få gjort mye siden problemet også kan være veldig distraherende. Følgende metoder bør hjelpe deg å bruke datamaskinen din som før.
Innhold
Fiks 1 – Skjermdriver
Grunnen til at skjermen din blinker kan være på grunn av et skjermdriverproblem. For å teste denne teorien, må du starte datamaskinen inn i sikker modus ved å trykke på Windows- og I-tastene.
Disse tastene åpner Windows-innstillinger hvor du må gå til Oppdatering & sikkerhet, etterfulgt av Gjenoppretting. Når datamaskinen din starter på nytt, går du til Feilsøk > Avanserte alternativer > Oppstartinnstillinger > Start på nytt.

Når datamaskinen din er oppe og kjører, må du starte den på nytt ved å følge de samme trinnene som før. Når datamaskinen din starter på nytt, velg alternativ fem, og datamaskinen din vil være i sikker modus med nettverk.
Nå er det på tide å åpne Enhetsbehandling ved å søke etter det som du ville gjort med andre programmer. Klikk på rullegardinmenyen ved siden av Skjermadaptere. Alternativet som vises i menyen vil avhenge av grafikkortet du har, høyreklikk på dette og velg Avinstaller enhet.
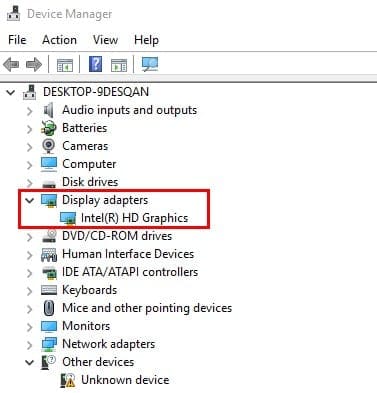
Merk av for alternativet som sier Slett driveren for denne enheten og klikk OK. Du må starte datamaskinen din en gang til. Det er også muligheten for å velge en programvare som avinstallerer driverne for deg, hvilket du velger er opp til deg.
Fiks 2 – Juster bakgrunnen din
Noen Chrome-brukere har rapportert at ved å justere bakgrunnsfargene, har skjermen deres sluttet å blunke. For å åpne innstillinger, trykk Windows- og I-tasten. Gå til Tilpasning og sørg for at du er i Bakgrunn-alternativet. Velg en solid farge som din nye bakgrunn.
Du kan oppleve dette problemet fordi det er noe galt med Windows automatisk bakgrunnsbytte. Du kan også legge til et statisk bakgrunnsbilde hvis du ikke vil ha en solid farge som din nye bakgrunn. Et statisk bakgrunnsbilde vil rulle ned når du gjør det, men vil forbli på plass hvis du setter det opp på den måten.
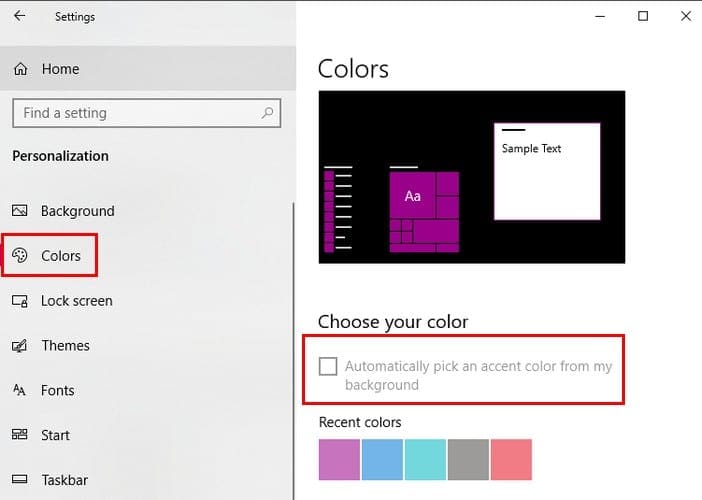
Når du er ferdig med det, gå til fargealternativet på venstre panel. Velg alternativet som sier Velg automatisk en aksentfarge fra bakgrunnen min.
Fiks 3 – Legg til en ny Windows-brukerprofil
En annen enkel løsning på skjermblinkingsproblemet er å lage en ny Windows-brukerprofil.
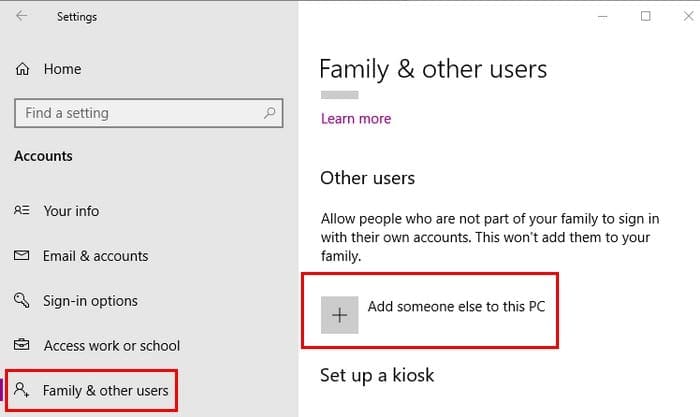
Du kan gjøre dette ved å åpne innstillinger med Win+I-tastene og gå til Kontoer > Familie og andre personer > Legg til noen andre på denne PC-en. Følg instruksjonene på skjermen, så er du klar til å gå.
Fiks 4 – Deaktiver maskinvareakselerasjon i Chrome
Å deaktivere maskinvareakselerasjon i Chrome har også vært kjent for å hjelpe. For å deaktivere dette alternativet, skriv chrome://settings i adresselinjen i Chrome og rull helt ned slik at du kan klikke på Avanserte alternativer.
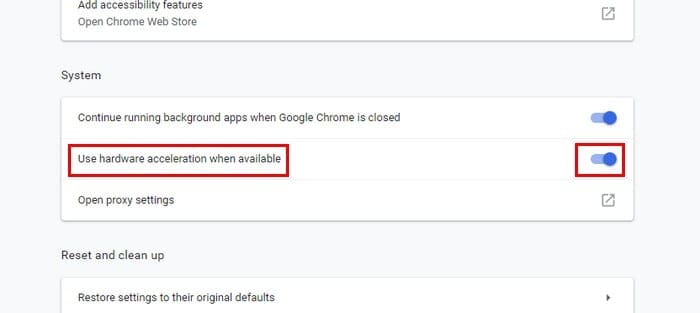
Rull ned til du kommer til Systemseksjonen og sørg for at maskinvareakselerasjonen er deaktivert.
Konklusjon
Før eller senere vil du støte på noen driverproblemer. Den gode nyheten er at du nå vet hva du skal gjøre for å fikse det, så du kan endelig få gjort noe arbeid. Hvor alvorlig er skjermblinkingsproblemet ditt? Del erfaringene dine med oss i kommentarene.
Google Chrome-nettleseren gir deg muligheten til å endre skrifttypene den bruker. Lær hvordan du setter skrifttypen til den du ønsker.
Lær hvordan du løser et vanlig problem der skjermen blinker i Google Chrome-nettleseren.
Endre Google Chrome standard tema og gi nettleseren et nytt utseende ved å følge disse nybegynnervennlige trinnene.
Hold hurtigminnet i Google Chrome-nettleseren ren med disse trinnene.
Lær alt om PIP-modus i Google Chrome og hvordan du aktiverer den og får glede av å se videoer i et lite bilde-i-bilde-vindu, akkurat slik du kan oppleve på TV-en din.
Finn ut hvordan du håndterer “Aw, Snap!” feilen i Chrome, med en liste over effektive metoder for å fikse problemet og få tilgang til sidene du ønsker.
Har du en Amazon Fire og ønsker å installere Google Chrome på den? Lær hvordan du installerer Google Chrome via APK-fil på Kindle-enheter.
Slik sletter du passord som er lagret i Google Chrome-nettleseren.
Hvis status_breakpoint-feilen på Chrome hindrer deg i å bruke nettleseren, bruk disse feilsøkingsmetodene for å fikse det.
Forhindre at irriterende varsler vises i nettleserne Edge, Chrome, Opera og Firefox.
Lær to måter du raskt kan starte Google Chrome-nettleseren på nytt.
Google Chrome-feil 400 er en klientfeil som oppstår på grunn av feil forespørsler, ugyldig syntaks eller rutingproblemer.
Hvis du fikk et Google Chrome Critical Error-varsel, er hovedregelen IKKE å kontakte den falske støtten, da dette ikke er mer enn en svindel.
Slik henter du tilbake bokmerkelinjen i Google Chrome hvis den forsvinner.
Lær hvordan du eksporterer og overfører lagrede passord i nettleseren Google Chrome med denne opplæringen.
Hvis Chromes CleanUp Tool sluttet å virke mens du søkte etter skadelig programvare, tøm bufferen og informasjonskapslene og installer nettleseren på nytt.
En detaljert veiledning som viser deg hvordan du aktiverer eller deaktiverer JavaScript i Google Chrome-nettleseren.
Hvis 1Password ikke klarer å bekrefte Chromes kodesignatur, tøm nettleserbufferen og deaktiver alle nettleserutvidelsene dine, bortsett fra 1Password.
Endre språket som brukes i nettleseren Google Chrome.
Nettleseren din er en av de mest brukte programmene dine, så det er viktig å velge den som fungerer best for deg. I denne artikkelen, gå godt gjennom noen av
Hvis LastPass ikke klarer å koble til serverne, tøm den lokale bufferen, oppdater passordbehandleren og deaktiver nettleserutvidelsene dine.
Finn her detaljerte instruksjoner om hvordan du endrer brukeragentstrengen i Apple Safari-nettleseren for MacOS.
Lurer du på hvordan du integrerer ChatGPT i Microsoft Word? Denne guiden viser deg nøyaktig hvordan du gjør det med ChatGPT for Word-tillegget i 3 enkle trinn.
Microsoft Teams støtter for tiden ikke direkte casting av møter og samtaler til TV-en din. Men du kan bruke en skjermspeilingsapp.
Har du noen RAR-filer som du vil konvertere til ZIP-filer? Lær hvordan du konverterer RAR-filer til ZIP-format.
For mange brukere bryter 24H2-oppdateringen auto HDR. Denne guiden forklarer hvordan du kan fikse dette problemet.
Ønsker du å deaktivere Apple Software Update-skjermen og hindre den fra å vises på Windows 11-PC-en eller Mac-en din? Prøv disse metodene nå!
Lær hvordan du løser et vanlig problem der skjermen blinker i Google Chrome-nettleseren.
Hold hurtigminnet i Google Chrome-nettleseren ren med disse trinnene.
Spotify kan bli irriterende hvis det åpner seg automatisk hver gang du starter datamaskinen. Deaktiver automatisk oppstart ved å følge disse trinnene.


























