Hvordan endre skrifttypen i Google Chrome

Google Chrome-nettleseren gir deg muligheten til å endre skrifttypene den bruker. Lær hvordan du setter skrifttypen til den du ønsker.
"Ukjent er tilkoblet, men kodesignaturen kunne ikke verifiseres" er en irriterende 1Password-feil som Chrome-brukere noen ganger kan støte på når de logger på en ny nettside. Feilmeldingen indikerer at 1Password ikke kunne bekrefte Chromes kodesignatur. Mest sannsynlig er dette fordi en nyere nettleserversjon er tilgjengelig, og det er en mindre kompatibilitetsfeil mellom passordbehandleren og nettleseren din. La oss se hvordan du kan fikse det.
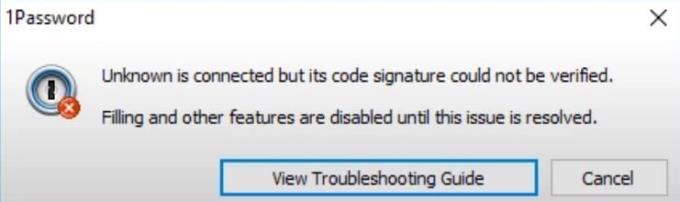
Først og fremst, sørg for at alle appene dine er oppdatert, og ikke glem å oppdatere OS-versjonen din også. Hvis du nylig oppdaterte Chrome, sjekk om det er en nyere 1Password-versjon tilgjengelig og installer den på datamaskinen din. Mest sannsynlig har utviklerne av 1Password allerede oppdatert utvidelsen for å gjøre den kompatibel med den nyeste Chrome-utgivelsen.
For å oppdatere Chrome, klikk på nettlesermenyen, gå til Hjelp , velg Om Chrome og se etter oppdateringer.
For å oppdatere 1Password, klikk på Chromes meny, gå til Flere verktøy og velg Extensions . Finn 1Password, klikk på Detaljer- knappen og trykk på Oppdater- knappen (hvis det er en). For å sjekke når utviklerne sist oppdaterte utvidelsen, gå til 1Passwords Chrome Nettmarked-side og bla ned til Tilleggsinformasjon .
Hvis du vil oppdatere Windows 10-datamaskinen, går du til Innstillinger → Oppdatering og sikkerhet → Windows Update → Se etter oppdateringer . Men hvis du kjører Chrome på Mac, gå til Systemvalg → Systemoppdatering → Se etter oppdateringer .
Bufferen din og de andre utvidelsene du la til Chrome kan forstyrre 1Password. Tøm hurtigbufferen, deaktiver alle utvidelsene unntatt 1Password og sjekk resultatene.
Klikk på Chrome-menyen, og velg Historikk to ganger.
Klikk Tøm nettleserdata (venstre rute).
Velg tidsintervall og merk av for informasjonskapsler og hurtigbuffer.
Trykk på Fjern data- knappen og start Chrome på nytt.
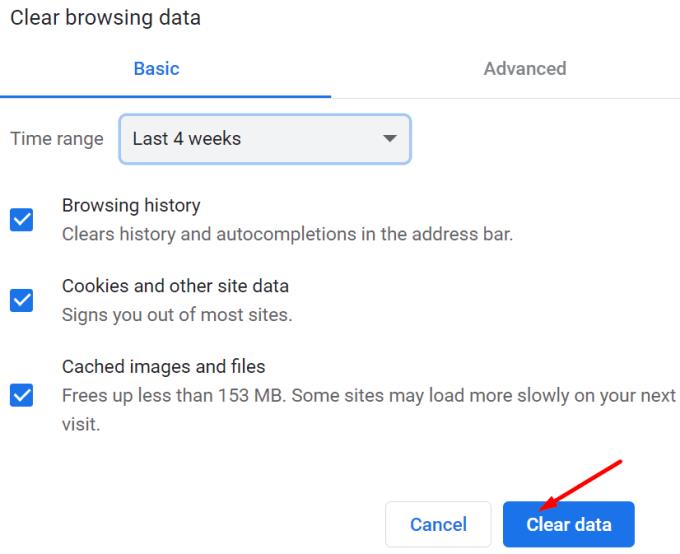
Sjekk om du fortsatt får den samme feilen. Hvis dette er tilfelle, deaktiver alle nettleserutvidelsene dine, men behold 1Password. Klikk på Chromes meny, velg Flere verktøy , gå til Utvidelser og slå av utvidelsene manuelt.

Hvis du bruker Chrome Beta , avslutter du kanalen og installerer den nyeste stabile nettleserutgaven. Chrome Beta pågår fortsatt, og enkelte funksjoner er kanskje ikke kompatible med 1Password. Eller kanskje koden ikke er så godt optimalisert ennå. Så avinstaller Chrome Beta, start datamaskinen på nytt, installer en stabil Chrome-versjon og sjekk resultatene.
Sikkerhets- og personvernprogrammene dine kan noen ganger forstyrre 1Password. Den raskeste måten å teste den hypotesen på er å deaktivere disse verktøyene og sjekke om 1Password kan bekrefte kodesignaturen. Hvis dette er tilfelle, gå til antivirus- og brannmurinnstillingene og hviteliste 1Password.
Hvis du er på Mac, sørg for at Chrome er i Programmer-mappen. Ellers vil ikke 1Password kunne bekrefte signaturen til nettleseren din på en pålitelig måte. Hvis Chromes installasjonsmappe er et annet sted på datamaskinen din, flytter du den til Programmer. Start Mac-en på nytt, start Chrome og sjekk om 1Password fungerer som den skal.
⇒ Merk : Noen brukere sa at deaktivering av alternativet " Bekreft nettleserkodesignatur " i 1Password løste feilen. Gå til Hjelp , velg Avansert og slå deretter av dette alternativet. Vi vil imidlertid på det sterkeste stemme mot å deaktivere en så viktig sikkerhetsfunksjon av åpenbare grunner.
Hvis 1Password ikke klarer å bekrefte Chromes kodesignatur, sørg for at du kjører de nyeste Chrome-, 1Password- og OS-versjonene på datamaskinen din. Tøm i tillegg nettleserbufferen og deaktiver alle nettleserutvidelsene dine, bortsett fra 1Password. Hvis du bruker Chrome Beta, avinstaller denne nettleserversjonen og installer en stabil utgivelse. Har disse løsningene hjulpet deg med å feilsøke problemet? Gi oss beskjed i kommentarene nedenfor.
Google Chrome-nettleseren gir deg muligheten til å endre skrifttypene den bruker. Lær hvordan du setter skrifttypen til den du ønsker.
Lær hvordan du løser et vanlig problem der skjermen blinker i Google Chrome-nettleseren.
Endre Google Chrome standard tema og gi nettleseren et nytt utseende ved å følge disse nybegynnervennlige trinnene.
Hold hurtigminnet i Google Chrome-nettleseren ren med disse trinnene.
Lær alt om PIP-modus i Google Chrome og hvordan du aktiverer den og får glede av å se videoer i et lite bilde-i-bilde-vindu, akkurat slik du kan oppleve på TV-en din.
Finn ut hvordan du håndterer “Aw, Snap!” feilen i Chrome, med en liste over effektive metoder for å fikse problemet og få tilgang til sidene du ønsker.
Har du en Amazon Fire og ønsker å installere Google Chrome på den? Lær hvordan du installerer Google Chrome via APK-fil på Kindle-enheter.
Slik sletter du passord som er lagret i Google Chrome-nettleseren.
Hvis status_breakpoint-feilen på Chrome hindrer deg i å bruke nettleseren, bruk disse feilsøkingsmetodene for å fikse det.
Forhindre at irriterende varsler vises i nettleserne Edge, Chrome, Opera og Firefox.
Lær to måter du raskt kan starte Google Chrome-nettleseren på nytt.
Google Chrome-feil 400 er en klientfeil som oppstår på grunn av feil forespørsler, ugyldig syntaks eller rutingproblemer.
Hvis du fikk et Google Chrome Critical Error-varsel, er hovedregelen IKKE å kontakte den falske støtten, da dette ikke er mer enn en svindel.
Slik henter du tilbake bokmerkelinjen i Google Chrome hvis den forsvinner.
Lær hvordan du eksporterer og overfører lagrede passord i nettleseren Google Chrome med denne opplæringen.
Hvis Chromes CleanUp Tool sluttet å virke mens du søkte etter skadelig programvare, tøm bufferen og informasjonskapslene og installer nettleseren på nytt.
En detaljert veiledning som viser deg hvordan du aktiverer eller deaktiverer JavaScript i Google Chrome-nettleseren.
Hvis 1Password ikke klarer å bekrefte Chromes kodesignatur, tøm nettleserbufferen og deaktiver alle nettleserutvidelsene dine, bortsett fra 1Password.
Endre språket som brukes i nettleseren Google Chrome.
Nettleseren din er en av de mest brukte programmene dine, så det er viktig å velge den som fungerer best for deg. I denne artikkelen, gå godt gjennom noen av
Hvis LastPass ikke klarer å koble til serverne, tøm den lokale bufferen, oppdater passordbehandleren og deaktiver nettleserutvidelsene dine.
Finn her detaljerte instruksjoner om hvordan du endrer brukeragentstrengen i Apple Safari-nettleseren for MacOS.
Lurer du på hvordan du integrerer ChatGPT i Microsoft Word? Denne guiden viser deg nøyaktig hvordan du gjør det med ChatGPT for Word-tillegget i 3 enkle trinn.
Microsoft Teams støtter for tiden ikke direkte casting av møter og samtaler til TV-en din. Men du kan bruke en skjermspeilingsapp.
Har du noen RAR-filer som du vil konvertere til ZIP-filer? Lær hvordan du konverterer RAR-filer til ZIP-format.
For mange brukere bryter 24H2-oppdateringen auto HDR. Denne guiden forklarer hvordan du kan fikse dette problemet.
Ønsker du å deaktivere Apple Software Update-skjermen og hindre den fra å vises på Windows 11-PC-en eller Mac-en din? Prøv disse metodene nå!
Lær hvordan du løser et vanlig problem der skjermen blinker i Google Chrome-nettleseren.
Hold hurtigminnet i Google Chrome-nettleseren ren med disse trinnene.
Spotify kan bli irriterende hvis det åpner seg automatisk hver gang du starter datamaskinen. Deaktiver automatisk oppstart ved å følge disse trinnene.


























