Amazon Fire: Aktiver USB-feilsøking

Vil du bruke et Android Fire-nettbrett med Android Studio-applikasjoner på PC? Lær her hvordan du aktiverer USB-feilsøking av Fire-nettbrettet på PC, Mac og Linux.
Har du en Amazon Fire og ønsker å installere Google Chrome-nettleseren på den? Lær hvordan du installerer Google Chrome via APK-fil.
Det er ingen skade i å ønske å bruke Google Chrome som nettleser. Spesielt hvis du bruker den til å surfe på nettet på datamaskinen og smarttelefonen, er det ikke rart at du vil ha den samme opplevelsen på din Amazon Fire-enhet.
Uheldigvis gjør Amazon det litt vanskelig å installere andre nettlesere på nettbrett. Du vil ikke engang finne noen nettlesere i Amazon Appstore. Målet er å tvinge deg til å bruke deres forhåndsinstallerte Silk-nettleser.
Den gode nyheten er at denne strategien ikke har hindret Fire-brukere fra å bruke Chrome. De har kommet over teknikker for å installere Google Chrome på Fire, som er ved å laste ned APK-filene. Hvis du vil vite hvordan du installerer Google Chrome via APK-fil, fortsett å lese.
Innhold
Forutsetninger for installasjon av Google Chrome
Før du går til de faktiske trinnene for å installere APK-filen, må du gjøre noen justeringer i innstillingene på Fire-enheten din.
Fra Fire, gå til:
Hvordan installere Google Chrome via APK-fil på Kindle
Heldigvis finnes det ulike tredjeparts nettsteder som lar deg laste ned Chrome APK-filer uten å måtte få tilgang til Google Play Store. Du kan besøke disse nettstedene fra Kindle-enheten din og følge disse trinnene for å begynne å bruke Chrome på Amazon Fire på kort tid.
https://www.apkmirror.com/apk/google-inc/chrome
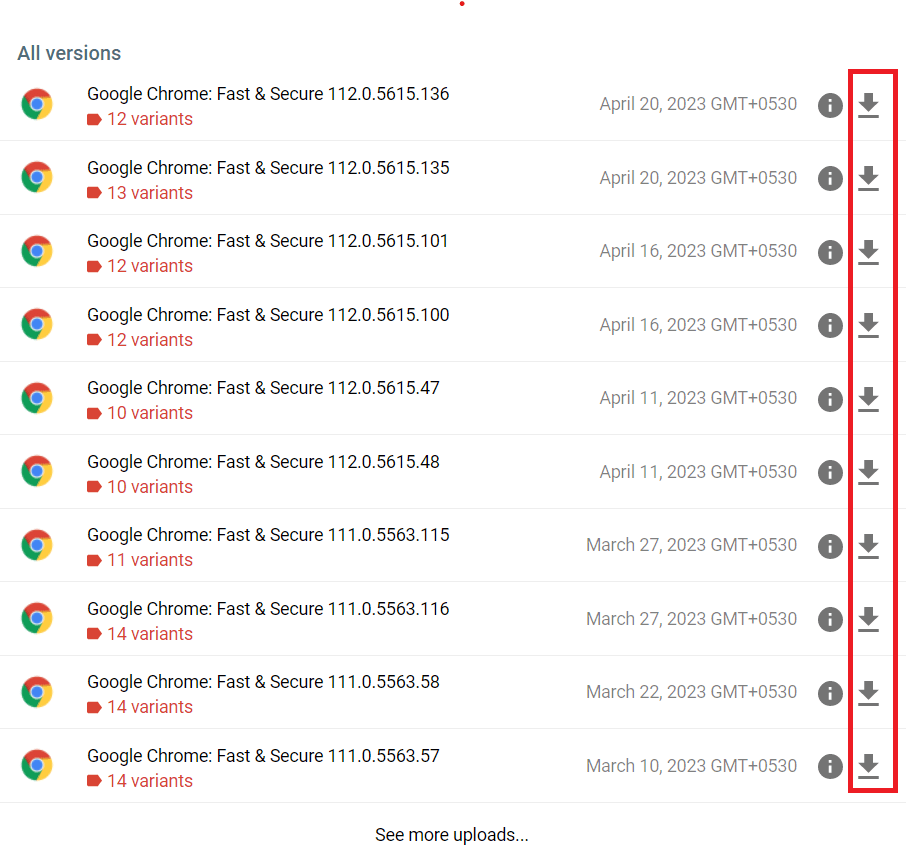
Vent til du får en notifikasjon om at installasjonen er fullført. Chrome-nettleseren skal være installert og tilgjengelig for bruk på Amazon Fire-nettbrettet ditt.
Hvordan installere Google Chrome via APK-fil fra PC
Hvis du ønsker det, kan du også laste ned denne APK-filen på datamaskinen din og deretter overføre den til Amazon Fire-enheten for installasjon. Siden det er flere trinn, vil jeg diskutere dette i tre segmenter.
Last ned Chrome APK-fil
Flytt Google Chrome APK fra PC til Amazon Fire
Installer Chrome APK på Amazon Fire
FAQ om hvordan installere Google Chrome via APK-fil
Amazon slapp en oppdatering som noen ganger gjør dette. Du kan vanligvis omgå det ved å trykke på firkantknappen ved siden av sirkelhjem-knappen. Gå deretter tilbake til installasjonsskjermen. Å gjøre det vil aktivere Install-knappen.
Noen sier at det å bruke Tilbake-knappen i stedet for firkanthjulet og så gå tilbake til installasjonsskjermen fungerer for å aktivere Install-knappen.
Vil dette fungere på hvilken som helst versjon av Amazon Fire?
Ja. Det vil fungere på den originale Fire, så vel som HD- og HDX-modellene. Selv om du har en eldre enhet, kan det være lurt å laste ned en eldre versjon av Chrome, ettersom nyere versjoner kanskje ikke er så stabile.
Kan jeg stole på dette APKMirror-nettstedet?
Nettstedet drives av folkene som opprettet AndroidPolice. De er generelt betrodd av Android-samfunnet.
Vil Chrome oppdatere automatisk når nye versjoner kommer ut?
Nei. Du må manuelt sjekke APKMirror-nettstedet for oppdateringer og installere dem selv.
Chrome krasjer når jeg prøver å logge inn. Hvorfor kan jeg ikke logge inn på Google Chrome på Fire-en min?
Uheldigvis vil dette være et problem uten en løsning. Du vil ikke kunne logge inn på Chrome med Google-kontoen din, så du kan synkronisere alt innholdet ditt. Imidlertid kan du fortsatt bruke Chrome-nettleseren uten å logge inn.
Konklusjon
Google Chrome er en av de mest populære nettleserne i verden som kommer med en rekke unike og nyttige funksjoner. Uheldigvis er ikke Google Chrome tilgjengelig for Amazon Kindle-brukere som standard.
Hvis du fortsatt vil bruke Chrome på Amazon Fire-enheten din, kan du installere Google Chrome via APK-fil. Følg bare metodene beskrevet ovenfor, så har du Chrome på Kindle uten problemer. Hvis du opplever problemer under installasjonen, skriv det i kommentarfeltet.
Del dette innlegget med vennene og kollegene dine, slik at de kan få mest mulig ut av denne artikkelen. Les også hvordan du laster ned og installerer apper på Amazon Fire-nettbrett.
Vil du bruke et Android Fire-nettbrett med Android Studio-applikasjoner på PC? Lær her hvordan du aktiverer USB-feilsøking av Fire-nettbrettet på PC, Mac og Linux.
Les nå for å lære hvordan du sletter musikk og videoer fra Amazon Fire- og Fire HD-nettbrett for å frigjøre plass, rydde opp eller forbedre ytelsen.
Ønsker du å organisere bokmerkingssystemet på Amazon Fire-nettbrettet? Les denne artikkelen for å lære hvordan du legger til, sletter og redigerer bokmerker nå!
Vet du ikke hvordan du installerer APK-filer på Amazon Fire-enheter? Lær de beste metodene for installing av APK-filer som alle kan bruke.
Ikke gå deg vill når du leser din favorittroman. Lær hvordan du bokmerker sidene i bøkene dine på Amazon Fire-nettbrett.
Liker du å lese eBøker på Amazon Kindle Fire-nettbrett? Lær hvordan du legger til notater og uthever tekst i en bok på Kindle Fire.
Ser du etter trinnene for å tømme nettlesingsdata, historie, cache, informasjonskapsler, osv. på Amazon Fire? Denne guiden forklarer alle pålitelige metoder på enkelt norsk.
Ønsker du å legge til eller fjerne e-postkontoer på ditt Fire-nettbrett? Vår omfattende guide vil lede deg gjennom prosessen trinn for trinn, noe som gjør det raskt og enkelt å administrere e-postkontoene dine på ditt favorittapparat. Ikke gå glipp av denne viktige veiledningen!
Har du en Amazon Fire og ønsker å installere Google Chrome på den? Lær hvordan du installerer Google Chrome via APK-fil på Kindle-enheter.
Android Debug Bridge (ADB) er et kraftig og allsidig verktøy som lar deg gjøre mange ting, som å finne logger, installere og avinstallere apper, overføre filer, rote og flashe tilpassede ROM-er og lage sikkerhetskopier av enheter.
Med autoklikk-applikasjoner trenger du ikke å gjøre mye når du spiller spill, bruker apper eller bruker oppgaver som er tilgjengelige på enheten.
Selv om det ikke finnes noen magisk løsning, kan små endringer i hvordan du lader, bruker og oppbevarer enheten din utgjøre en stor forskjell i å redusere batterislitasjen.
Telefonen mange elsker akkurat nå er OnePlus 13, fordi den i tillegg til overlegen maskinvare også har en funksjon som har eksistert i flere tiår: infrarødsensoren (IR Blaster).
Google Play er praktisk, trygt og fungerer bra for folk flest. Men det finnes en hel verden av alternative appbutikker der ute – noen som tilbyr åpenhet, noen som prioriterer personvern, og noen som bare er en morsom forandring.
TWRP lar brukere lagre, installere, sikkerhetskopiere og gjenopprette firmware på enhetene sine uten å bekymre seg for å påvirke enhetens tilstand når de roter, flasher eller installerer ny firmware på Android-enheter.
Hvis du tror du kjenner Galaxy-enheten din godt, vil Good Lock vise deg hvor mye mer den kan gjøre.
De fleste av oss behandler ladeporten på smarttelefonen vår som om dens eneste oppgave er å holde batteriet i live. Men den lille porten er mye kraftigere enn den gir den æren for.
Hvis du er lei av generiske tips som aldri fungerer, er det noen som i det stille har forvandlet måten du tar bilder på.
De fleste barn foretrekker å leke fremfor å studere. Imidlertid vil disse mobilspillene, som er både lærerike og underholdende, appellere til små barn.














