Hvordan laste ned og installere apper på Amazon Fire-nettbrett

Lær ulike metoder for å laste ned og installere apper på Amazon Fire-nettbrett ved å gå gjennom denne enkle og trinnvise guiden!
Vil du vite hvordan du laster ned og installerer apper på et Amazon Fire-nettbrett? Les denne bloggen for å kjenne til de beste metodene for å laste ned apper på Amazon Fire-nettbrett.
Hvis du eier et Amazon Fire-nettbrett, gratulerer! Denne enheten lar deg lese bøker, se filmer, spille spill og lytte til musikk. Du kan også bruke den til å kontrollere smarte hjemmeenheter. Som andre mobile enheter, kommer den med et sett med forhåndsinstallerte apper. Men ingen av oss ønsker å begrense vår opplevelse til det. For å kunne gjøre mer med denne enheten, må du installere tilleggsapper og spill etter eget valg.
Vil du begynne med å laste ned og installere apper etter eget valg og behov til ditt Amazon Fire-nettbrett? Slik kan du gjøre det ved å bruke pålitelige tilnærminger.
Innhold
Metode 1: Last ned fra Appstore på Amazon Fire-enhet
Hvis noen spør deg, "Hvordan kan du laste ned apper for en Android-mobil?", er svaret ditt Google Play Store. På samme måte, på Amazon Fire-nettbrettet har du Amazon Appstore. Dens funksjon er lik App Store og Play Store, som er å gi deg en plattform for en rekke apper og spill. For brukere av Fire-nettbrett er dette det beste og mest pålitelige alternativet for å laste ned og installere apper.

Appen vil bli lastet ned og installert automatisk. Når det er gjort, kan du begynne å bruke denne appen på Amazon Fire-nettbrettet.
Metode 2: Få apper fra Amazon-nettstedet
Visste du at du også kan få tilgang til Amazon Appstore fra datamaskinen din og starte prosessen med å laste ned og installere en app på Amazon Fire-nettbrettet? Det stemmer! Det er ikke nødvendig å alltid besøke Appstore fra Amazon-nettbrettet. Hvis du surfer på internett fra datamaskinen din og plutselig husker noen apper som du trenger å laste ned, gjør det fra din

Appen vil bli automatisk installert på Amazon Fire-nettbrettet. Du kan sjekke nettbrettet ditt for å finne en varsling om installasjonen i løpet av kort tid.
Metode 3: Installer apper fra tredjeparts nettsteder
Til tider har ikke Amazon Appstore appen du ønsker. I så fall har du ikke annet valg enn å installere apper fra en APK-fil fra tredjeparts nettsteder. Selv om det finnes mange nettsteder for å laste ned APK-filer, må du velge et pålitelig som vil levere virusfrie APK-er til Amazon Fire-nettbrettet ditt.
Før du forsøker å laste ned en APK-fil til Amazon Fire-nettbrettet ditt, må du tillate enheten å laste ned apper fra ukjente kilder. For det, gå til Innstillinger-delen av nettbrettet ditt og velg Sikkerhet & personvern. For alternativet Apper fra ukjente kilder, trykk på glidebryteren for å slå det På. Når du blir bedt om en advarsel om risikoen ved handlingen, trykk på OK for å fortsette.
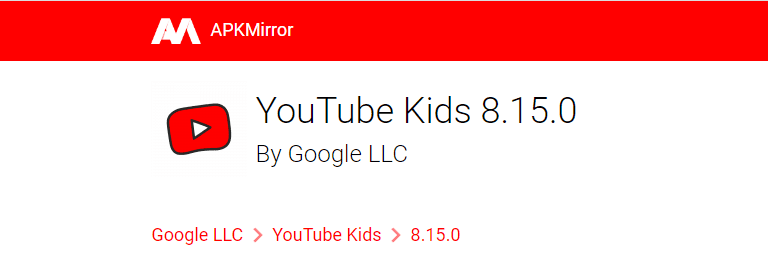
Etter at du har utført de ovennevnte trinnene, er det på tide å laste ned din foretrukne app APK-fil fra et tredjeparts nettsted ved hjelp av disse trinnene:
Metode 4: Last ned og installer apper fra Google Play Store
Selv om Google Play Store ikke kommer forhåndsinstallert på Amazon Fire-nettbrettet, er det en løsning som lar deg installere Play Store på nettbrettet og laste ned Android-apper derfra. Hvis du lurer på hvordan metoden er noe lik den forrige som er diskutert her. For å gjøre prosessen lettere å forstå for leserne, har jeg delt den opp i tre seksjoner:
Endre innstillinger for Amazon Fire-nettbrett
Først av alt, endre sikkerhetsinnstillingene til Fire-nettbrettet ditt slik at det lar deg laste ned APK-filer og installere disse på mobilenheten uten problemer. Her er trinnene for det:
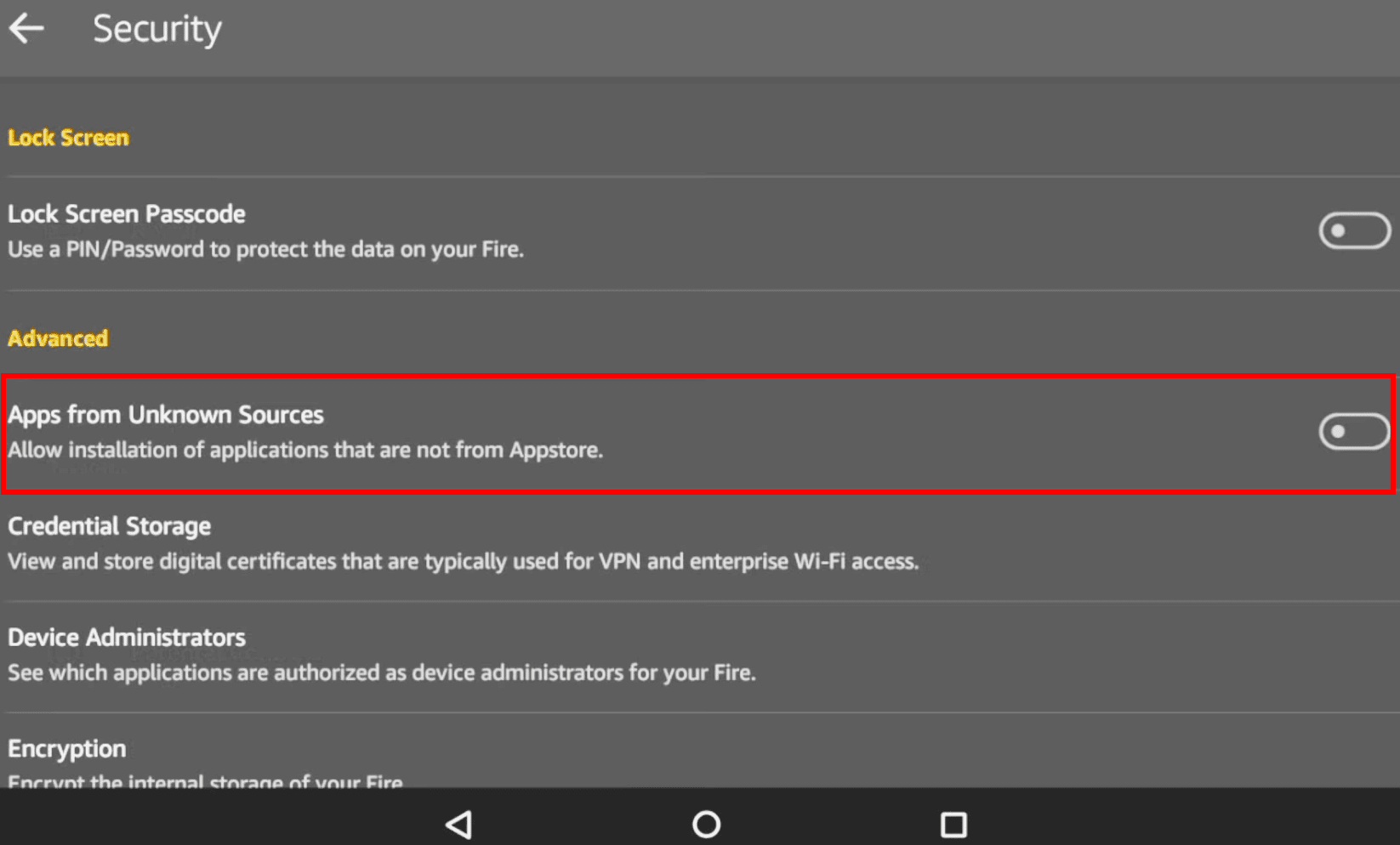
Last ned og installer Google Play Store
Nå som innstillingen er endret, kan du fortsette med å laste ned og installere Play Store-applikasjonen APK fra et tredjeparts nettsted som APKMirror. Følg disse trinnene nøye:
Installer apper fra Google Play Store
I den siste fasen av denne prosessen, vil du se hvordan du laster ned og installerer apper ved å bruke Google Play Store-applikasjonen. Bare følg disse trinnene, så kan du laste ned Android-appene på Amazon Fire-nettbrettet ditt.
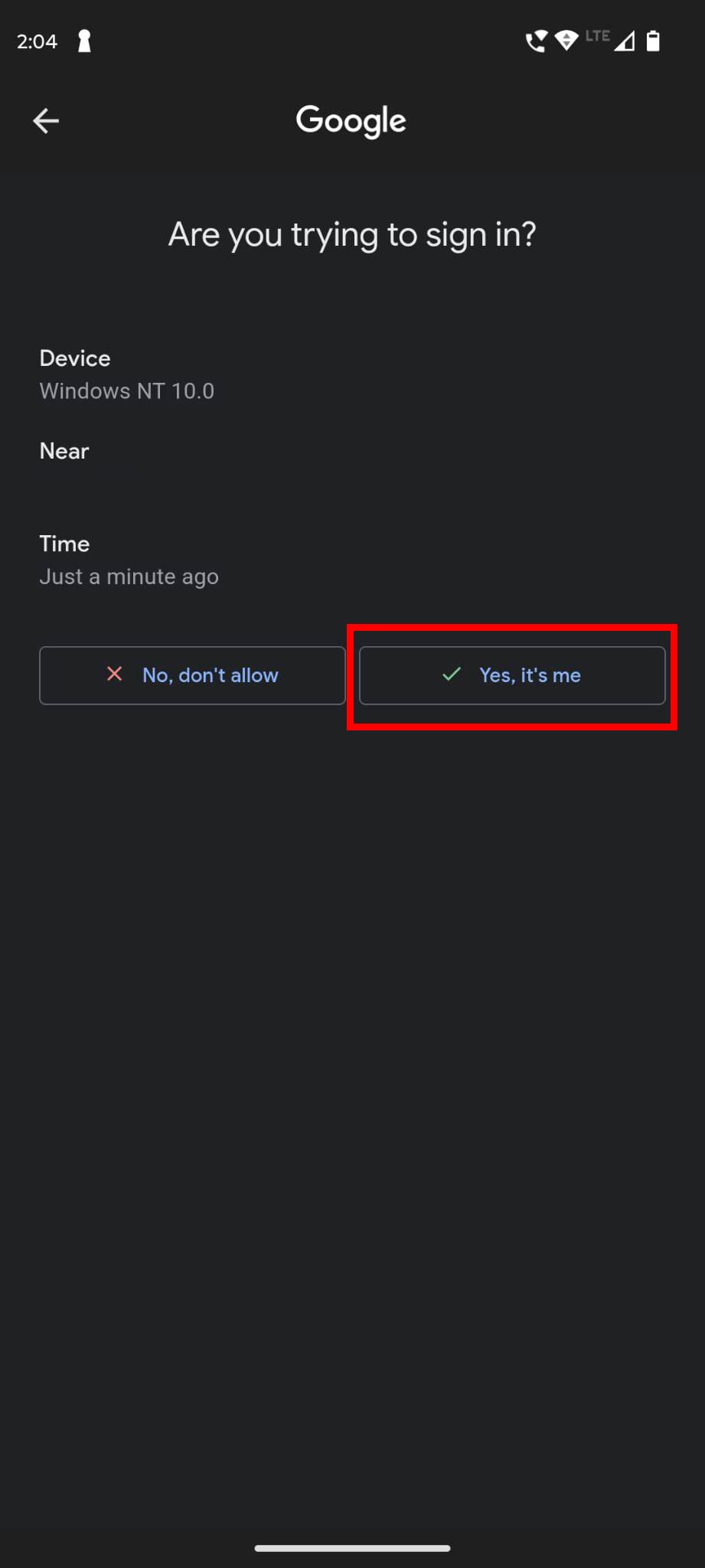
Nå er du klar til å søke etter din favorittapp på Play Store. Når du finner den, kan du enkelt trykke på Installer-knappen fra app-siden og laste den ned på Fire-nettbrettet.
Metode 5: Overfør APK-filer fra datamaskinen med OTG-kabel
Amazon Fire-nettbrett støtter også OTG-kabel. Dermed kan du også gjøre mest mulig ut av det for å installere apper på Amazon Fire-nettbrett direkte fra datamaskinen din. Stegene for denne metoden er som følger. Først og fremst, last ned APK-filen til den foretrukne appen på datamaskinen.
Konklusjon
Amazon Fire-nettbrett er ikke bare for å lese digitale versjoner av favorittbøkene dine. Det kan også utføre alle andre hverdagsoppgaver som andre populære nettbrett på markedet. Imidlertid må du laste ned apper på Amazon Fire-enheten din for å utføre oppgavene du ønsker.
I denne artikkelen har jeg lagt til de beste metodene for å laste ned og installere apper på Amazon Fire-nettbrett. Du må prøve disse og fortelle oss hvilken du syntes var den enkleste. Del også denne artikkelen på sosiale medier, slik at vennene og kollegene dine kan få vite om løsningene. Du vil kanskje også lese om hvordan koble en Kindle Fire til et TV.
Android 16 har låseskjerm-widgeter som du kan endre låseskjermen slik du vil, noe som gjør låseskjermen mye mer nyttig.
Android Bilde-i-bilde-modus hjelper deg med å krympe videoen og se den i bilde-i-bilde-modus, slik at du kan se videoen i et annet grensesnitt, slik at du kan gjøre andre ting.
Det blir enkelt å redigere videoer på Android takket være de beste videoredigeringsappene og -programvarene vi lister opp i denne artikkelen. Sørg for at du har vakre, magiske og stilige bilder du kan dele med venner på Facebook eller Instagram.
Android Debug Bridge (ADB) er et kraftig og allsidig verktøy som lar deg gjøre mange ting, som å finne logger, installere og avinstallere apper, overføre filer, rote og flashe tilpassede ROM-er og lage sikkerhetskopier av enheter.
Med autoklikk-applikasjoner trenger du ikke å gjøre mye når du spiller spill, bruker apper eller bruker oppgaver som er tilgjengelige på enheten.
Selv om det ikke finnes noen magisk løsning, kan små endringer i hvordan du lader, bruker og oppbevarer enheten din utgjøre en stor forskjell i å redusere batterislitasjen.
Telefonen mange elsker akkurat nå er OnePlus 13, fordi den i tillegg til overlegen maskinvare også har en funksjon som har eksistert i flere tiår: infrarødsensoren (IR Blaster).
Google Play er praktisk, trygt og fungerer bra for folk flest. Men det finnes en hel verden av alternative appbutikker der ute – noen som tilbyr åpenhet, noen som prioriterer personvern, og noen som bare er en morsom forandring.
TWRP lar brukere lagre, installere, sikkerhetskopiere og gjenopprette firmware på enhetene sine uten å bekymre seg for å påvirke enhetens tilstand når de roter, flasher eller installerer ny firmware på Android-enheter.
Hvis du tror du kjenner Galaxy-enheten din godt, vil Good Lock vise deg hvor mye mer den kan gjøre.









