Amazon Fire: Aktiver USB-feilsøking

Vil du bruke et Android Fire-nettbrett med Android Studio-applikasjoner på PC? Lær her hvordan du aktiverer USB-feilsøking av Fire-nettbrettet på PC, Mac og Linux.
Du vil kanskje tømme cache, historie, eller informasjonskapsler på Amazon Fire Silk nettleser for å holde tingene i orden og fungere riktig når du surfer på Internett. Fortsett å lese for å lære hvordan du kan slette nettlesingsdata fra Amazon Fire på kort tid!
Hvis du er en Fire-bruker, vet du hvor praktisk og effektivt det er å surfe på nettet, handle på nettet, og strømme favorittinnholdet ditt på dette Amazon-nettbrettet. Men med all denne nettlesingsaktiviteten kan Silk-nettleserens historie, cache og informasjonskapsler begynne å hope seg opp. Denne overbelastningen av nettlesingsdata bremser ned enheten din.
Men du kan slappe av, for jeg er her for å hjelpe deg med denne utfordringen med Amazon Fire-nettbrettet! I denne feilsøkingsartikkelen vil jeg guide deg gjennom enkle trinn for å tømme Amazon Fire nettleserens cache, historie, og informasjonskapsler, så du kan nyte en jevnere og raskere nettleseropplevelse. La oss komme i gang nå!
Innhold
Årsaker til å tømme nettlesingsdata på Amazon Fire
Å tømme Fire HD nettleserens cache, historie og informasjonskapsler gir deg mange fordeler. Jeg har skissert alle de vanlige årsakene her:
Amazon Fire: Tømme nettlesingsdata fra enhetsinnstillinger
Du kan bruke Amazon Fire-innstillingsmenyen til å slette nettlesingsdata for Silk-nettleseren. Slik gjør du det:

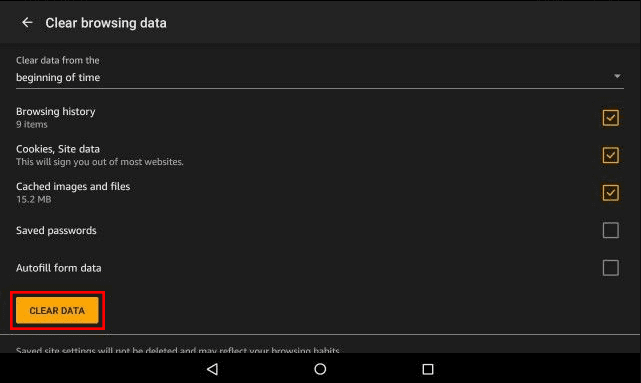
Hvis du har lastet ned tredjeparts nettlesere som Google Chrome eller Firefox via APK-filer, må du gå til Administrer alle applikasjoner etter du har ankommet Apper og Spill-skjermen. Følg deretter disse trinnene:
Amazon Fire: Tømme nettlesingsdata fra Silk-nettleseren
Føler du at Silk-nettleseren er litt treg når du surfer med den? Da kan du bruke følgende trinn for å tømme nettlesingsdata for å øke hastigheten på appen. Ingen grunn til å forstyrre fokuset ditt ved å gå til en annen app som FireOS-innstillingene for å fikse dette.
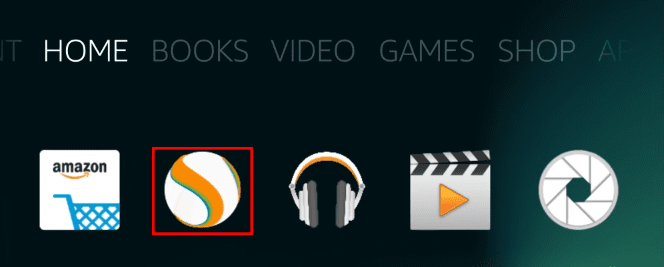
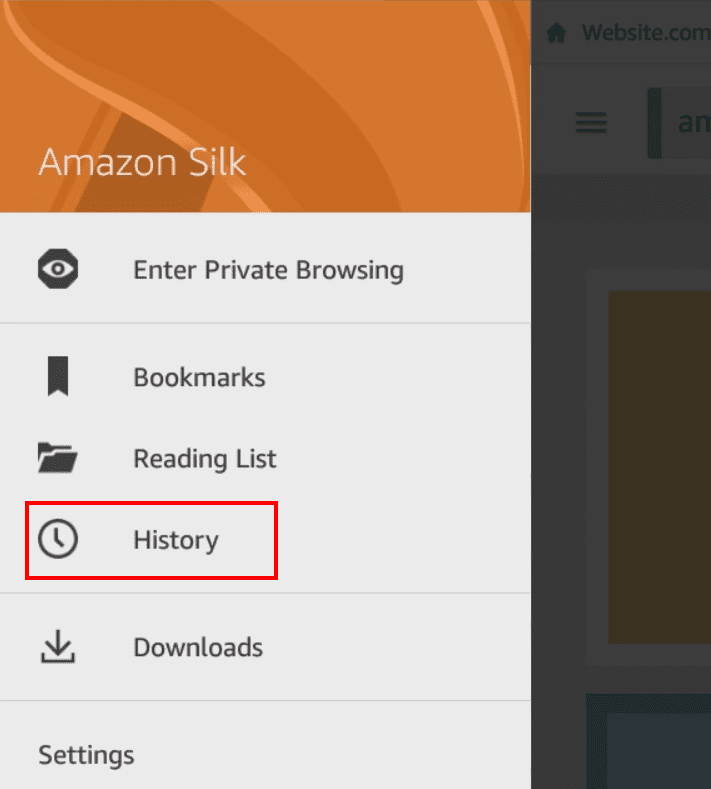
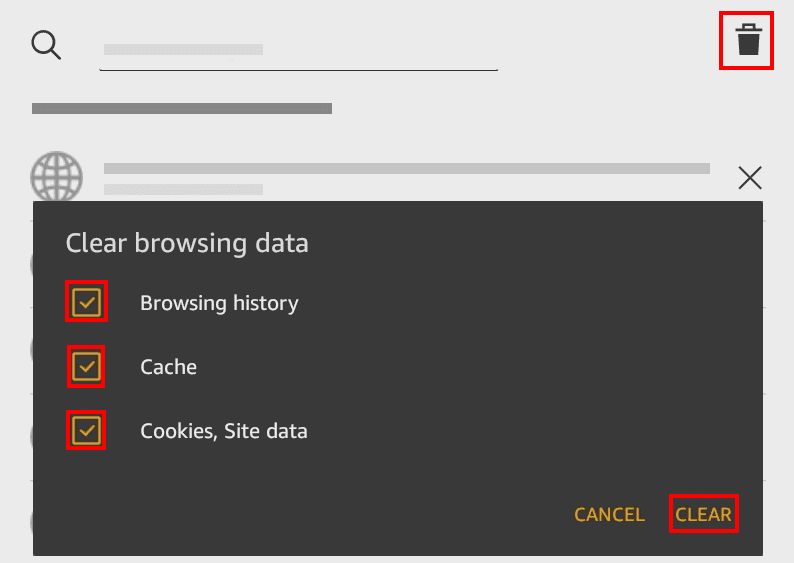
Det er alt! Du har vellykket forbedret Silk-nettleseren og forhindret folk fra å oppdage aktivitetene dine på nettet. Hvis du trenger tilgang til avanserte nettlesingsdata, kan du trykke på Innstillinger -alternativet på Amazon Silk navigasjonspanelet. Der bør du finne Avansert knappen. Trykk på den for å oppdage flere nettlesingsdata du kan slette eller tilpasse.
Hvordan tømme utvalgt nettleserhistorie på Amazon Fire
Vil du ikke slette all nettlesingsdata fra Silk? Her er hvordan du kan velge nettlesingsdata for sletting:
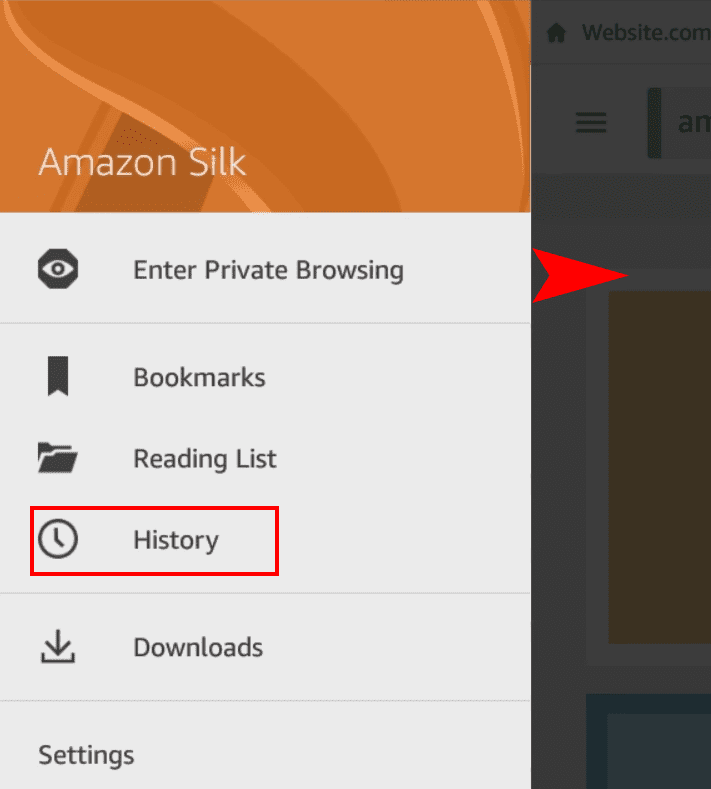
Konklusjon
Bruk noen av de ovennevnte metodene for å slette nettlesingsdata fra Silk-nettleseren på Fire HD. Legg igjen en kommentar nedenfor om din erfaring når du utfører trinnene.
Neste opp, lær hvordan du laster ned og installerer applikasjoner på Amazon Fire.
Vil du bruke et Android Fire-nettbrett med Android Studio-applikasjoner på PC? Lær her hvordan du aktiverer USB-feilsøking av Fire-nettbrettet på PC, Mac og Linux.
Les nå for å lære hvordan du sletter musikk og videoer fra Amazon Fire- og Fire HD-nettbrett for å frigjøre plass, rydde opp eller forbedre ytelsen.
Ønsker du å organisere bokmerkingssystemet på Amazon Fire-nettbrettet? Les denne artikkelen for å lære hvordan du legger til, sletter og redigerer bokmerker nå!
Vet du ikke hvordan du installerer APK-filer på Amazon Fire-enheter? Lær de beste metodene for installing av APK-filer som alle kan bruke.
Ikke gå deg vill når du leser din favorittroman. Lær hvordan du bokmerker sidene i bøkene dine på Amazon Fire-nettbrett.
Liker du å lese eBøker på Amazon Kindle Fire-nettbrett? Lær hvordan du legger til notater og uthever tekst i en bok på Kindle Fire.
Ser du etter trinnene for å tømme nettlesingsdata, historie, cache, informasjonskapsler, osv. på Amazon Fire? Denne guiden forklarer alle pålitelige metoder på enkelt norsk.
Ønsker du å legge til eller fjerne e-postkontoer på ditt Fire-nettbrett? Vår omfattende guide vil lede deg gjennom prosessen trinn for trinn, noe som gjør det raskt og enkelt å administrere e-postkontoene dine på ditt favorittapparat. Ikke gå glipp av denne viktige veiledningen!
Har du en Amazon Fire og ønsker å installere Google Chrome på den? Lær hvordan du installerer Google Chrome via APK-fil på Kindle-enheter.
Android 16 har låseskjerm-widgeter som du kan endre låseskjermen slik du vil, noe som gjør låseskjermen mye mer nyttig.
Android Bilde-i-bilde-modus hjelper deg med å krympe videoen og se den i bilde-i-bilde-modus, slik at du kan se videoen i et annet grensesnitt, slik at du kan gjøre andre ting.
Det blir enkelt å redigere videoer på Android takket være de beste videoredigeringsappene og -programvarene vi lister opp i denne artikkelen. Sørg for at du har vakre, magiske og stilige bilder du kan dele med venner på Facebook eller Instagram.
Android Debug Bridge (ADB) er et kraftig og allsidig verktøy som lar deg gjøre mange ting, som å finne logger, installere og avinstallere apper, overføre filer, rote og flashe tilpassede ROM-er og lage sikkerhetskopier av enheter.
Med autoklikk-applikasjoner trenger du ikke å gjøre mye når du spiller spill, bruker apper eller bruker oppgaver som er tilgjengelige på enheten.
Selv om det ikke finnes noen magisk løsning, kan små endringer i hvordan du lader, bruker og oppbevarer enheten din utgjøre en stor forskjell i å redusere batterislitasjen.
Telefonen mange elsker akkurat nå er OnePlus 13, fordi den i tillegg til overlegen maskinvare også har en funksjon som har eksistert i flere tiår: infrarødsensoren (IR Blaster).
Google Play er praktisk, trygt og fungerer bra for folk flest. Men det finnes en hel verden av alternative appbutikker der ute – noen som tilbyr åpenhet, noen som prioriterer personvern, og noen som bare er en morsom forandring.
TWRP lar brukere lagre, installere, sikkerhetskopiere og gjenopprette firmware på enhetene sine uten å bekymre seg for å påvirke enhetens tilstand når de roter, flasher eller installerer ny firmware på Android-enheter.
Hvis du tror du kjenner Galaxy-enheten din godt, vil Good Lock vise deg hvor mye mer den kan gjøre.















