Rask Tips: Hvordan Se Kjøpshistorikken din på Google Play

Se vår Google Play Kjøpshistorikk ved å følge disse nybegynnervennlige trinnene for å holde apputgiftene dine under kontroll.
Har du noen gang lagt merke til en spesifikk annonse som følger deg på tvers av enheter, selv om du ikke ser etter lignende produkter eller tjenester lenger? Hvis du finner dette bekymret, er Privacy Badger Chrome Extension det beste alternativet.
Nettstedseiere og nettbaserte reklamebyråer bruker Clickstream-dataanalyse for å spore hver bevegelse og klikk du gjør på nettsteder og apper du besøker. Dette er profileringen av intensjonene dine på nettsiden eller appen, slik at digitale markedsførere og annonsebyråer kan lage lønnsomme salgs- eller markedsføringstraktløsninger.
Så langt bør det ikke være noen innvendinger fra din side. Men problemet oppstår når noen ekstra smarte digitale markedsførere eller nettdataanalysebyråer sporer deg ved å bruke nettsporere, ikke bare på et bestemt nettsted, men uansett hvor du går via internett. Mange internettbrukere som deg anser dette som et alvorlig brudd på personvernet.
Selv om de fleste nettbaserte annonsebyråer og markedsførere ikke gjør dette. Det er heller ingen mangel på skumle markedsføringsbyråer som åpenlyst bruker nettsporing for å spore brukere uten deres samtykke. Hvis det er noe samtykke fra din side, vet du kanskje ikke det også!
For å lære slike skumle nettanalyse- og markedsføringsbyråer en leksjon om Internett-etikk og personvern for brukerdata, må du installere Chrome Privacy Badger-tillegget. Les videre for å finne ut mer om utvidelsen som hva den er, hvordan du bruker Privacy Badger Chrome, etc.
Hva er Privacy Badger Chrome-utvidelsen?
Privacy Badger-logoen (Foto: Courtesy of Privacy Badger)
Privacy Badger er et nettlesertillegg som stopper alle tredjepartssporere fra å spore aktivitetene dine på internett. For eksempel besøker du et nettsted og samhandler med produktene eller tjenestene.
Deretter lukker du nettstedet og går videre for å spille et spill på mobiltelefonen din. Nå har spillet en inntektsmodell der det viser deg noen annonser som du får diamanter, kreditter, nye skins, bedre ferdigheter mot, osv.
Du valgte nettopp å se annonser, og plutselig ser du annonser fra nettstedet der du tidligere klikket på et produkt.
Og det er ikke slutten på det! Den samme annonsen kan skygge for deg enten du besøker en teknologiblogg, leser noen nyheter på Google Nyheter og så videre.
Privacy Badger Chrome-utvidelsen blokkerer slike vedvarende nettsporere slik at tredjepartsnettsteder ikke kan spore deg og bryter personvernrettighetene dine.
Den bruker en algoritmisk tilnærming for å forstå oppførselen til ondsinnede nettsporere. Deretter blokkerer den tilgangen på et tidspunkt, og tredjepartsenheten som kan spore deg, ser at du nettopp forsvant fra radaren deres.
Slik får du Privacy Badger Chrome-utvidelsen
Du kan installere utvidelsen Privacy Badger i Google Chrome-nettleseren din ved å gå til denne Chrome Nettmarked- koblingen. Når du er der, følg disse trinnene for å aktivere Privacy Badger for Chrome:

Installere Privacy Badger Chrome-utvidelsen
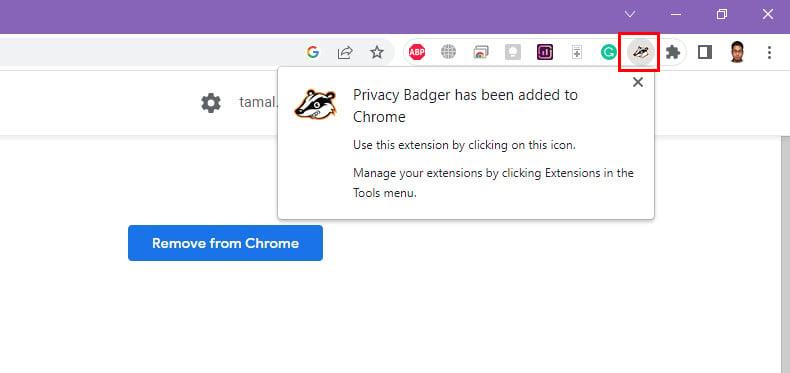
Privacy Badger Chrome-utvidelsen ble lagt til
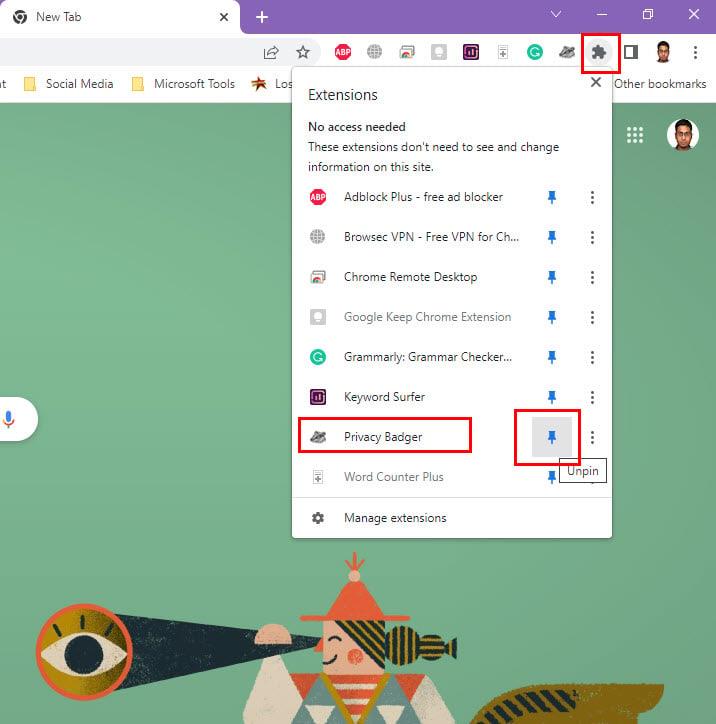
Aktiverer Privacy Badger på Chrome
Ikke på Google Chrome, men liker du det du ser her? Ikke et problem i det hele tatt! Du kan få Privacy Badger-nettlesertillegget for følgende nettlesere som er kompatible med Windows PC eller Mac:
I skrivende stund støtter ikke Google Chrome-nettleseren for smarttelefoner og nettbrett installasjon av utvidelser. Men hvis du insisterer på å bruke dette personvernverktøyet på mobile enheter, kan du bruke Mozilla Firefox som nettleser og laste ned utvidelsen ved å gå til denne lenken.
Hvis du bruker MacBook eller iMac og også foretrekker Safari fremfor alle andre nettlesere, må du vite at utvidelsen ennå ikke er tilgjengelig for Safari. Safari på macOS møter imidlertid svært mindre nettsporingsbasert overvåking av brukere på nettet sammenlignet med Windows 11 eller 10 operativsystemer.
Slik bruker du Privacy Badger Chrome
Når du har installert utvidelsen for Chrome, følger du disse trinnene for å bruke verktøyet:
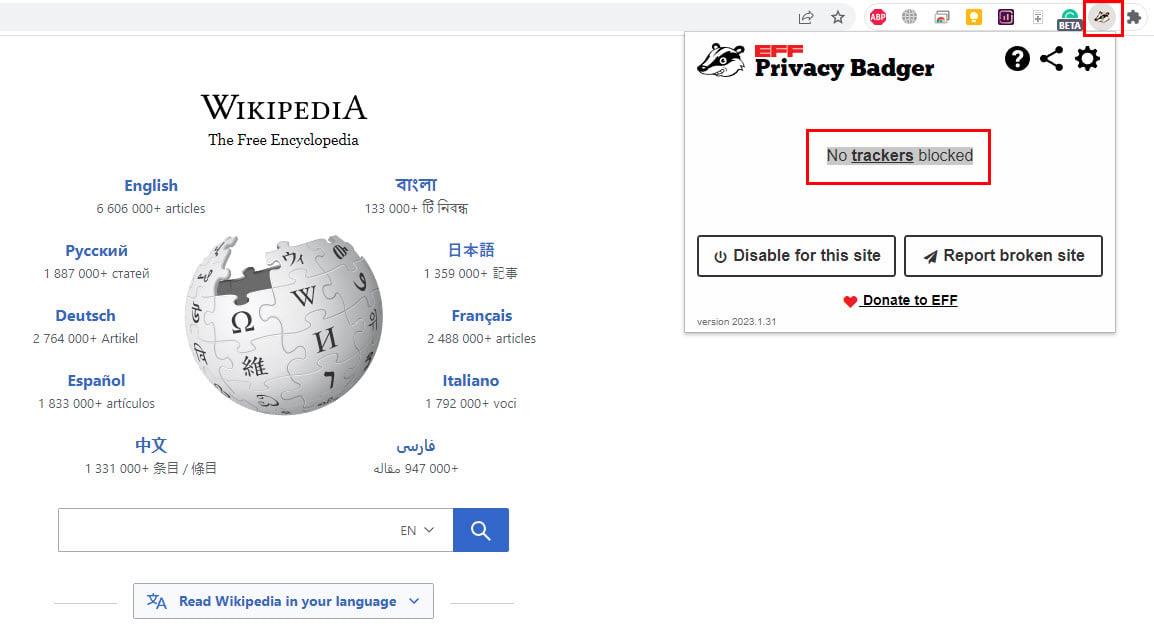
Sjekker sporere blokkert av Privacy Badger
Siden det er en AI som jobber i bakenden, trenger du ikke gjøre mye på appgrensesnittet. Imidlertid vil du kanskje gjøre deg kjent med innstillingene, og trinnene er som nevnt her:
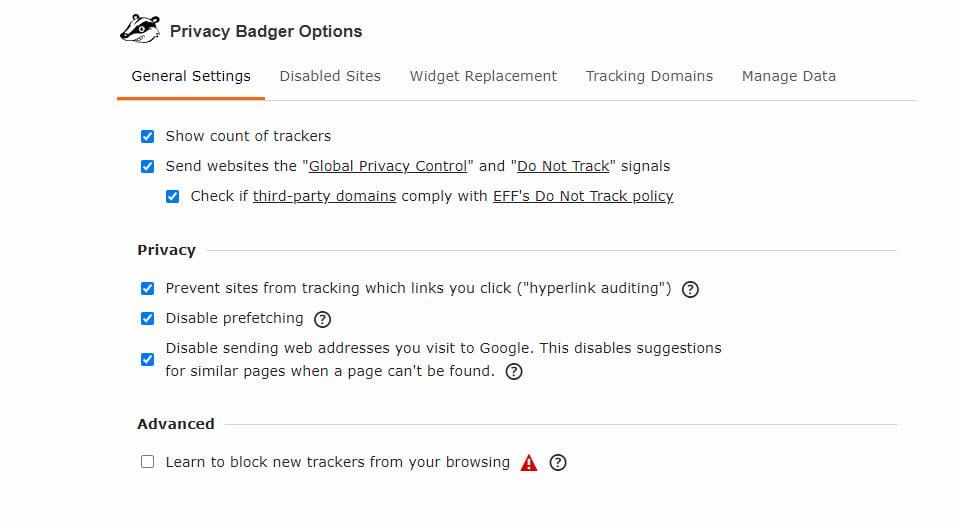
Personvern Badger-alternativer
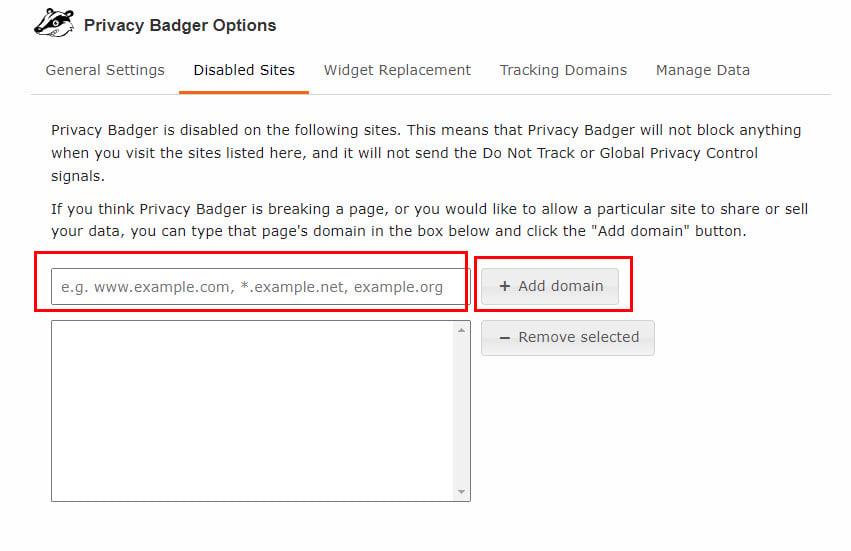
Deaktiverte nettsteder på Privacy Badger Chrome
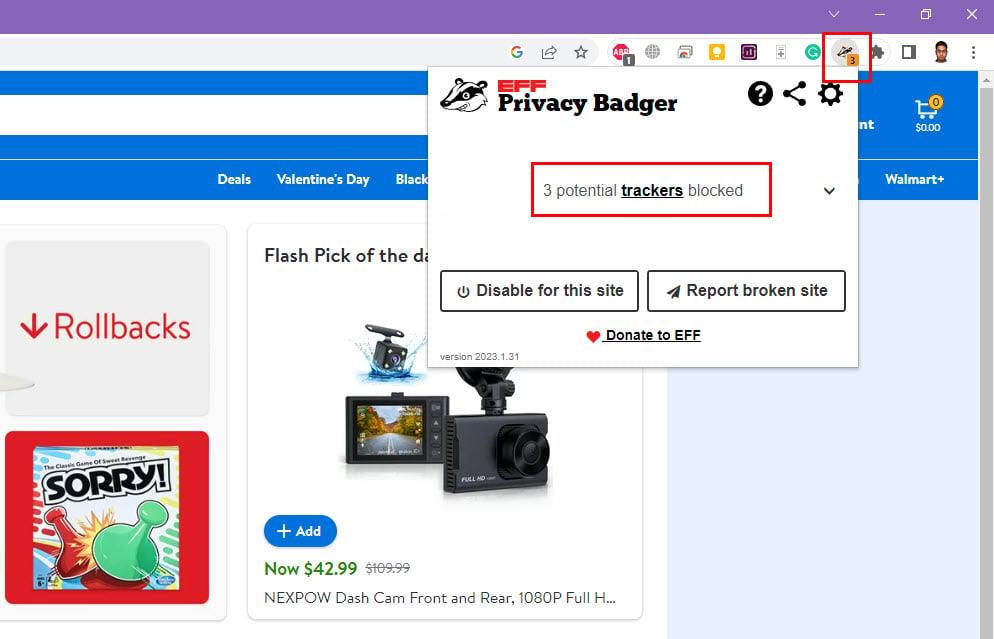
Tracker blokkert ticker på Privacy Badger
Relatert: Google Chrome: Hva gjør Privacy Sandbox?
Privacy Badger-utvidelsesfunksjoner
Den har noen avanserte funksjoner som gir deg mulighet til å si når det er et spørsmål om personvernet ditt på internett. Hvis et nettsted eller et annonsebyrå ignorerer gjentatte Do Not Track-forespørsler (DNT), blokkerer utvidelsen sporingen permanent.
Nedenfor finner du funksjonene som gjør personvern mulig mens du surfer på det ville internett fylt med nettsporing og andre spionprogrammer for å spionere på deg:
1. AI-basert læringsmotor
Du trenger ikke å ha en liste over nettadresser og sporere som skal blokkeres. Denne personvernutvidelsen er et kunstig intelligens (AI)-basert program som automatisk blokkerer sporere når det opprinnelige nettstedet ikke respekterer flere DNT-forespørsler.
2. Blokkerer de tøffeste fordekte sporerne
Nettbaserte reklame- og nettstedsanalysebyråer sporer deg konstant med enten synlige sporere eller usynlige JavaScript-tagger drevet av React-komponenter.
På den annen side blokkerer Privacy Badger effektivt alle disse fordekte sporerne hvis de bryter flere Global Privacy Control (GPC)-signaler og DNT-instruksjoner.
3. Det er ikke en annonseblokkering
Privacy Badger blokkerer ikke annonser som overholder de etiske retningslinjene for kunde- og brukerpersonvern på internett. Den vil bare blokkere en annonse hvis den underliggende sporingen ikke respekterer GPC- og DNT-signalene.
4. Administrer dine egne data
Anta at du har brukt verktøyet i årevis og nå trenger å bytte enhet eller installere Windows 11 på nytt. Siden verktøyet er et AI-basert program, vil det ta litt tid å lære etter en ny installasjon.
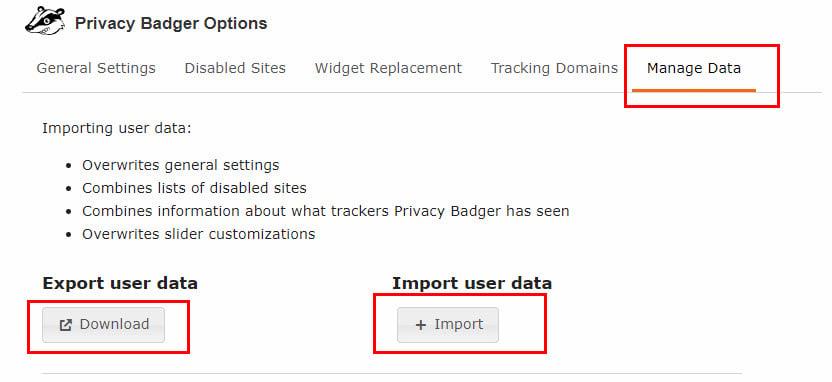
Dataeksport og import på Privacy Badger Chrome
Derfor, for å unngå denne forsinkelsen, kan du eksportere en kopi av de eksisterende Privacy Badger AI-dataene og importere dem til det nye operativsystemets Chrome-nettleser.
5. Avansert administrasjon av domener for sporing
I kategorien Sporingsdomener i delen Privacy Badger Settings kan du se de blokkerte nettadressene, annonsene og sporerne.
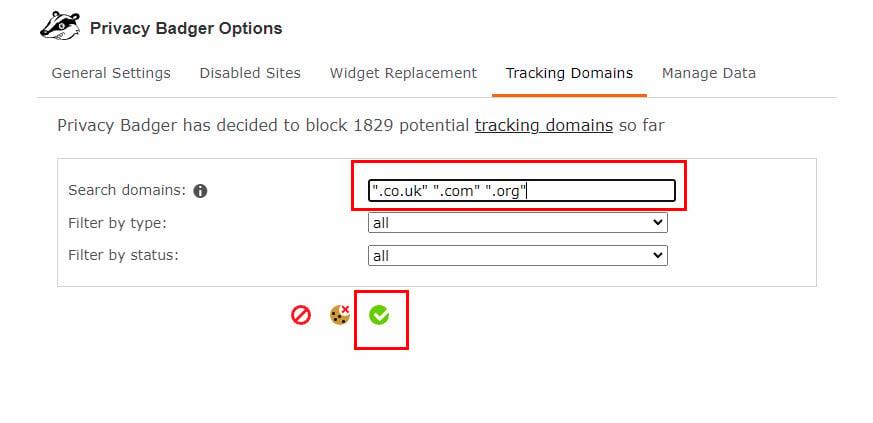
Ekskluderer domener fra Privacy Badger
For forsknings- og utviklingsformål kan du legge til domener for ekskludering fra overvåkingen ved å skrive inn domenene innenfor anførselstegn i feltet Søk etter domener.
6. Erstatt widgeter for sporing av sosiale medier
Det kan høres skummelt ut, men det er sant at som, se videoer, kommentarer, klistremerker, etc., knapper på sosiale medier som Facebook og Twitter også distribuerer sporere.
Hvis slike sporere bryter retningslinjer for personvern som GDPR og California Consumer Privacy Act, vil Privacy Badger erstatte knappene med klikk for å aktivere plassholdere.
Den blokkerer ikke slike knapper direkte. Du kan bare bruke knappene når du klikker på plassholderen. Inntil du klikker, kan ikke Facebook eller Twitter spore deg ved å bruke disse knappene lenger.
Relatert: Facebooks personverninnstillinger fungerer ikke som de skal
Chrome Privacy Badger: Final Words
Nå vet du hvordan du knytter de løse endene etter at du besøker et nettsted som er fylt med sleipe og vedvarende sporere som ikke lar deg gå utenfor radaren. Bare installer Privacy Badger og opplev forskjellen.
Ikke glem å kommentere nedenfor om hvordan appen hjalp deg med å beskytte personvernet ditt og sikre sikker surfing.
Du vil kanskje også like hvordan du beskytter personvernet ditt på Telegram .
Se vår Google Play Kjøpshistorikk ved å følge disse nybegynnervennlige trinnene for å holde apputgiftene dine under kontroll.
Ha det moro i Zoom-møtene dine med noen morsomme filtre du kan prøve. Legg til en glorie eller se ut som en enhjørning i Zoom-møtene dine med disse morsomme filtrene.
Lær hvordan du fremhever tekst med farge i Google Slides-appen med denne trinn-for-trinn-veiledningen for mobil og datamaskin.
Samsung Galaxy Z Fold 5, med sitt innovative foldbare design og banebrytende teknologi, tilbyr ulike måter å koble til en PC. Enten du ønsker
Du har kanskje ikke alltid tenkt over det, men en av de mest utbredte funksjonene på en smarttelefon er muligheten til å ta et skjermbilde. Over tid har metode for å ta skjermbilder utviklet seg av ulike grunner, enten ved tillegg eller fjerning av fysiske knapper eller innføring av nye programvarefunksjoner.
Se hvor enkelt det er å legge til en ny WhatsApp-kontakt ved hjelp av din tilpassede QR-kode for å spare tid og lagre kontakter som en proff.
Lær å forkorte tiden du bruker på PowerPoint-filer ved å lære disse viktige hurtigtastene for PowerPoint.
Bruk Gmail som en sikkerhetskopi for personlig eller profesjonell Outlook-e-post? Lær hvordan du eksporterer kontakter fra Outlook til Gmail for å sikkerhetskopiere kontakter.
Denne guiden viser deg hvordan du sletter bilder og videoer fra Facebook ved hjelp av PC, Android eller iOS-enhet.
For å slutte å se innlegg fra Facebook-grupper, gå til den gruppens side, og klikk på Flere alternativer. Velg deretter Følg ikke lenger gruppe.







