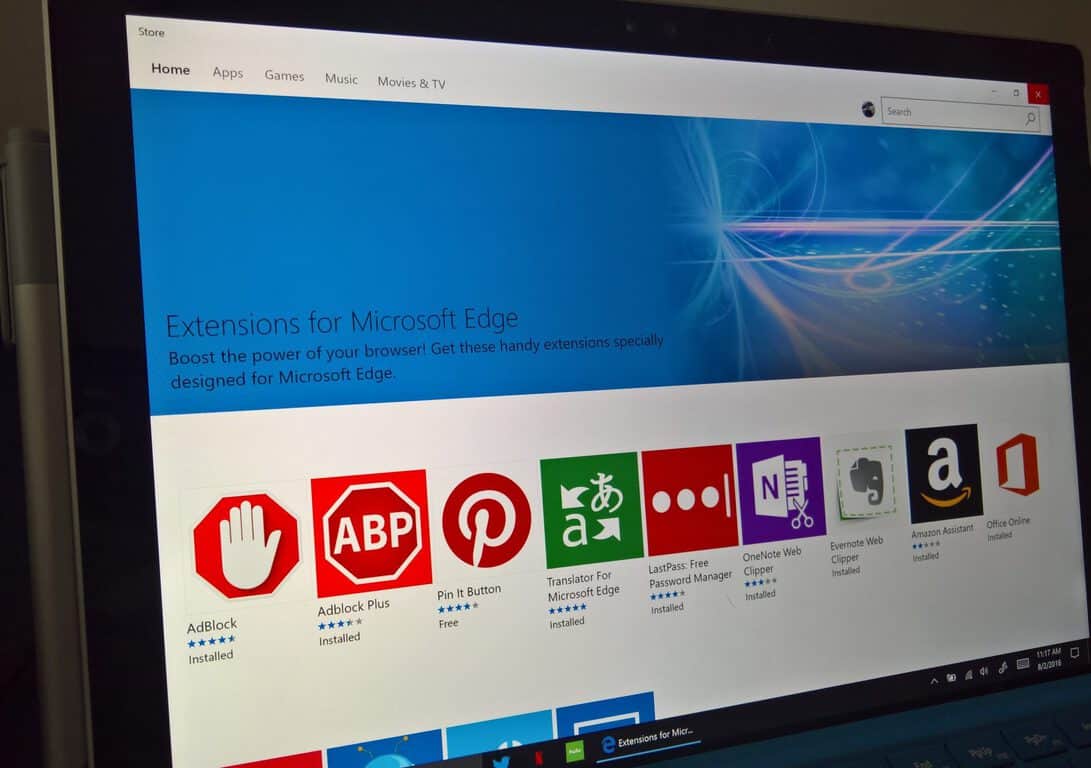Hvordan endre brukeragent i Safari

Finn her detaljerte instruksjoner om hvordan du endrer brukeragentstrengen i Apple Safari-nettleseren for MacOS.
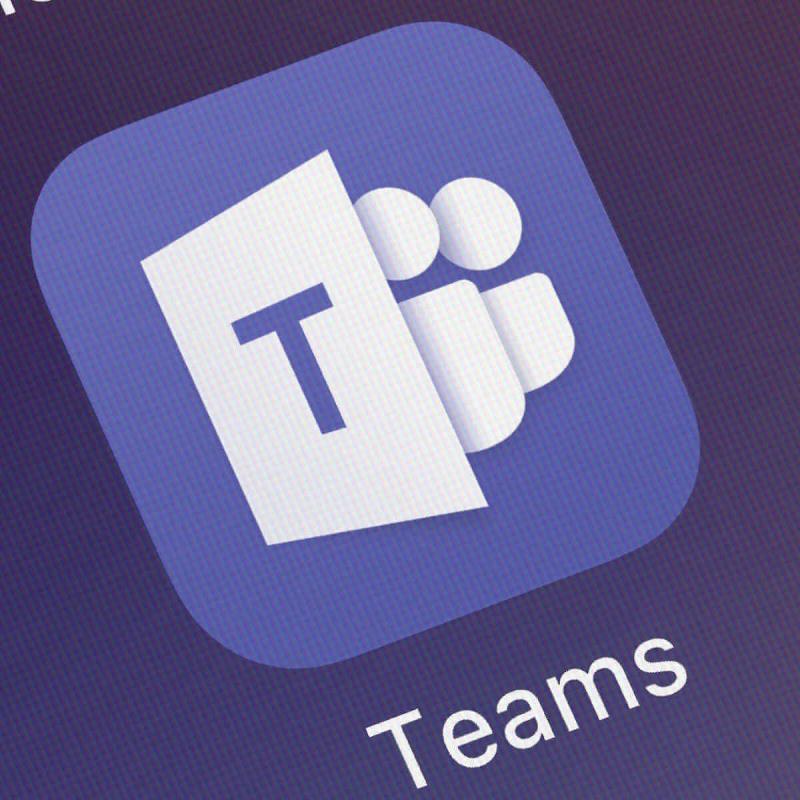
Microsoft Teams støtter for øyeblikket Internet Explorer 11 , Microsoft Edge, RS2 eller nyere, Chrome, Firefox og Safari 11.1+. Det er imidlertid et problem rundt Microsoft Teams nettleserversjoner som ikke støttes.
Teams støtter fullt ut disse nettleserne på papir, med unntak for oppringing og møter. I virkeligheten har nettlesernes oppførsel mye å ønske.
Det er derfor du fortsatt spør rundt etter utvidet støtte for andre nettlesere eller ser etter løsninger når den antatt kompatible nettleseren viser seg å være alt annet enn støttet.
Forhåpentligvis vil vi se noen forbedringer snart. I mellomtiden er her noen ting du kan gjøre for å rette opp problemer med nettleserkompatibilitet på egen hånd.
Hva kan jeg gjøre hvis Teams nettleserversjon ikke støttes?
Det er virkelig frustrerende å prøve å starte Microsoft Teams i en kompatibel nettleserversjon uten hell. Prøv å fikse dette ved å bruke løsningene nedenfor:
1. Se etter Microsoft Teams-oppdateringer manuelt

Teams desktop-klientoppdateringer utgis annenhver uke eller så etter streng intern testing. Oppdateringer kan ta opptil noen få minutter av tiden din, men de er kjent for å løse feil, programvaresårbarheter og gjøre brukeropplevelsen bedre i det lange løp.
Du forstår hvorfor det er kritisk å holde programvaren oppdatert, så det kan ikke skade å dobbeltsjekke manuelt at alt er i orden.
2. Bruk inkognitomodus
Merk : Trinnene ovenfor er for Google Chrome. De varierer litt avhengig av nettleseren din.
Hver gang du ikke vil at nettleseren skal huske aktiviteten din, surfer du privat på nettet i inkognitomodus. Hvem hadde trodd at dette også kunne hjelpe Microsoft Teams med å gjenkjenne nettleserversjonen din? Det har gjentatte ganger blitt verifisert og vist seg å fungere.
For en trinn-for-trinn-guide for hvordan du starter privat surfing i ulike nettlesere, sjekk ut vår dedikerte guide .
Hvis din nåværende Microsoft Teams-nettleserversjon ikke er inkludert i den offisielle støttelisten, gå til de neste løsningene.
3. Bruk en støttet nettleser
Kan du klage med en så sjenerøs valgliste til din disposisjon? Sjekk det nøye ut: Begrensninger og spesifikasjoner for Microsoft Teams og gå for en av de kompatible nettleserne.
4. Nyt en rik Microsoft-teamopplevelse via Android-mobilappen
Lei av å se den samme "Din nettleserversjon støttes ikke"-feilen om og om igjen? Du kan få en rik opplevelse via mobilappen også, i hvert fall inntil nettleserversjonen du er vant til blir støttet. Vi oppfordrer deg til å prøve det ved å følge trinnene beskrevet ovenfor.
Konklusjon
Teams er for det meste rettet mot å være en bedriftssamarbeidsplattform, så det er ikke meningen at du skal håndtere nettleserproblemer på daglig basis. Når de oppstår, vet du hvordan du løser dem.
Hvis du har andre spørsmål og forslag, ikke nøl med å legge igjen dem i kommentarfeltet nedenfor.
Har du fortsatt problemer? Løs dem med dette verktøyet:
Restoro har blitt lastet ned av 540 432 lesere denne måneden.
ofte stilte spørsmål
Bruk av Teams på en nettleser som ikke støttes vil utløse en rekke funksjonsbegrensninger, for eksempel ringe- og møtefunksjoner. Brukere kan omgå dette problemet ved å bruke en PSTN-tilkobling for å se innhold med redusert visningshastighet. Men hvis du bruker Microsoft Teams i en nettleser som ikke støttes, kan du ikke være vert for et møte, men du kan delta på et.
Selv om brukere vil oppleve noen begrensninger når de bruker Microsoft Teams i en nettleser som ikke støttes, vil følgende funksjoner fortsatt være tilgjengelige: møtenotater, deltakerliste, PowerPoint-deling, direktetekster og opptak, samt tavleskisser.
Avhengig av nettleserversjonen du bruker, kan følgende Microsoft Team-begrensninger vises på nettlesere som ikke støttes:
Finn her detaljerte instruksjoner om hvordan du endrer brukeragentstrengen i Apple Safari-nettleseren for MacOS.
Se hvordan du kan identifisere en spesifikk farge ved hjelp av et integrert verktøy i Firefox uten å bruke tredjepartsprogramvare.
Når du konfigurerer mørk modus for Android, får du et tema som er lettere for øynene. Hvis du må se på telefonen din i et mørkt miljø, sparer du energi ved å bruke Mørk Modus i Opera-nettleseren for Android. Lær hvordan du konfigurerer Mørk Modus.
Fjern lagret informasjon fra Firefox Autofill ved å følge disse raske og enkle trinnene for Windows og Android-enheter.
Google Chrome-nettleseren gir deg muligheten til å endre skrifttypene den bruker. Lær hvordan du setter skrifttypen til den du ønsker.
Endre Google Chrome standard tema og gi nettleseren et nytt utseende ved å følge disse nybegynnervennlige trinnene.
Når du hører ordene informasjonskapsler, kan du tenke på de med sjokoladebiter. Men det er også de du finner i nettlesere som hjelper deg å konfigurere informasjonskapselinnstillinger i Opera-nettleseren for Android.
Hvordan konfigurere annonsestopper-innstillinger for Brave på Android ved å følge disse trinnene som kan gjøres på mindre enn ett minutt. Beskytt deg mot påtrengende annonser ved hjelp av disse innstillingene for annonsestopper i Brave-nettleseren for Android.
Når du åpner en startside i hvilken som helst nettleser, vil du se det du liker. Når du begynner å bruke en annen nettleser, vil du tilpasse den etter din smak. Sett en tilpasset startside i Firefox for Android med disse detaljerte trinnene og oppdag hvor raskt og enkelt det kan gjøres.
Hold hurtigminnet i Google Chrome-nettleseren ren med disse trinnene.
Lær hvordan du deaktiverer irriterende automatisk avspilling av videoer i Google Chrome og Mozilla Firefox med denne veiledningen.
Rydde adressefelt URL-historikk på Firefox og holde sesjonene private ved å følge disse raske og enkle trinnene.
Har du en Amazon Fire og ønsker å installere Google Chrome på den? Lær hvordan du installerer Google Chrome via APK-fil på Kindle-enheter.
Å skrive favorittsitatet ditt fra boken din til Facebook er tidkrevende og fullt av feil. Finn ut hvordan du bruker Google Lens til å kopiere tekst fra bøker til enhetene dine.
Påminnelser har alltid vært Google Homes største høydepunkt. De gjør helt klart livet vårt enklere. La oss ta en rask innføring i hvordan du lager påminnelser på Google Home, slik at du aldri går glipp av å ta deg av viktige ærend.
Løs problemet rundt Microsoft Teams nettleserversjoner som ikke støttes ved å holde programvare oppdatert, ved å bruke Incognito eller Android-appen.
Nettleseren din er en av de mest brukte programmene dine, så det er viktig å velge den som fungerer best for deg. I denne artikkelen, gå godt gjennom noen av
Microsoft Edge inkluderer flere kraftige funksjoner som standard som lar deg få mer ut av nettet. Mens Microsoft gjør det enkelt å kommentere nettsider med Web
Bluetooth lar deg koble Windows 10-enheter og tilbehør til PC-en din uten behov for ledninger. Her er ulike teknikker for å løse Bluetooth-problemer.
Lær deg å ta kontroll over personvernet ditt ved å tømme Bing-søkeloggen og Microsoft Edge-loggen med enkle trinn.
Oppdag den beste samarbeidsprogramvaren for små bedrifter. Finn verktøy som kan forbedre kommunikasjon og produktivitet i teamet ditt.
Lær hvordan du holder statusen din aktiv i Microsoft Teams. Følg våre trinn for å sikre at du alltid er tilgjengelig for kolleger og kunder.
Oppdag den beste prosjektledelsesprogramvaren for småbedrifter som kan hjelpe deg med å organisere prosjekter og oppgaver effektivt.
Gjenopprett siste økt enkelt i Microsoft Edge, Google Chrome, Mozilla Firefox og Internet Explorer. Dette trikset er nyttig når du ved et uhell lukker en hvilken som helst fane i nettleseren.
Hvis du har mange duplikater klumpet på Google Photos eller ønsker å eliminere duplikatbilder, så sjekk ut de mange måtene å slette duplikater i Google Photos.
Hvordan fikse at Nintendo Switch ikke slår seg på? Her er 4 enkle løsninger for å fikse at Nintendo Switch ikke slår seg på.
Lær hvordan du tilbakestiller Gmail-passordet ditt enkelt og sikkert. Endre passordet regelmessig for å beskytte kontoen din.
Lær hvordan du konfigurerer flere skjermer på Windows 10 med denne bloggen. Det være seg to eller tre eller flere skjermer, du kan enkelt sette opp skjermer for spilling eller koding.