Hvordan holde Teams status aktiv / grønn / online / tilgjengelig?

Lær hvordan du holder statusen din aktiv i Microsoft Teams. Følg våre trinn for å sikre at du alltid er tilgjengelig for kolleger og kunder.
Jeg har brukt Microsoft Teams-applikasjonen i flere måneder nå og har oppdaget at statusen min automatisk endres til borte (gul) etter 10 minutter med inaktivitet. Dette skjer når jeg jobber med andre apper, eller når jeg tar en lunsjpause. Jeg ønsker å endre denne innstillingen og holde statusen min "tilgjengelig" for å indikere at jeg er online for kundene mine. Hvordan kan jeg løse dette problemet?
Takk for spørsmålet ditt! Teams-statusen din synkroniseres i hovedsak med (1) Outlook-kalenderavtaler, (2) aktiviteten din i Teams-appen, og (3) systemtilstanden – aktiv, sover, ledig osv.
I denne guiden skal vi utforske hvordan du kan holde statusen din grønn i Microsoft Teams, selv når du er borte fra skrivebordet. Husk at du må sjekke systemets strøm- og søvninnstillinger for å oppnå dette.


For å sørge for at Teams-statusen din forblir tilgjengelig, må vi sjekke at Windows-datamaskinen ikke går i dvale:
| Tilstand | Koblede innstillinger | Batteriinnstillinger |
|---|---|---|
| Søvn | Aldri | Aldri |

Det er også enkelt å justere tilstedeværelsesstatusen din til "Opptatt," "Borte," eller "Frakoblet" når du trenger fokus:

Trinn 1: Trykk på Kommando + Mellomrom, skriv inn Systeminnstillinger, og trykk returtasten for å åpne innstillingene.
Trinn 2: Velg Lås skjerm i venstre panel.
Trinn 3: Juster "Når systemet skal gå i dvale" innstillinger for både når det er koblet til og når det bruker batteri.
Med disse trinnene kan du opprettholde en aktiv status i Teams. Du kan også se vår artikkel om raske måter å stoppe Mac fra å sove for flere tips.
Lær hvordan du holder statusen din aktiv i Microsoft Teams. Følg våre trinn for å sikre at du alltid er tilgjengelig for kolleger og kunder.
Lær hvordan du enkelt holder Microsoft Teams-statusen din alltid tilgjengelig med flere metoder og tips.
Hvis en bruker er logget på Microsoft Teams og appen minimeres mens de jobber i en annen app, endres brukerens status fra Tilgjengelig til Borte.
Akkurat som alle andre kommunikasjonsapper, gir Microsoft Teams deg muligheten til å angi din egen tilgjengelighetsstatus. Dette er nyttig for å fortelle kollegene dine om du er tilkoblet for øyeblikket eller om du er opptatt med noe annet.
Hvis du ønsker å fokusere på noen under et Microsoft Teams-møte, kan du gjøre det med noen få enkle klikk. Slik setter du søkelyset på noen i Teams.
I denne trinnvise veiledningen forklarer du hvordan du enkelt kan ta opp et Microsoft Teams-møte gjennom kraften til Microsoft OneDrive.
Hvis du ønsker å spare tid under Microsoft Teams-møtene, har vi din tilbake. Her er en titt på noen snarveier for møter.
Bluetooth lar deg koble Windows 10-enheter og tilbehør til PC-en din uten behov for ledninger. Her er ulike teknikker for å løse Bluetooth-problemer.
Lær deg å ta kontroll over personvernet ditt ved å tømme Bing-søkeloggen og Microsoft Edge-loggen med enkle trinn.
Oppdag den beste samarbeidsprogramvaren for små bedrifter. Finn verktøy som kan forbedre kommunikasjon og produktivitet i teamet ditt.
Lær hvordan du holder statusen din aktiv i Microsoft Teams. Følg våre trinn for å sikre at du alltid er tilgjengelig for kolleger og kunder.
Oppdag den beste prosjektledelsesprogramvaren for småbedrifter som kan hjelpe deg med å organisere prosjekter og oppgaver effektivt.
Gjenopprett siste økt enkelt i Microsoft Edge, Google Chrome, Mozilla Firefox og Internet Explorer. Dette trikset er nyttig når du ved et uhell lukker en hvilken som helst fane i nettleseren.
Hvis du har mange duplikater klumpet på Google Photos eller ønsker å eliminere duplikatbilder, så sjekk ut de mange måtene å slette duplikater i Google Photos.
Hvordan fikse at Nintendo Switch ikke slår seg på? Her er 4 enkle løsninger for å fikse at Nintendo Switch ikke slår seg på.
Lær hvordan du tilbakestiller Gmail-passordet ditt enkelt og sikkert. Endre passordet regelmessig for å beskytte kontoen din.
Lær hvordan du konfigurerer flere skjermer på Windows 10 med denne bloggen. Det være seg to eller tre eller flere skjermer, du kan enkelt sette opp skjermer for spilling eller koding.


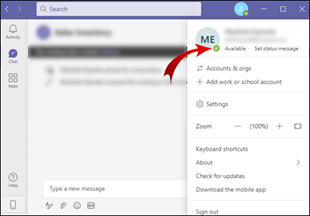

![Hvordan ta opp et Microsoft Teams-møte [Oppdatert for 2021] Hvordan ta opp et Microsoft Teams-møte [Oppdatert for 2021]](https://blog.webtech360.com/ArticleIMG/image-0729135440055.jpg)










RuneTech -
Det er lett å bli opptatt og glemme å oppdatere status. En liten påminnelse kan gjøre stor forskjell. Takk for inspirasjonen!
Ole Petter -
Så nyttig innlegg! Det er så viktig å holde statusen grønn i Teams. Jeg pleier å bruke statusmelding til å informere kollegene mine om når jeg er tilgjengelig
Kari Nordmann -
Jeg er helt enig! Å sette en status er avgjørende for god kommunikasjon. Hvordan gjør dere det i deres team?
Anna H. -
Gode råd! For meg er det også hjelpsomt å stille inn arbeidsplanen min i Teams sånn at folk kan se når jeg er tilgjengelig for møter
Grete L. -
Har noen prøvd å ha en fast dag der alle oppdaterer statusene sine? Det kunne vært gøy og effektivt
Hanna Oslo -
Kanskje å ha faste oppdateringer på statusen kan hjelpe? Jeg prøver å oppdatere den minst en gang i timen
Trond I. -
Hei! Jeg har vært litt usikker på hvordan jeg skal håndtere statusene i Teams. Det å alltid være 'online' kan være stressende. Hvordan balanserer dere det
Vegard N. -
Effektive tips her! Jeg har fått litt hjelp fra en kollega til å forstå funksjonene i Teams bedre, og det har gjort en stor forskjell
Petter G. -
Fantastisk informasjon! Jeg vil definitivt prøve å implementere noen av disse tipsene. Det er så viktig for teamarbeid
Henrik Z -
Litt humor på kontoret kan gjøre underverker. Jeg sier alltid hi til kollegene mine i statusmeldingen
Lise B. -
Haha, jeg glemte alltid å sette status før! Nå har jeg laget en påminnelse på telefonen min, så jeg husker det. Det funker så bra
Johan D -
Jeg takker for gode tips! Hold meg oppdatert med fler artikler som dette, det hjelper meg alltid i arbeidet!
Martin H. -
Godt poeng! Vi kan også bruke status for å gi beskjed om pauser eller ferie. Det gjør kommunikasjonen mye åpenere
Kristine T. -
Jeg har en liten påminnelse som sier 'Husk å oppdatere status!' Det hjelper meg til å huske å være tydelig for teamet
Elin S -
Skal vi ha møter der statusen er 'tilgjengelig' bør vi også informere hverandre om lengden på møtene. Det blir mer effektivt.
Marius 1990 -
Flott artikkel! Jeg har nettopp begynt å bruke Teams mer aktivt, og denne informasjonen er gull verdt. Takk for tipsene
Siri V. -
Jeg ble veldig glad for å finne dette innlegget! Det gir meg mer klarhet i hvordan jeg bør oppdatere min egen status.
Stine M. -
Utrolig bra skrevet! Ofte glemmer vi hvor viktig det er å være tilgjengelig for andre i teamet. Noen gode forslag til hvordan man kan minne seg selv på dette?
Silje M -
Har aldri tenkt på hvordan kjæresten min bruker Teams. Jeg skal spørre henne om hennes metoder. Kanskje vi kan hjelpe hverandre