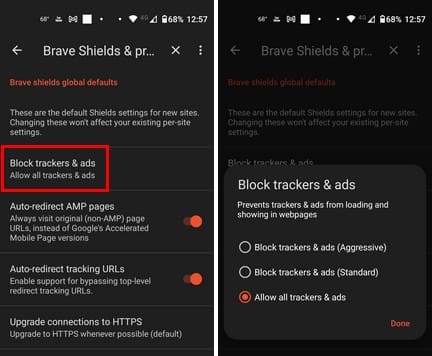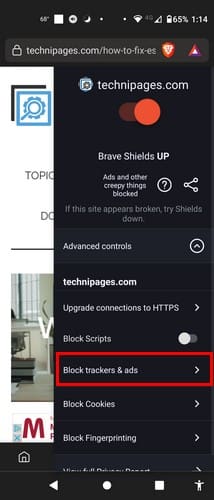Brave-nettleserens brukere har et verktøy for å blokkere annonser som de kan bruke for å holde disse annonsene under kontroll. Takket være denne nyttige funksjonen, trenger du bare å gå til nettleserens innstillinger og aktivere alternativet. Men hvis du av en eller annen grunn ikke kan få tilgang til alternativene, kan du også få tilgang til annonseblokkeringen på nettstedet. I de tilfeller når du ønsker å se annonser, kan funksjonen slås av. Fortsett å lese for å se hvordan du konfigurerer annonsestopper-innstillinger og tar en pause fra annonsene.
Innhold
Hvordan konfigurere annonsestopper-innstillinger på Brave for Android
For å begynne å bruke annonseblokkeren på Android, åpne Brave-nettleserappen. Trykk på de tre prikkene nederst til høyre og gå til Innstillinger. Under Funksjoner-seksjonen vil du se alternativet Brave Shields og Personvern. Det første alternativet på listen vil være Blokker sporingsprogrammer og annonser.
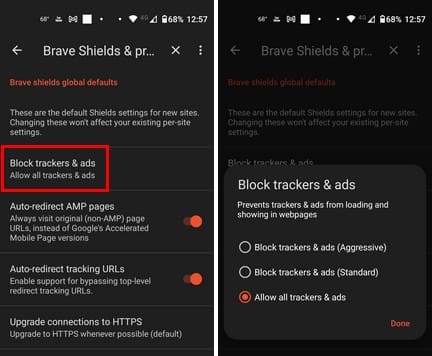
Når du velger dette alternativet, vil et nytt vindu vises med tre alternativer å velge mellom. Du kan velge mellom:
- Blokker sporingsprogrammer og annonser (Aggressiv)
- Blokker sporingsprogrammer og annonser (Standard)
- Tillat alle sporingsprogrammer og annonser
Når du har gjort valget ditt, husk å trykke på Ferdig-alternativet for å lagre endringene dine. Du kan også få tilgang til annonseblokkeren på nettstedet hvis du ønsker å blokkere annonser. Du må trykke på løveikonet øverst til høyre. Når vinduet åpnes, trykk på Avanserte kontroller, og fra de listede alternativene, trykk på Blokker sporingsprogrammer og annonser.
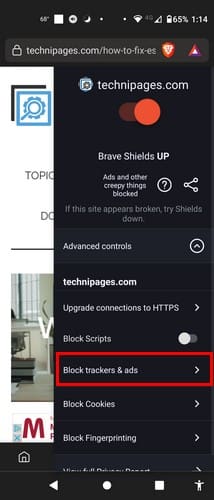
Du vil se de samme alternativene for annonseblokkering som du så da du gikk gjennom Innstillinger. Velg alternativet ditt og husk å trykke på Ferdig. Et annet flott alternativ å aktivere så lenge du er der, er alltid å ha nettsteder på HTTPS. Du har kanskje sett dette alternativet når du trykket på løveikonet øverst til høyre og valgte Avanserte kontroller.
Velg oppgrader forbindelser til HTTPS, og det vil være tre alternativer. Du kan sette den til:
- Krev at alle forbindelser bruker HTTPS (strikt)
- Oppgrader til HTTPS når det er mulig (standard)
- Ikke oppgrader forbindelser til HTTPS (Deaktivert)
Det er alt som er til det. Som du kan se, er det noe du kan gjøre selv om du har lite tid på hendene.
Ytterligere Lesing
Det finnes andre nettlesere som også har annonsestopper som et alternativ. For eksempel, her er guiden om hvordan aktivere annonsestopper for Kiwi-nettleseren. Det finnes også en guide for Opera-brukere om hvordan de kan konfigurere annonsestopper. Microsoft Edge ville ikke bli liggende bak, så her er hvordan aktivere annonsestopper for den nettleseren. Chrome måtte også være på listen, så her er hvordan du kan bruke en annonsestopper på Chrome. Hvis du ikke finner det du leter etter, kan du alltid bruke søkefeltet øverst til høyre for å søke etter flere veiledninger.
Konklusjon
I denne guiden har du sett hvordan du kan få tilgang til annonseblokkeringsfunksjonen for Brave-nettleseren. Med noen få trinn her og der kan du begynne å bruke denne funksjonen. Det er også andre nyttige funksjoner i samme område som du kan bruke for å hjelpe deg med å være trygg når du bruker nettleseren. Tror du at du vil bruke annonsestopper permanent? Del tankene dine i kommentarer nedenfor, og husk å dele artikkelen med andre på sosiale medier.