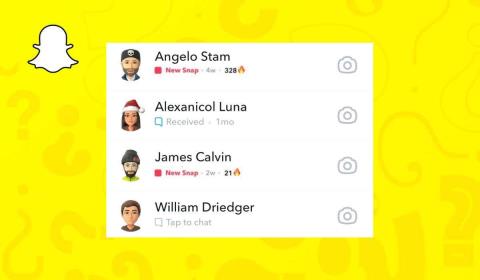Hvordan lage og bruke autotekst i Microsoft Word

Tekstbehandlere har kommet langt siden tidlig på 1980-tallet da Microsoft først ga ut Microsoft Word for MS-DOS. Dens banebrytende funksjon var at den ble designet for å brukes med en mus.

Å lage en presentasjon i PowerPoint vil være betydelig enklere hvis du kan noen tips og triks. Vi har vist deg hvordan du endrer størrelsen på lysbildene dine , setter inn en PDF , legger til musikk og hvordan du gjør PowerPoint mer engasjerende .
Enten du er helt ny på å lage PowerPoint-presentasjoner eller du er en proff, kan du forbedre deg ytterligere ved å inkorporere nye PowerPoint-designideer .
Innholdsfortegnelse
1. Hvordan låse et bilde i PowerPoint
Å låse et bilde i en PowerPoint-presentasjon vil forhindre at bildets proporsjoner eller sideforhold blir forvrengt eller ut av skala.
Følg trinnene nedenfor for å låse et bilde i PowerPoint:
Det er også mulig å låse et bilde eller objekt slik at det ikke kan endres eller flyttes rundt på lysbildet i det hele tatt. Denne funksjonen kan mangle fra de fleste PowerPoint-skrivebordsversjoner. Du kan kanskje høyreklikke på et bilde, en form eller et objekt og velge Lås .
Hvis du ikke ser det alternativet, er en løsning å plassere objekter i hovedlysbildet. For å lære hvordan, les hvordan du redigerer hovedlysbilder i PowerPoint .
2. Loop en lysbildefremvisning i PowerPoint
Hvis du planlegger å kjøre en PowerPoint-lysbildefremvisning kontinuerlig, kan du sette lysbildefremvisningen til å gå i loop i stedet for å måtte starte den på nytt manuelt.
Du må trykke på Esc - tasten for å avslutte den loopede PowerPoint-presentasjonen. Ved å klikke på det siste lysbildet i kortstokken eller trykke på høyre piltast på tastaturet vil lysbildefremvisningen starte på nytt.
3. Hvordan redusere størrelsen på en PowerPoint
PowerPoint-filer kan bli store hvis du har satt inn høyoppløselige bilder eller mediefiler. Vi har noen få PowerPoint-tips og triks som kan bidra til å redusere størrelsen på PowerPoint-filen din.
Ved å redusere størrelsen på PowerPoint-filen din, vil du gjøre filen enklere å lagre og sende via e-post.
4. Hvordan legge til og skrive ut PowerPoint-notater
Legg til foredragsnotater for å hjelpe foredragsholderen å huske hva han skal si under presentasjonen ved å velge Notater - knappen nederst i PowerPoint. Skriv inn et skript eller bare noen få notater som påminnelser.
For å skrive ut presentasjonen med notatene, velg Notes Pages i Innstillinger - delen av dialogboksen Skriv ut.
5. Hvordan redigere PowerPoint-bakgrunner
For å legge til, fjerne eller redigere en bakgrunnsgrafikk fra lysbildene dine ved å bruke PowerPoint-skrivebordsappen, må du velge Slide Master fra Vis - menyen. Deretter, til venstre, velger du lysbildemalen eller en av oppsettene som vises under den: Høyreklikk og velg Formater bakgrunn . Merk av i en boks merket Skjul bakgrunnsgrafikk .
Hvis du bruker PowerPoint i en nettleser, har du kanskje lagt merke til at det ikke er noen lysbildemaster. Når du bruker nettversjonen, kan du direkte legge til, fjerne eller redigere grafikk som vises på et lysbilde.
6. Hvordan koble til et annet lysbilde i presentasjonen
Kobling til et annet lysbilde i samme presentasjon kan være nyttig hvis du forventer at du trenger å hoppe over en del av presentasjonen på grunn av tidsbegrensninger eller gå tilbake til et tidligere lysbilde. Det er så enkelt som å legge til en hyperkobling.
7. Hold deg konsekvent ved å bruke formatmaleren
Konsistens er et kjennetegn på en godt designet PowerPoint-presentasjon. For eksempel bør lysbildeoverskrifter ha samme farge, skrift og skriftstørrelse i hele kortstokken. Bruk av formatmaleren gjør det raskt og enkelt å standardisere alle overskriftene og elementetikettene i presentasjonen.
Enkel. For å bruke formatering på flere elementer, dobbeltklikk på Format Painter og gjenta trinn #3 ovenfor til du har brukt formateringen på alle elementene du ønsker. Trykk på Esc - tasten for å slutte å bruke Format Painter.
8. Se smart ut med SmartArt
PowerPoints innebygde SmartArt-funksjon vil hjelpe å ta presentasjonene dine til neste nivå. Med SmartArt kan du konvertere ren, kjedelig tekst til engasjerende grafikk.
SmartArt-galleriet har dusinvis av alternativer å velge mellom. En av dem vil garantert gjøre lysbildet ditt mer engasjerende.
9. Juster objektene dine
Du har brukt Format Painter for å sikre at formateringen er konsistent gjennom hele presentasjonen. Mens du er i gang, sørg for at alle objektene dine er perfekt justert ved hjelp av PowerPoints Align - verktøy.
Å være bevisst på hvordan objektene på lysbildene dine er justert, er langt for å lage en presentasjon med et profesjonelt utseende.
10. Hvordan bruke bildeoppsett
Når du jobber med et lysbilde med ett eller flere bilder, prøv å bruke PowerPoints innebygde bildeoppsettverktøy. Det er SmartArt for bilder.
Hvis du bestemmer deg for at du ikke vil bruke et bildeoppsett, kan du konvertere bildene tilbake til figurer ved å velge Design > Konverter > Konverter til figurer .
11. Vær sparsom med lysbildeovergangene
Når du oppdager at du kan legge til animasjoner mellom lysbildene, kan du bli fristet til å prøve dem alle. Du bør imidlertid huske hovedregelen for PowerPoint-presentasjoner: mindre er mer. Hvis du absolutt må bruke en overgang, hold deg til de enkle som Cut and Fade .
12. Bruk animasjoner med omhu
Mens du toner ned lysbildeovergangene dine, sørg for at du også bruker animasjoner fornuftig. Animering av tekst eller objekter på et lysbilde kan hjelpe flyten i presentasjonen, men for mange animasjoner kan være distraherende. Vær kresne når og hvor du bruker dem.
Slik legger du til animasjoner og effekter:
Du kan velge forskjellige måter å starte animasjonene på. I Timing - delen av Animasjoner - fanen velger du når du vil starte animasjonen.
Slik endrer du rekkefølgen av animasjonene dine:
Slik legger du til en animasjon i en gruppe objekter:
Hvis du bruker dem på riktig måte, kan animasjoner gjøre presentasjonen din klarere og lettere å forstå for seerne.
13. KYSS
PowerPoint-lysbilder er mest effektive når de er enkle. Når du bare inkluderer den viktigste informasjonen på lysbildene dine, gjør du det lettere for folk å fordøye og huske budskapet ditt. Du kan alltid si mer om emnet, men ikke pakk lysbildet med mer innhold enn du trenger. Tross alt bør publikum lytte mer enn å lese.
14. Søk etter maler, bilder og grafikk av høy kvalitet
Når du holder det enkelt, betyr det at du bruker bilder og grafikk som ser bra ut. Vi har samlet noen flotte arkivfotosider og steder for å få vakre PowerPoint-maler .
15. Eksporter presentasjonen som en video
Når du er fornøyd med presentasjonen, eksporterer du den som en video:
Ved å implementere disse tipsene og triksene tar du presentasjonene dine til neste nivå!
Men kanskje til tross for alle tipsene og triksene du har lært, har du bestemt deg for å avskjedige programvaren helt. Så mange PowerPoint-presentasjoner har fått publikum til å sove at vi nå har en betegnelse for det: «død ved PowerPoint». I så fall si farvel til Powerpoint, og sjekk ut disse syv alternativene til PowerPoint som du kan bruke på nettet.
Tekstbehandlere har kommet langt siden tidlig på 1980-tallet da Microsoft først ga ut Microsoft Word for MS-DOS. Dens banebrytende funksjon var at den ble designet for å brukes med en mus.
Gantt-diagrammer er en populær måte å holde styr på prosjekter på, spesielt for team som trenger å huske på varigheten av en oppgave. Ved å bruke et Gantt-diagram effektivt, kan du sørge for at ulike oppgaver ikke forstyrrer hverandre, og til og med bestemme når en skal fullføres slik at en annen kan starte.
Her er et vanlig scenario: Du har mottatt et Word-dokument via e-post som du må signere og sende tilbake. Du kan skrive ut, signere, skanne og returnere dokumentet, men det er en enklere, bedre og raskere måte å sette inn en signatur i Word.
Hvis du ønsker å lage og skrive ut etiketter av noe slag, trenger du ikke lete lenger enn til Microsoft Word og Excel. Du kan lagre etikettdataene dine i Excel og deretter hente disse dataene i Word for å lagre eller skrive ut etikettene.
Utskriftsfletting er en Microsoft Word-funksjon som hjelper deg å strømlinjeforme å lage personlige brev, etiketter, konvolutter, e-poster og en katalog. Siden utskriftsfletting ikke er blant de mest brukte MS Word-funksjonene, kan det hende at noen brukere ikke vet hvordan de skal gjøre en utskriftsfletting i Word for å lage brev, etiketter og konvolutter.
Det er alltid en forferdelig tragedie når noen mister noe viktig de jobbet med fordi de ikke lagret dokumentet på riktig måte. Dette skjer oftere enn du skulle tro for Excel- og Word-brukere.
Når de fleste tenker på å sortere tekst i en applikasjon, tenker de på å sortere celler i et Excel-regneark. Du kan imidlertid sortere tekst i Word så lenge det er noe som forteller Word hvor de ulike delene av teksten begynner og slutter.
Et histogram er en type diagram du kan generere fra data i Excel. Det gjør det enkelt å oppsummere frekvensen av bestemte verdier i datasettet ditt.
Microsoft Word kan gjøre mye mer utover det dumme med å lage rapporter og CVer. Den har et egnet sett med grafiske verktøy for å hjelpe deg med å lage grafiske berikede dokumenter som gratulasjonskort.
The Modern Language Association (MLA) er en organisasjon som gir retningslinjer for profesjonelle og akademiske forfattere. Mange universiteter, arbeidsgivere og profesjonelle byråer krever nå at forfattere følger MLA-stilen siden den er enkel å bruke og konsekvent.
Som standard, hvis du er logget på Office-appene dine med Microsoft-kontoen din, lagrer appene dine dokumentene dine i OneDrive-lagring. Dette oppfordrer deg til å lagre filene dine i skyen slik at du kan få tilgang til disse filene på andre synkroniserte enheter.
Hvis du bruker OneDrive til å sikkerhetskopiere bildebiblioteket ditt, sender det regelmessig minner på e-post – bilder og videoer fra samme dag tidligere år. Slik deaktiverer du dem på Windows, Android, iPhone og iPad.
Hvis du noen gang har jobbet med flere arbeidsbøker i Excel, vet du at det noen ganger kan forårsake problemer hvis alle arbeidsbøkene er åpne i samme forekomst av Excel. For eksempel, hvis du beregner alle formler på nytt, vil det gjøre det for alle åpne arbeidsbøker i samme forekomst.
Hvis du vil sende profesjonelt utseende korrespondanse, ikke la det første mottakeren ser være en rotete håndskrevet konvolutt. Ta en konvolutt, legg den i skriveren og skriv inn navnet og adressen ved hjelp av Microsoft Word.
Visste du at du kan lage skjemaer i Word som folk kan fylle ut. Når du hører om utfyllbare skjemaer, er det nesten alltid relatert til Adobe- og PDF-dokumenter fordi det er det mest populære formatet.
Microsoft Word er viktig for alle som jobber med dokumenter. Ord har eksistert så lenge at det er umulig å forestille seg å gjøre kontor, skole eller annen type digitalt arbeid uten det.
Å utføre de samme handlingene om og om igjen er ikke bare kjedelig, men det kan også være bortkastet tid og tapper produktiviteten. Dette gjelder spesielt for nybegynnere av Excel-brukere, som kanskje ikke er klar over at det er enkelt å automatisere vanlige oppgaver ved å ta opp en makro.
Matematisk beregner du et område ved å trekke minimumsverdien fra maksimumsverdien til et bestemt datasett. Den representerer spredningen av verdier i et datasett og er nyttig for å måle variabilitet – jo større rekkevidde, jo mer spredt og variabel er dataene dine.
Hvis du har et Excel-ark med mange datoer, er sjansen stor for at du til slutt må beregne forskjellene mellom noen av disse datoene. Kanskje du vil se hvor mange måneder det tok deg å betale ned gjelden eller hvor mange dager det tok deg å gå ned en viss vekt.
Hvis du bruker Excel på daglig basis, har du sannsynligvis havnet i situasjoner der du trengte å skjule noe i Excel-regnearket. Kanskje du har noen ekstra dataark som er referert til, men som ikke trenger å vises.
Chrome, som standard, viser deg ikke hele nettadressen. Du bryr deg kanskje ikke så mye om denne detaljen, men hvis du av en eller annen grunn trenger den fullstendige nettadressen vist, detaljerte instruksjoner om hvordan du får Google Chrome til å vise hele nettadressen i adressefeltet.
Reddit endret design enda en gang i januar 2024. Redesignet kan sees av brukere av nettlesere på datamaskiner og begrenser hovedfeeden samtidig som det gir lenker
Å skrive favorittsitatet ditt fra boken din til Facebook er tidkrevende og fullt av feil. Finn ut hvordan du bruker Google Lens til å kopiere tekst fra bøker til enhetene dine.
Påminnelser har alltid vært Google Homes største høydepunkt. De gjør helt klart livet vårt enklere. La oss ta en rask innføring i hvordan du lager påminnelser på Google Home, slik at du aldri går glipp av å ta deg av viktige ærend.
Noen ganger, når du jobber med Chrome, kan du ikke få tilgang til enkelte nettsteder og får feilmeldingen "Fix Server DNS-adressen ble ikke funnet i Chrome". Her er hvordan du kan løse problemet.
De sier at en persons hjem er deres slott, men i Mojangs Minecraft kan du bygge et slott som ditt hjem. Enten du bygger den i Nederlandet eller på et fjell, er de tykke veggene perfekte for å holde folk ute.
Lesebekreftelser på Snapchat kan være et tveegget sverd. Selv om de gir tilbakemelding når en melding har blitt sett, kan de også skape forventninger og press for umiddelbare svar.
Når du oppretter et nytt Google Docs-dokument, tenker du på strukturen på forhånd. Vet du for eksempel hvordan du legger til sider, en innholdsfortegnelse eller hvordan du nummererer sidene.
Discord er en populær kommunikasjonsapp for spillere, men alle slags mennesker bruker den mye. Den mest fremtredende funksjonen er talechat, men du kan også sende tekstmeldinger, bilder og ulike filer til enkeltpersoner eller hele samfunn.
Snapchat Streak eller Snapstreak er antall dager på rad du har utvekslet Snaps med Snapchat-vennen din. Det vises ved siden av vennens navn i form av brann-emoji og et tall som representerer antall dager du holdt kontakten via Snapchat-appen.