Hvernig á að fella inn Office 365 skjöl á vefsíðu

Hefur þig einhvern tíma langað til að fella inn Office 365 skjal á vefsíðuna þína? Í þessari handbók skaltu skoða hvernig þú getur gert einmitt það
PowerPoint hefur mjög handhægan eiginleika sem gerir notendum kleift að taka upp hljóð í kynningum sínum með því að nota tölvuhljóðnemann.
Ef þessi eiginleiki virkar ekki sem skyldi á Windows 10 eða Mac, þá eru hér nokkrar úrræðaleitarlausnir til að hjálpa þér að laga vandamálið eins fljótt og auðið er svo þú getir haldið áfram að vinna að þessari kynningu þinni.
⇒ Athugið : Bara ef eitthvað er, athugaðu hljóðstyrk hljóðnemans og vertu viss um að hljóðneminn sé ekki slökktur.
Microsoft hefur tekið persónuvernd mjög alvarlega í Windows 10. Notendur þurfa að staðfesta sérstaklega hvaða forrit hafa aðgang að myndavélinni eða hljóðnemanum sínum. Annars geta forrit ekki tekið upp hljóð- eða myndinntak.
Farðu í Stillingar → veldu Privacy
Í vinstri glugganum, skrunaðu niður að App heimildir → smelltu á hljóðnema
Kveiktu á eftirfarandi valkostum:
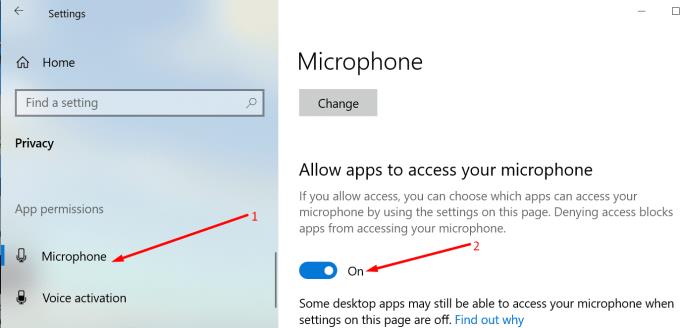
Windows 10 er með sérstakan bilanaleit sem finnur og gerir við vandamál við hljóðupptöku.
Farðu í Stillingar → Uppfærsla og öryggi → Úrræðaleit
Finndu og keyrðu hljóðupptöku bilanaleitina.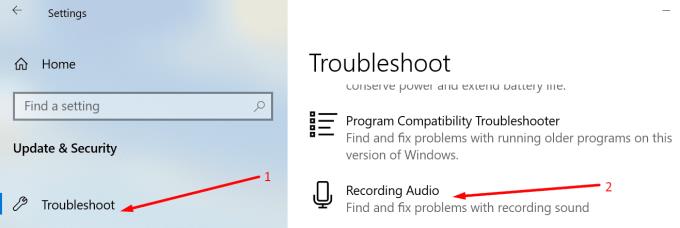
Lokaðu PowerPoint og ræstu það aftur. Prófaðu hvort þú getir tekið upp hljóð.
Ef þú ert með fleiri en eitt upptökutæki tengt við tölvuna þína gæti PowerPoint ekki vitað hvaða tæki á að nota. Þess vegna þarftu að stilla sjálfgefið upptökutæki.
Hægrismelltu á hátalaratáknið á verkefnastikunni → smelltu á Opna hljóðstillingar
Smelltu á Hljóð í vinstri glugganum og skrunaðu niður að Inntak
Smelltu á Stjórna hljóðtækjum
Undir Inntakstæki skaltu velja tækið sem þú vilt virkja og nota sem sjálfgefið tæki.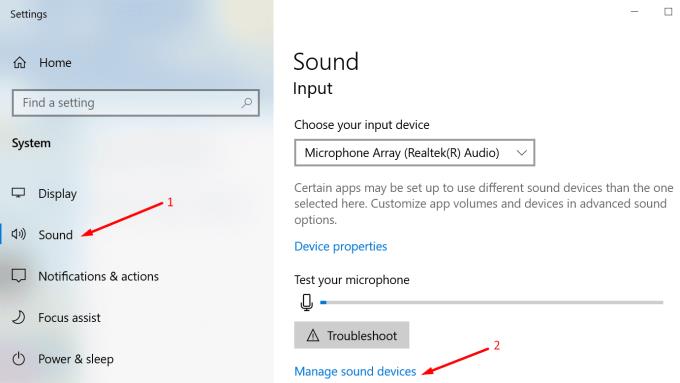
Undir Input er annar handhægur valkostur sem þú getur notað til að prófa hljóðnemann þinn og ganga úr skugga um að hann taki upp.
Segðu nokkur orð og athugaðu hvort hljóðnemastikan breytir um lit þegar þú talar. Þetta gefur til kynna að það sé að virka. Að auki geturðu líka ýtt á Úrræðaleit hnappinn.
Gamlir eða skemmdir hljóðreklar gætu einnig komið í veg fyrir að PowerPoint taki upp hljóð á kynningarskyggnum.
Til að uppfæra hljóðreklana þína:
Opnaðu Tækjastjórnun, farðu í Hljóð-, mynd- og leikjastýringar og stækkaðu listann
Hægrismelltu á hljóðrekla og veldu Uppfæra bílstjóri
Að öðrum kosti geturðu valið Uninstall device í staðinn til að fjarlægja gamla rekilinn fyrst áður en þú setur upp þann nýja
Endurræstu tölvuna þína og athugaðu hvort vandamálið er viðvarandi.
Talandi um uppfærslur, gakktu úr skugga um að allar Windows uppfærslur hafi verið settar upp og þú sért að keyra nýjustu stýrikerfisútgáfuna. Farðu í Stillingar → Uppfærsla og öryggi → Leitaðu að uppfærslum.
Það er líka möguleiki á að ákveðin forrit eða ferli gætu hindrað PowerPoint í að tengjast hljóðnemanum þínum. Til að útiloka það geturðu hreinsað ræst tölvuna þína og notað aðeins aðalsett fyrir rekla og ferla.
Á þennan hátt dregur þú úr hættu á hugbúnaðarárekstrum.
Fyrir frekari upplýsingar, sjá Hvað er Windows Clean Boot og hvernig á að framkvæma einn .
Windows Audio þjónustan heldur utan um og stjórnar hljóðtækjunum sem eru tengd við tölvuna þína. Að endurræsa þá gæti leyst PowerPoint hljóðupptökuvandamálið þitt.
Farðu í Windows leit og sláðu inn þjónustu til að ræsa Services appið
Hægrismelltu á eftirfarandi þjónustu eina í einu og veldu Endurræsa :
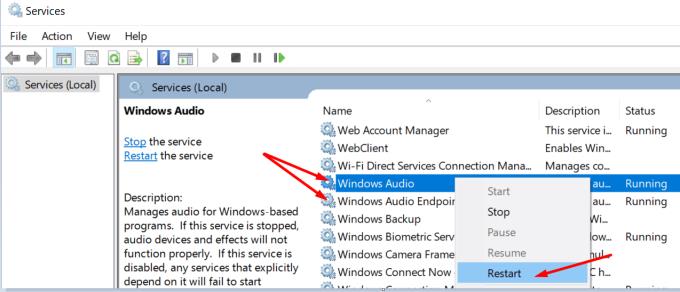
Smelltu á Setja flipann, veldu Hljóð og síðan Taka upp hljóð
Þú verður spurður hvort þú leyfir PowerPoint aðgang að hljóðnemanum þínum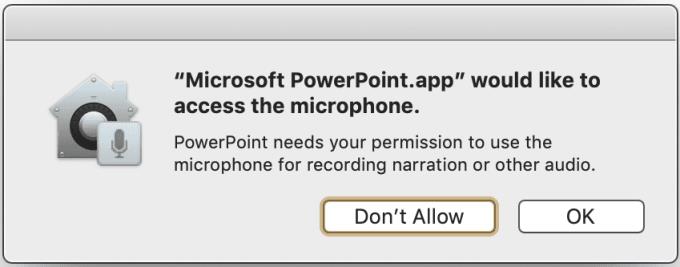
Smelltu á OK.
Það er þess virði að minnast á að sjálfgefinn valkostur er „Ekki leyfa,“ sem þýðir að forritið getur ekki notað hljóðnemann þinn til að taka upp hljóðinntak.
Að öðrum kosti, til að leyfa PowerPoint að taka upp hljóð með Mac hljóðnemanum þínum:
Lokaðu PowerPoint
Smelltu á Apple valmyndina og farðu í System Preferences
Smelltu á Öryggi og friðhelgi og smelltu síðan á Persónuvernd
Veldu hljóðnema og hakaðu við PowerPoint á listanum yfir forrit til að veita honum aðgang að hljóðnema Mac-tölvunnar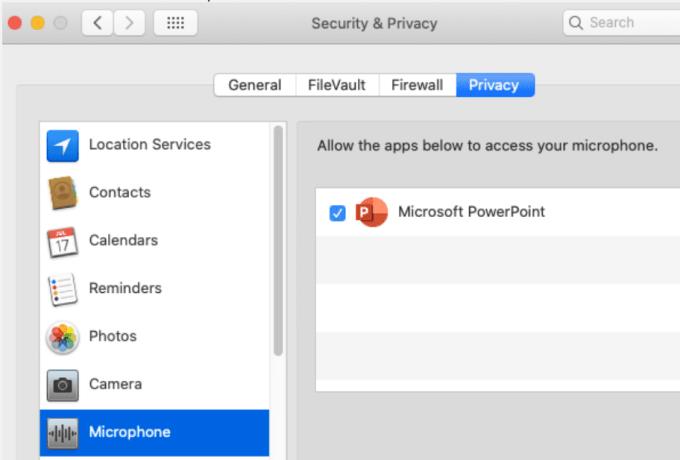
Ræstu PowerPoint reyndu að taka upp hljóð aftur.
Þetta gerir þér kleift að framkvæma hreina ræsingu. Ef önnur forrit og ferli sem keyra í bakgrunni trufla Office fyrir Mac, getur það útskýrt hvers vegna ákveðnir PowerPoint eiginleikar, eins og hljóðupptaka á skyggnum, eru bilaðir.
Til að nota Safe Mode á Mac skaltu endurræsa tölvuna þína og halda strax inni Shift takkanum. Gerðu þetta þegar Mac þinn ræsir sig.
Þegar innskráningarglugginn birtist skaltu skrá þig inn á Mac þinn. Það ætti að vera tilkynning um örugga ræsingu í hægra horninu á skjánum. Athugaðu hvort þú getir tekið upp hljóð á PowerPoint í Safe Mode.
Ef vandamálið heldur ekki áfram í öruggri stillingu skaltu uppfæra hugbúnaðinn þinn, aftengja öll jaðartæki og fylgihluti sem eru tengdir við Mac þinn og endurræsa tölvuna í venjulegri stillingu. Athugaðu hvort vandamálið hafi verið varanlega lagað.
Að endurstilla PRAM getur lagað almenn hljóðvandamál á Mac þínum.
Endurræstu Mac þinn og þegar hann endurræsir skaltu strax ýta á og halda Option, Command, P og R inni
Slepptu tökkunum eftir að annað ræsingarhljóðið er spilað eða eftir að Apple lógóið hverfur í annað sinn.
Eftir að Macinn þinn hefur byrjað skaltu fara í System Preferences og breyta hljóðstillingunum þínum.
Farðu í ~/Library/Group Containers/ og eyddu com.microsoft.powerpoint. Þetta mun hreinsa PowerPoint tímabundnar skrár sem eru vistaðar á tækinu þínu.
Sumir notendur sögðust hafa leyst vandamálið með því að búa til nýjan notendasnið. Ef engin af aðferðunum sem taldar eru upp hér að ofan virkaði skaltu prófa þessa lausn líka.
Þar hefurðu 6 lausnir til að laga PowerPoint hljóðupptökuvandamál á Windows 10, ásamt 6 öðrum lausnum sem eru sértækar fyrir Mac tölvur. Við vonum að þú hafir nú aðgang að öllum PowerPoint eiginleikum sem þú þarft.
Hefur þig einhvern tíma langað til að fella inn Office 365 skjal á vefsíðuna þína? Í þessari handbók skaltu skoða hvernig þú getur gert einmitt það
Í nýjustu Office 365 handbókinni okkar skaltu skoða hvernig þú verndar skrár með lykilorði frá Microsoft Office.
Ef sumar skyggnurnar á PowerPoint skyggnusýningunni eru að verða auðar gæti það bent til þess að það sé vandamál með hreyfimyndirnar þínar.
Að kynna fyrir framan jafningja og yfirmenn þarf að vera eitt af erfiðustu verkum allra tíma. Þú ert aldrei alveg viss um viðbrögðin sem þú myndir fá, sem eykur aðeins á spennuna. Hins vegar,…
Ef þú ert að nota Windows 10 og ert að leita að ókeypis leiðum til að taka upp skjáinn þinn, þá eru valkostir í boði. Það eru þrjár ókeypis leiðir til að taka upp skjáinn þinn
Ef þú ert virkur Surface Pen notandi og kynnir skyggnur oft í skólanum eða í vinnunni, þá er KeyPenX ansi sniðug leið til að vafra um PowerPoint rennibraut með því að nota Surface Pen sem fjarstýringu.
PowerPoint hefur handhægan eiginleika sem gerir notendum kleift að taka upp hljóð í kynningum sínum. Ef það virkar ekki getur þessi handbók hjálpað þér.
Hér er hvernig þú getur unnið með Office 365 fyrir fjarvinnu
Ef PowerPoint getur ekki umbreytt og flutt út myndbönd, færir þessi handbók þér fjórar lausnir til að leysa þetta vandamál fljótt.
Ef þú átt í vandræðum með að vista PowerPoont kynningarnar þínar, höfum við nokkrar hugsanlegar lausnir tilbúnar fyrir þig í þessari handbók.
Ef PowerPoint kynningin þín heldur áfram að fara aftur í fyrstu skyggnuna skaltu nota þessa bilanaleitarleiðbeiningar fyrir Windows og Mac.
Að reikna mikið magn af gögnum í Excel getur verið yfirþyrmandi og tímafrekt, þess vegna er sjálfvirkni gagnleg. Ef þú notar Excel reglulega muntu gera það
Orðafjöldi er mikilvægt atriði í hvaða ritunarverkefni sem er. Þú gætir átt í erfiðleikum með að setja orðatakmarkanir fyrir ritgerð eða vilt komast að því hvort
Þó að Microsoft Word skjöl séu samhæf við aðra ritvinnsluforrit gætirðu þurft að vista þau sem JPG eða GIF myndir. Þó að þú getir ekki flutt út
Excel er ótrúlega gagnlegt tól til að geyma, stjórna og sýna stór gagnasöfn. Hvort sem þú ert að meðhöndla endurteknar niðurstöður vísinda
Ef þú vilt lyfta skilaboðasamskiptum þínum og gera þau kraftmeiri og skemmtilegri, þá er Messenger með frábæran eiginleika sem kallast Word Effects. Með Word
Þú getur gert svo margt með Excel: listinn er endalaus, allt frá því að skrifa flóknar formúlur til Excel skiptingar. Hins vegar eru ferli eins og að eyða línum hluti
Síðast uppfært/breytt af Steve Larner þann 5. nóvember, 2023. Ef þú ert að fást við nokkrar frumur í Excel er einfalt að breyta aukastöfum handvirkt. Þú
Microsoft Excel, sem er þekkt fyrir getu sína til að framkvæma flókna útreikninga, getur einnig hjálpað til við einfalda skiptingu. Þetta getur verið vel við raunverulegar aðstæður,
Hringlaga tilvísunarfrumur eru algengt Excel vandamál, sem óteljandi notendur lenda í daglega. Þau eiga sér stað þegar formúla í reit vísar aftur til
Þarftu að finna hvort gildi er á lista í Excel töflureikni? Eða þarf að finna út hámarksgildi í Excel lista? Fylgdu þessari handbók.



















