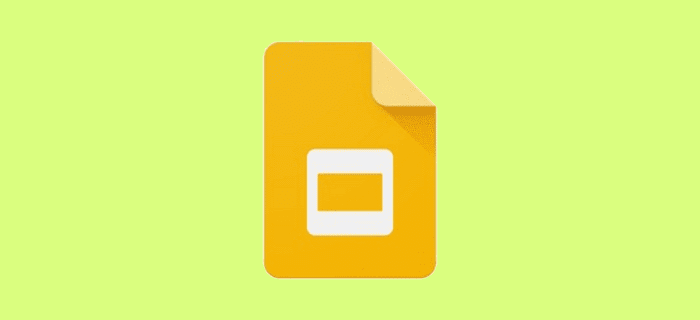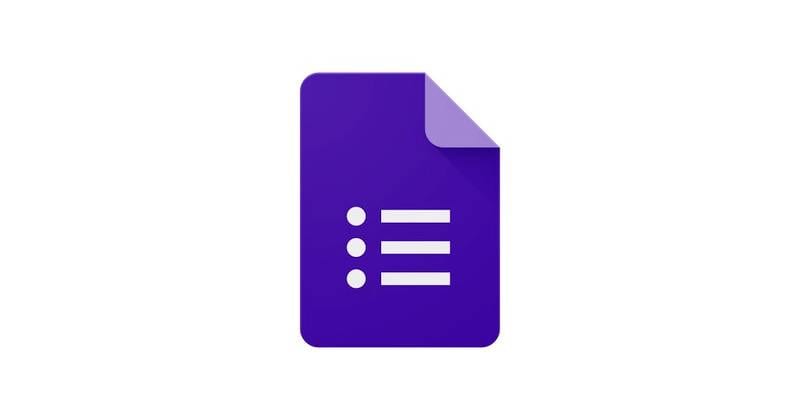Að kynna fyrir framan jafningja og yfirmenn þarf að vera eitt af erfiðustu verkum allra tíma. Þú ert aldrei alveg viss um viðbrögðin sem þú myndir fá, sem eykur aðeins á spennuna. Hins vegar, á þessu heimsfaraldurstímabili, hefur verkefnið að kynna einhvern veginn orðið enn meira krefjandi. Það er mikið af tæknilegum hindrunum sem þarf að yfirstíga, sem geta alvarlega tekið vindinn úr seglum einhvers - sérstaklega ef þeir eru ekki með mikla reynslu í málinu.
Zoom hefur auðvitað verið vinsælasta myndbandsfundaforritið undanfarna mánuði og býður upp á ofgnótt af verkfærum til að róa hugann. Í dag munum við fara í gegnum þær allar og gefa þér jafnvel nokkrar ábendingar til að bæta kynningu þína í Zoom.
Svipað: Ógnvekjandi Halloween Zoom bakgrunnur til að hlaða niður
Innihald
Hvað er Zoom Screen Share og hvers vegna er það mikilvægt?
Skjáhlutdeild er einn mest notaði og mikilvægasti eiginleiki Zoom. Það gerir þér kleift að sýna hugsanir þínar, gefa jafnöldrum þínum innsýn í hugmyndir þínar. Þú getur annað hvort deilt forritaglugga, öllu skjáborðinu þínu eða jafnvel töflu – möguleikarnir eru endalausir hér.
Þú getur líka hafið skjádeilingarlotu án þess að hoppa í gegnum hringi til að búa til sérstakan fund. Smelltu/pikkaðu einfaldlega á „Deila skjá“ hnappinum í Zoom biðlaranum — bæði tölvu og farsíma — og þú ert kominn í gang.
Tengt: Hvernig á að nota aðdráttarsíur
Mundu að þú þarft samnýtingarlykil eða fundarlykil til að þetta virki. Ef þú hefur ekki aðgang að hvoru tveggja verður þú að deila skjánum þínum á meðan þú ert á fundi.

Til að deila skjánum þínum meðan á fundi stendur skaltu fyrst skrá þig inn með viðeigandi skilríkjum og hefja fund. Smelltu síðan á 'Deila skjánum' — 'Deila' á meðan þú ert í farsíma — hnappinn beint í miðju fundarvalkostaspjaldsins og því sem þú vilt deila með bekknum.

Við höfum fjallað nokkuð mikið um skjádeilingu á Zoom í sérstakri grein. Svo vertu viss um að athuga það .
Tengt: Hvað þýðir Pin Video á Zoom? Vita þeir hvort þú festir myndband?
Hvernig á að kynna Powerpoint PPT í Zoom?
Microsoft Office suite er án efa mest notaða kynningarforritið á jörðinni. Það hefur verið í tölvum okkar í aldanna rás og það er líklegt að það haldist í töluverðan tíma.
Með því að segja, Zoom gefur þér ekki beint upp möguleika á að hlaða Microsoft Office íhlutinn í forritið. Það er samt frekar einföld aðferð til að kynna fyrir framan bekkinn.
Tengt: 50+ bestu aðdráttarleikir
Þú getur náð tilætluðum árangri með hjálp Zoom's Screen Sharing eiginleikans - já, hlutinn sem við fórum yfir í fyrri hlutanum. Það gerir þér einfaldlega kleift að velja glugga að eigin vali og deila honum með bekknum.
Það sem er enn æðislegra er að þátttakendur gætu jafnvel lagt fram og deilt hugsunum sínum ef þeim sýnist. Að öðrum kosti geturðu líka deilt öllum skjáborðsskjánum þínum, sem er besta leiðin til að fá fleiri skjáfasteignir.
Með grunnatriðin úr vegi skulum við sjá hvernig þú getur kynnt glæru á Zoom.
Svipað: Aðdráttarvillukóði 3113 lagfæring
1. Búðu til sérstakan myndasýningarglugga
Ef þú ert með hefðbundna uppsetningu á einum skjá er þetta eina leiðarvísirinn sem þú þarft að hafa áhyggjur af. Aðferðafræðinni er skipt í tvo bita - einn: PowerPoint og tveir: Zoom.
Fyrst skaltu opna Microsoft PowerPoint og velja skyggnuna sem þú vilt deila. Nú skaltu smella á 'Slide show' flipann og ýta á 'Set Up Slide Show'.

Veldu síðan 'Veitt eftir einstaklingi (gluggi)' undir 'Sýna tegund'. Smelltu á 'Í lagi' til að staðfesta.

Að lokum skaltu skipta yfir í skyggnusýningarham með því að smella á 'Slide Show' flipann og velja annað hvort 'Frá upphafi' eða 'From Next Slide'.

Þetta myndi opna skyggnusýningarglugga, sérstaklega. Ef þú vilt ekki sýna skyggnusýninguna í sérstökum glugga þarftu ekki annað en að sleppa fyrra skrefi — 'Vafrað af einstaklingi (gluggi)'
2. Sýndu PPT á Zoom
Farðu nú aftur á Zoom fundinn þinn og smelltu á 'Deila skjá' valkostinum.

Nú þegar PPT hefur verið ræst í sérstökum glugga geturðu auðveldlega valið þann glugga á næsta skjá og hafið myndasýninguna. Smelltu á 'Deila' til að byrja.

Svona myndi það líta út:

Hvernig á að kynna með því að nota Google Slides á Zoom?
Ef Microsoft PowerPoint er aðeins of þungt fyrir þig gætirðu alltaf valið nægilega öflugan valkost Google sem kallast Slides. Það gerir þér kleift að búa til áhugaverðar en einfaldar kynningar og deila eins og þér sýnist. Auðvitað þarf það líka skjádeilingareiginleika Zoom til að virka eins og til er ætlast, sem á þessum tímapunkti ætti að finnast þér frekar eðlilegt.
Tengt: Hvernig á að slökkva á aðdrætti
1. Notaðu kynningarsýn
Nú, ef þú vilt yfirgripsmeiri upplifun og líka halda utan um glósurnar sem þú gætir haft, mælum við með að þú notir 'Kynningarsýn'. Með View virkt myndi Google Slides búa til sérstakan glugga fyrir allar glósurnar þínar, sem aðeins þú myndir geta séð. Aðal kynningarglugginn væri aftur á móti laus við ringulreið og laus við truflun.
Til að nota 'Kynningaryfirlit' fyrst þarftu einfaldlega að fara á kynningarsíðuna þína, smella á örina niður rétt við hliðina á 'Kynna' hnappinn efst til hægri.

Nú, ýttu á 'Present View'.

Um leið og þú smellir á hnappinn færðu sérstakt pláss fyrir allar glósurnar þínar, en annar hreinn gluggi birtist fyrir myndasýningar.

2. Notaðu Zoom til að kynna
Nú þegar gluggarnir hafa verið aðskildir geturðu auðveldlega notað Zoom til að kynna skyggnusýningargluggann. Þegar þú ert á fundi skaltu smella á hnappinn „Deila skjá“ og velja vafragluggann með Google Slides efst.

Að lokum skaltu ýta á „Deila“ til að hefja skjádeilingarlotuna.

Nokkur ráð fyrir árangursríka kynningu
Eins og við höfum rætt er kynning eitt af erfiðustu verkefnum í heimi fyrir flesta, jafnvel nánast. Tæknihrognamálið eykur oft aðeins á spennuna og veldur því að margir óttast fundina, jafnvel þegar þeir eru alveg undirbúnir. Hér að neðan eru nokkur einföld ráð fyrir næstu kynningu þína.
Tengt: Hvernig á að skrifa athugasemdir á Zoom
1. Náðu tökum á iðn þinni
Að þekkja efnið er alltaf besta leiðin til að undirbúa erilsama kynningu. Ef þú veist hvað þú ert að kynna og hefur fulla trú á skýrslunni, þá ættir þú að standa þig einstaklega vel. Hins vegar, þegar kemur að Zoom kynningum, er það ekki nóg að vita bara um efnið. Þú þarft líka að ganga úr skugga um að allir íhlutir þínir séu í lagi og þú sért að kynna af sjálfstrausti.
Prófaðu nokkrar þurrkeyrslur, athugaðu hvort kynningin þín virkar alveg eins og hún á að gera. Æfðu völlinn ef þú þarft. Að haka við alla þessa reiti myndi bæta möguleika þína á árangri, ótrúlega.
2. Klæða sig í tilefni dagsins
Þegar þú ert ekki neyddur til að kynna í flottu ráðstefnuherbergi er ekki erfitt að missa yfirsýn yfir klæðnaðarsiði. Hins vegar verður þú að muna umfang kynningarinnar og reyna þitt besta til að líta út fyrir hlutinn. Að klæðast fullkomlega straujaðri skyrtu og sniðnum buxum myndi ekki aðeins heilla jafnaldra þína og yfirmenn, heldur mun það einnig efla sjálfstraust í þér.
Tengt: Hvernig á að sjá alla á Zoom
3. Búðu til rólegt umhverfi
Zoom er alveg fær um að sía nokkurn hávaða úr myndspjalli. Hins vegar hefur það ekki gæði til að hætta við allt sem þú kastar á það. Svo, áður en þú byrjar myndbandsfund og ferð í kynningu þína, vertu viss um að þú sért í tiltölulega rólegu umhverfi. Það getur verið smá hávaði, hér og þar, en vertu viss um að fíngerðu punktarnir þínir séu ekki drukknaðir af einhverjum fantur gelti frá götunni fyrir neðan.
TENGT