Að vinna að heiman? Hér er hvernig á að vinna með Office 365 fyrir fjarvinnu með því að nota meira en bara Teams

Hér er hvernig þú getur unnið með Office 365 fyrir fjarvinnu
Vissir þú að þú getur notað Office 365 fyrir fjarvinnu með meira en bara Teams? Í þessari handbók munum við sýna þér hvernig.
Deildu skrám þínum og möppum með OneDrive
Samvinna um skrárnar þínar með athugasemdareiginleikanum í Word og Excel
Notaðu Office appið á iOS og Android til að opna farsímaskrifstofuna þína
Notaðu OneNote 2016 ásamt Outlook
Þar sem skáldsagan Coronavirus heldur áfram að breiðast út hér í Bandaríkjunum og um allan heim hafa mörg fyrirtæki eins og Microsoft beðið starfsmenn um að vinna að heiman . Það þýðir oft að fara eftir forritum eins og Microsoft Teams eða Slack til að vinna vinnuna þína og vera í sambandi við yfirmann þinn og vinnufélaga. En vissir þú að þú getur notað Office 365 fyrir fjarvinnu með meira en bara Teams? Í þessari handbók munum við sýna þér hvernig.

Þegar þú vinnur á skrifstofu geturðu venjulega farið til vinnufélaga þíns og afhent þeim útprentun af skrá eða möppu, en að vinna heima, þetta er ekki eitthvað sem þú getur gert. Með OneDrive eru hlutirnir hins vegar auðvelt. Þú getur deilt nánast öllu sem þú vilt með vinnufélögum þínum, hvort sem það er myndbandi, skjali, verkefni eða fleira.
Til að deila skrám í OneDrive þarftu að skrá þig inn á Office 365 reikninginn þinn og velja síðan OneDrive úr Office App Launcher. Þú munt þá vilja smella á Nýtt hnappinn efst ef þú vilt deila skrám þínum í möppu og velja Mappa. Þú getur líka hlaðið upp einstaka skrá með því að smella á Hlaða upp. Þegar því er lokið, muntu vilja hægrismella á skrána og velja Deila. Þú munt fá sprettiglugga og þú getur valið hvort þú vilt að fólk breyti skránni eða ekki. Þú getur líka slegið inn netfangið til að senda það strax, eða smellt á Copy Link til að afrita hlekkinn utan á Slack eða annað forrit. Þegar því er lokið er hægt að deila skránni þinni á vefnum.

Einn af kostunum við Office 365 er samstarfseiginleikarnir sem eru innbyggðir í forrit eins og Word og Excel. Til dæmis, í Word, geturðu bætt athugasemdum við skjalið þitt svo aðrir geti svarað og gefið þér endurgjöf. Þetta getur líkt eftir því að vera í hóphópi eða fundi, þar sem þegar skjalinu er hlaðið upp á OneDrive eða SharePoint geta margir opnað skjalið í einu og breytt því samtímis.
Þegar skráin þín er í OneDrive eða SharePoint geturðu bætt við athugasemdum í Word skjölum. Til að gera það geturðu farið á flipann Review og valið Ný athugasemd og skrifað svo inn athugasemdina þína. Þú munt líka geta svarað athugasemdum með Svara eða eytt athugasemdum með því að hægrismella á þær og velja Eyða athugasemd.
Til að gera athugasemdir í Excel geturðu hægrismellt á reitinn og síðan valið Ný athugasemd og smellt síðan á Post hnappinn. Vinnufélagar þínir geta síðan skrifað athugasemdir með því að hægrismella og velja Svara athugasemd. Hægt er að breyta fleiri athugasemdum með því að láta bendilinn hvíla yfir athugasemdatextanum og smella á Breyta. Þú getur lesið meira um viðbótarsamvinnueiginleika í Excel hér hjá Microsoft .
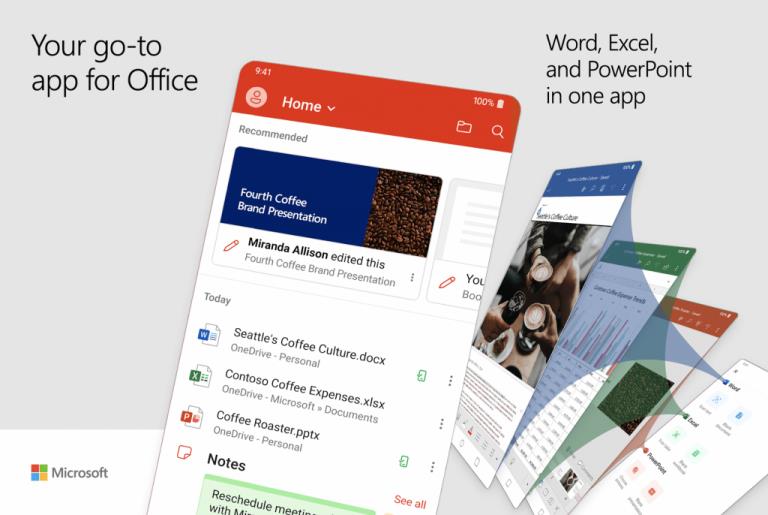
Hingað til höfum við haldið umræðunni við Office 365 á skjáborðinu, en þú getur líka opnað fyrir meiri samvinnu með því að nota símann þinn líka. Microsoft gaf nýlega út nýtt allt-í-einn Office app fyrir iOS og Android, og það inniheldur fjölda samvinnueiginleika. Með því að nota appið í símanum þínum geturðu kíkt á skjöl sem vinnufélagar þínir hafa breytt og margt fleira.
Þegar þú setur upp forritið muntu geta gert margt sem þú gerir venjulega á skrifstofunni. Til dæmis geturðu skannað myndir og umbreytt þeim fljótt í fullkomin skjöl sem þú og vinnufélagar þínir geta unnið með. Þú munt líka hafa aðgang að Word, Excel og PowerPoint. Það er jafnvel möguleiki til að hjálpa þér að undirrita PDF skjöl, skanna í PDF skjöl og flytja skrár á milli símans og tölvunnar.
Sækja QR-kóða
Microsoft Office: Word, Excel, PowerPoint og fleira
Hönnuður: Microsoft Corporation
Verð: Ókeypis+
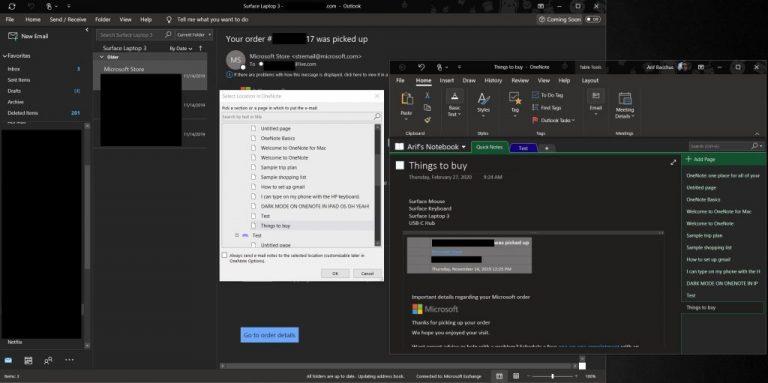
Þegar þú ert að vinna heima geta hlutirnir orðið erilsamir og það gæti verið erfitt að fylgjast með því sem þarf að gera. Sem betur fer geturðu notað OneNote 2016 ásamt Outlook til að auka samvinnu þína. Outlook eitt og sér er frábær leið til að vinna saman, eins og við höfum áður útskýrt , en ásamt OneNote 2016 er margt sem þú getur gert. Til dæmis muntu geta breytt Outlook tölvupósti sem sendur er til þín í minnispunkta í OneNote og merkt skilaboðin og send þau til vinnufélaga þinna. Þú munt líka geta sent sýndarfundina þína --- Skype eða Teams --- í OneNote minnisbókina þína og tekið fleiri glósur og jafnvel búið til Outlook verkefni. Við útskýrðum það áður hér , svo lestu það til að læra meira.
Við höfum aðeins fjallað um nokkrar leiðir til að vinna með Office 365 þegar þú vinnur að heiman. Þegar Microsoft Teams er tekið með er margt sem þú getur gert. Sem hluti af Office 365 umfjöllun okkar, höfum við sýnt hvernig þú getur spjallað við Skype í Office á vefnum , deilt skjánum þínum í Microsoft Teams og aukið framleiðni þína með Teams forritum . Hefur þú einhver ráð um hvernig þú vinnur að heimavinnandi? Láttu okkur vita í athugasemdunum hér að neðan.
Þó að sjónvarp muni líklega virka vel án nettengingar ef þú ert með kapaláskrift, eru bandarískir notendur farnir að skipta yfir í nettengingu
Eins og í hinum raunverulega heimi mun sköpunarverkið þitt í Sims 4 á endanum eldast og deyja. Simsar eldast náttúrulega í gegnum sjö lífsstig: Barn, Smábarn, Barn, Unglingur,
Obsidian er með margar viðbætur sem gera þér kleift að forsníða glósurnar þínar og nota línurit og myndir til að gera þær þýðingarmeiri. Þó að sniðmöguleikar séu takmarkaðir,
„Baldur's Gate 3“ (BG3) er grípandi hlutverkaleikur (RPG) innblásinn af Dungeons and Dragons. Þetta er umfangsmikill leikur sem felur í sér óteljandi hliðarverkefni
Með útgáfu Legend of Zelda: Tears of the Kingdom geta aðdáendur komist inn í anda leiksins með besta HD veggfóðurinu. Meðan þú gætir notað
https://www.youtube.com/watch?v=LKqi1dlG8IM Margir spyrja, hvað heitir þetta lag? Spurningin hefur verið til síðan tónlist hófst. Þú heyrir eitthvað sem þú
Hisense sjónvörp hafa verið að ná vinsældum sem ágætis fjárhagsáætlun fyrir frábær myndgæði og nútíma snjalleiginleika. En það er líka falið
Ef þú notar Viber reglulega gætirðu viljað athuga hvort einhverjum hafi líkað við skilaboð. Kannski skrifaðir þú eitthvað til að fá vin þinn til að hlæja, eða vilt bara
Ef þú átt Apple tæki hefurðu eflaust fengið óumbeðin skilaboð. Þetta gæti hafa verið frá fólki sem þú þekkir sem þú vilt ekki að sendi þér
TikTok hefur vald til að skjóta fyrirtækinu þínu eða feril og taka þig frá núlli í hetju á skömmum tíma, sem er ótrúlegt. Áður fyrr þurftu menn að hoppa









