Outlook 2016 og 2013: Hvernig á að senda tengiliðalista

Hvernig á að senda tengiliðalista til annarra í Microsoft Outlook 2016 eða 2013.
“ Get ekki ræst Microsoft Outlook. Ekki er hægt að opna möppurnar. Aðgerðin mistókst “. Því miður, allt of margir notendur kannast við þessa villu. Það birtist venjulega upp úr engu þegar þú ræsir Outlook. Í þessari handbók munum við lista upp röð af einföldum og auðvelt að fylgja lausnum til að hjálpa þér að leysa vandamálið.
⇒ Mikilvæg athugasemd : Taktu öryggisafrit af Outlook gögnunum þínum áður en þú ferð að lausnunum hér að neðan.
Ýttu á Windows og R takkana til að opna nýjan Run glugga . Sláðu síðan inn Outlook.exe /safe og ýttu á OK.
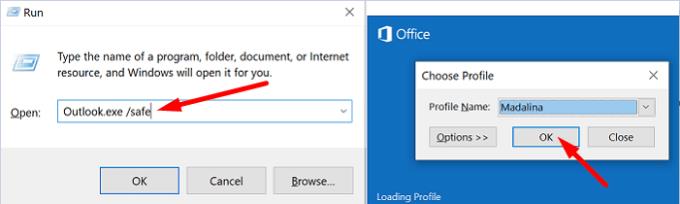
Ef vandamálið er horfið í Safe Mode er líklegast að viðbæturnar þínar eigi sök á því. Farðu í næsta skref og slökktu á viðbótunum þínum.
Ræstu Outlook og farðu í File .
Veldu Valkostir og smelltu á Viðbætur .
Smelltu á Stjórna og smelltu á Fara hnappinn.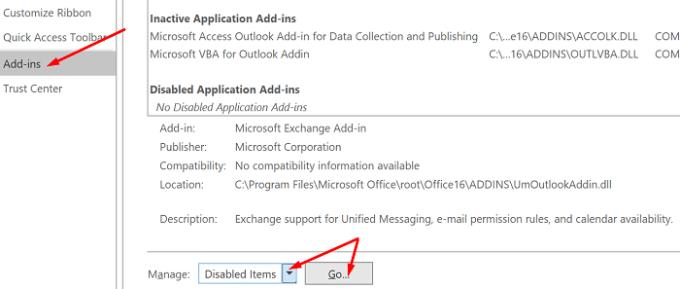
Veldu viðbæturnar sem þú vilt slökkva á og vistaðu breytingarnar.
Ekki gleyma að uppfæra Outlook útgáfuna þína. Smelltu á File , veldu Office Account og farðu í Office Update . Smelltu á Uppfærsluvalkostir og veldu Uppfæra núna til að uppfæra tölvupóstforritið þitt.
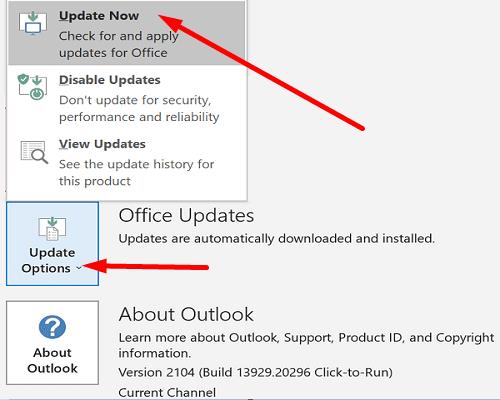
Sumir notendur gátu lagað þessa villu með því að endurskapa tölvupóstprófíla sína.
Sláðu inn regedit í Windows leitarstikunni og ræstu Registry Editor.
Farðu síðan í Computer\HKEY_CURRENT_USER\SOFTWARE\Microsoft\Office\16.0\Outlook\Profiles
Farðu á undan og eyddu öllum möppunum sem skráðar eru undir Snið .
Endurræstu Outlook og endurskapaðu tölvupóstsniðið þitt.
Farðu í File , veldu Account Settings og smelltu á Manage Profiles .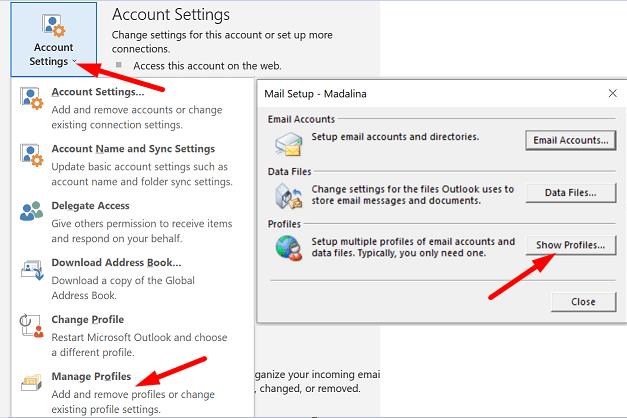
Farðu síðan í Sýna snið og ýttu á Bæta við hnappinn.
Sláðu inn allar nauðsynlegar upplýsingar í reitinn Profile Name og vistaðu breytingarnar.
Að öðrum kosti, ef þú ert ekki ánægður með að nota Registry Editor, geturðu aðeins fylgt skrefunum frá 5 til 8 til að búa til nýjan prófíl.
Ef þú getur ekki búið til nýtt snið með Outlook, farðu í Stjórnborð → Póstur → Sýna snið → Bæta við.
Farðu í Control Panel og veldu Programs .
Smelltu á Forrit og eiginleikar og veldu Office pakkann þinn.
Smelltu á Breyta hnappinn og ræstu Quick Repair tólið.
Ef villan er viðvarandi og þú getur enn ekki notað Outlook rétt skaltu keyra Online Repair tólið líka.
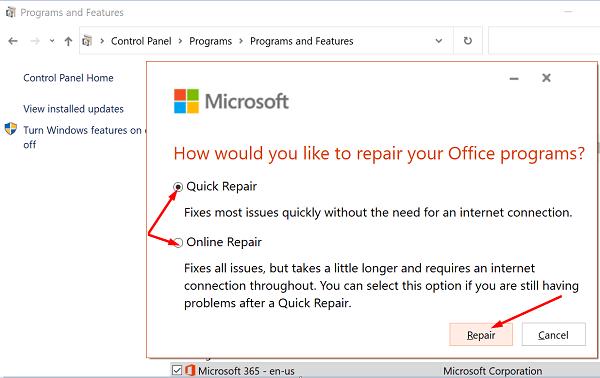
Farðu í Stillingar og veldu Forrit .
Smelltu síðan á Forrit og eiginleikar og veldu Outlook (eða Outlook Desktop Integration).
Farðu í Advanced options og smelltu á Repair valmöguleikann.
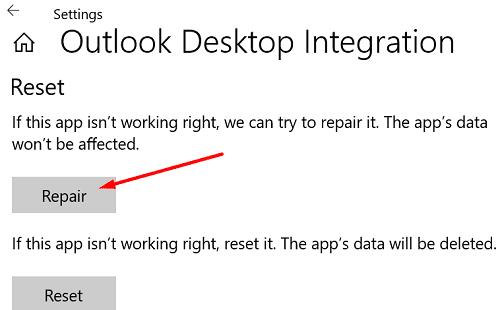
Að öðrum kosti er hægt að gera við Outlook gagnaskrána (.pst) skrána beint.
Lokaðu Outlook og farðu í Outlook 2016/2019: C:\Program Files (x86)\Microsoft Office\root\Office16 eða Outlook 2013: C:\Program Files (x86)\Microsoft Office\Office15 (fer eftir Office útgáfunni þinni).
Finndu og keyrðu SCANPST.EXE .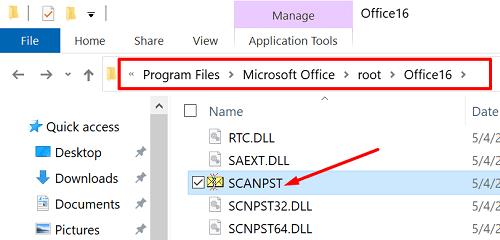
Smelltu á Vafra til að velja Outlook Data File (.pst).
Smelltu á Start hnappinn og veldu síðan Repair valkostinn.
Það er annað handhægt tól sem þú getur notað til að gera við Outlook. Stuðnings- og endurheimtaraðstoðarmaður Microsoft getur fljótt fundið og lagað ýmis Office og Outlook vandamál. Sæktu tólið frá Microsoft , settu það upp á tölvunni þinni og fylgdu leiðbeiningunum á skjánum til að gera við Outlook.
Það getur tekið ótrúlega langan tíma að opna stór pósthólf. Fyrir utan það geta þeir einnig kallað fram ýmsar villur við hleðslu. Minnkaðu stærð pósthólfsins þíns og Outlook gagnaskráa og athugaðu hvort villa er viðvarandi.
Ræstu Outlook, smelltu á File , veldu Tools , og smelltu á Mailbox Cleanup .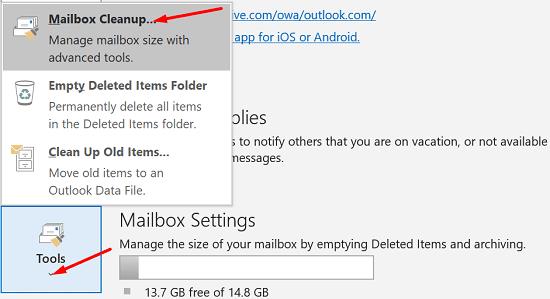
Veldu hlutina sem þú vilt fjarlægja og staðfestu val þitt.
Til að minnka stærð gagnaskrárinnar skaltu tæma möppuna Eyddir hlutir .
Smelltu síðan á File og veldu Account Settings .
Farðu í Gagnaskrár flipann og veldu skrána sem þú vilt þétta.
Farðu í Stillingar og smelltu á Compact Now valkostinn.
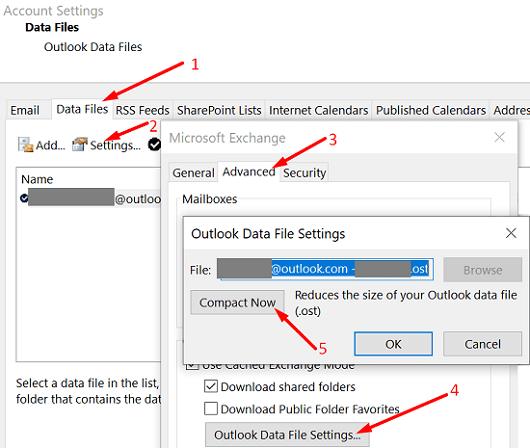
Exchange og Outlook.com notendur þurfa að smella á Stillingar → Ítarlegt → Outlook Data File Settings .
Ef þú ert að nota sjálfstæða skrifborðsforritið skaltu fjarlægja það og endurræsa tölvuna þína. Sæktu síðan Outlook aftur (64-bita útgáfan). Ef villan er viðvarandi skaltu fara í Control Panel og velja Uninstall a program . Fjarlægðu síðan Office pakkann þinn, endurræstu vélina þína aftur og settu Office upp aftur. Athugaðu niðurstöðurnar.
Microsoft Outlook gæti stundum mistekist að ræsa með villunni „Ekki er hægt að opna möppurnar“. Til að laga það skaltu ræsa Outlook í Safe Mode og slökkva á viðbótunum þínum. Gerðu síðan við Office og Outlook, búðu til nýtt notendasnið og settu tölvupóstforritið upp aftur. Hver af þessum lausnum virkaði fyrir þig? Láttu okkur vita í athugasemdunum hér að neðan.
Hvernig á að senda tengiliðalista til annarra í Microsoft Outlook 2016 eða 2013.
Hvernig á að fjarlægja McAfee Anti-Spam flipann úr Microsoft Outlook.
Til að laga The setja af möppum er ekki hægt að opna villa á Outlook, opnaðu tölvupóstforritið í Safe Mode og slökktu á viðbótunum þínum.
Sjáðu hver samþykkti fundarboð í Microsoft Outlook 2016, 2013 og 2010.
MailTips er handhægur Outlook eiginleiki sem hjálpar þér að forðast vandræðalegar aðstæður eins og að senda tölvupóst til rangra viðtakenda.
ef Outlook segir að ekki sé hægt að vista verkefnið sem þú ert að reyna að breyta eða vista í þessari möppu skaltu uppfæra Office og gera við Office skrárnar þínar.
Leysaðu villu í Microsoft Outlook þar sem þú færð OLE skráningarvilla kom upp. Forritið er ekki rétt uppsett villa.
Algengt er að ruslvalkosturinn sé grár í Microsoft Outlook. Þessi grein sýnir þér hvernig á að takast á við það.
Hvernig á að virkja eða slökkva á DEP stillingunni í Microsoft Outlook 2016 eða 2013.
Til að slökkva á efstu niðurstöðum Outlook, ræstu Outlook fyrir vefinn, farðu í Stillingar, veldu Leitarstillingar og taktu hakið úr efstu niðurstöðum.
Hvernig á að loka á netfang og lén í Microsoft Outlook 2016 eða 2013.
Hvernig á að hætta við fund í Microsoft Outlook 2016 eða 2013 án þess að senda afpöntunina til allra fundarmanna.
Koma í veg fyrir að viðtakendur tölvupósts geti framsent tölvupóstskeyti í Microsoft Outlook 2016 eða 2013.
Leysið villuna sem getur ekki búið til skrá sem kemur upp í Microsoft Outlook þegar þú reynir að opna viðhengi.
Til að slökkva á ruslpóstsíum Outlooks, smelltu á heimavalmyndina, veldu rusl, farðu í ruslpóstsvalkostir og veldu Engin sjálfvirk síun.
Ef þú getur ekki eytt Outlook skilaboðum skaltu uppfæra og gera við Office, keyra Outlooks Cleanup Tools og keyra síðan Inbox Repair Tool.
Hvernig á að flytja Microsoft Outlook tengiliðina þína yfir á Windows Live/Hotmail reikninginn þinn.
Að reikna mikið magn af gögnum í Excel getur verið yfirþyrmandi og tímafrekt, þess vegna er sjálfvirkni gagnleg. Ef þú notar Excel reglulega muntu gera það
Orðafjöldi er mikilvægt atriði í hvaða ritunarverkefni sem er. Þú gætir átt í erfiðleikum með að setja orðatakmarkanir fyrir ritgerð eða vilt komast að því hvort
Þó að Microsoft Word skjöl séu samhæf við aðra ritvinnsluforrit gætirðu þurft að vista þau sem JPG eða GIF myndir. Þó að þú getir ekki flutt út
Excel er ótrúlega gagnlegt tól til að geyma, stjórna og sýna stór gagnasöfn. Hvort sem þú ert að meðhöndla endurteknar niðurstöður vísinda
Ef þú vilt lyfta skilaboðasamskiptum þínum og gera þau kraftmeiri og skemmtilegri, þá er Messenger með frábæran eiginleika sem kallast Word Effects. Með Word
Þú getur gert svo margt með Excel: listinn er endalaus, allt frá því að skrifa flóknar formúlur til Excel skiptingar. Hins vegar eru ferli eins og að eyða línum hluti
Síðast uppfært/breytt af Steve Larner þann 5. nóvember, 2023. Ef þú ert að fást við nokkrar frumur í Excel er einfalt að breyta aukastöfum handvirkt. Þú
Microsoft Excel, sem er þekkt fyrir getu sína til að framkvæma flókna útreikninga, getur einnig hjálpað til við einfalda skiptingu. Þetta getur verið vel við raunverulegar aðstæður,
Hringlaga tilvísunarfrumur eru algengt Excel vandamál, sem óteljandi notendur lenda í daglega. Þau eiga sér stað þegar formúla í reit vísar aftur til
Þarftu að finna hvort gildi er á lista í Excel töflureikni? Eða þarf að finna út hámarksgildi í Excel lista? Fylgdu þessari handbók.

























