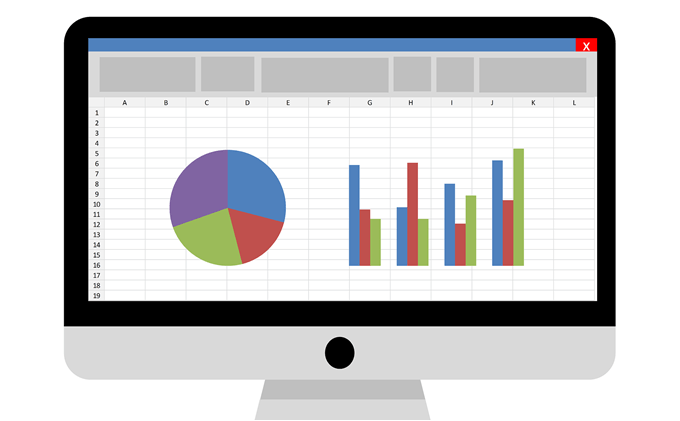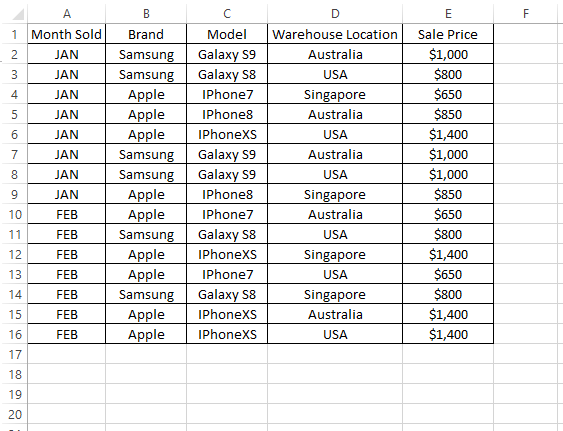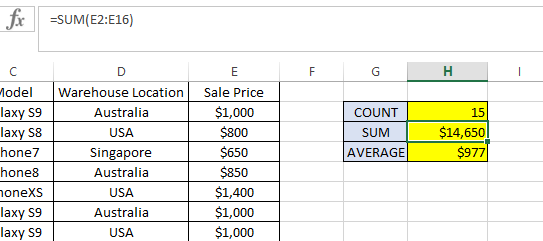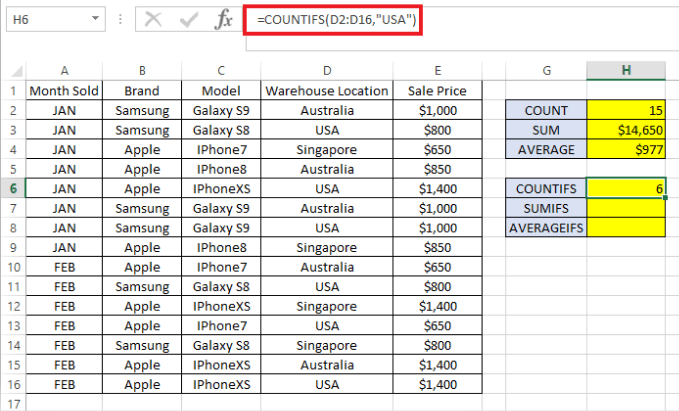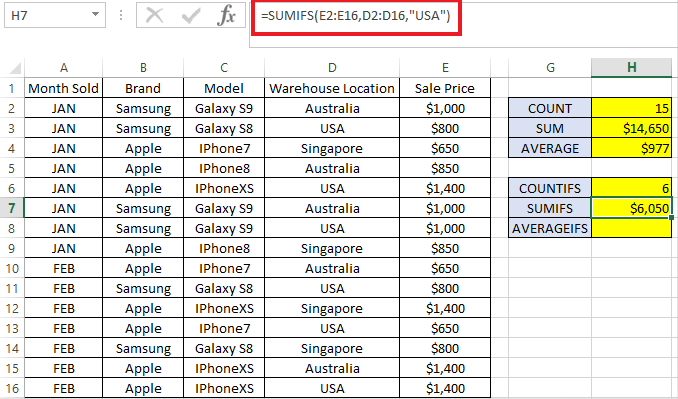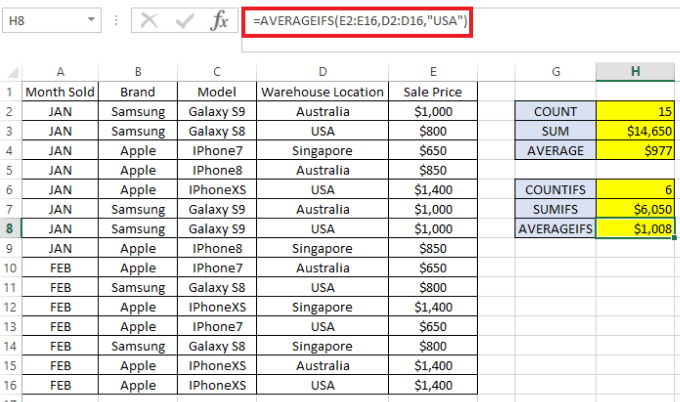Þrjár algengustu formúlurnar í Excel sem framkvæma einfalda stærðfræðilega útreikninga eru COUNT , SUM og AVERAGE . Hvort sem þú ert að stjórna fjárhagsáætlun í Excel eða einfaldlega að halda utan um næsta frí, hefur þú líklega notað eina af þessum aðgerðum áður.
Í þessari grein ætlum við að fara í gegnum grunnatriði þessara þriggja aðgerða og viðeigandi og gagnlega hliðstæða þeirra: COUNTIFS, SUMIFS og AVERAGEIFS.
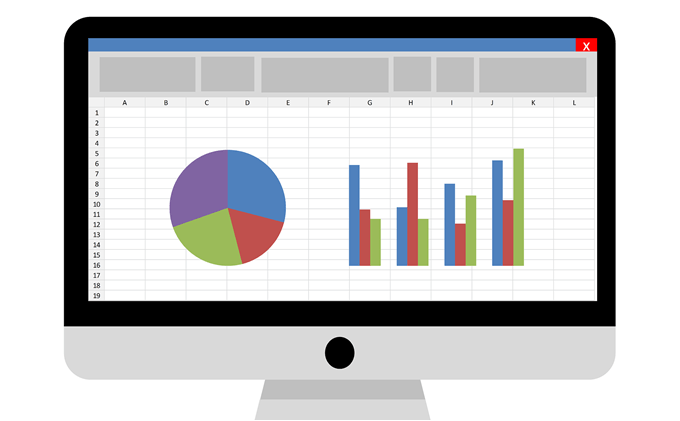
Segjum að við séum að stofna nýtt netfyrirtæki sem selur farsíma og við höfum blað sem sýnir söluna sem við höfum gert á fyrstu tveimur mánuðum. Sæktu dæmi um Excel töflureikni hér .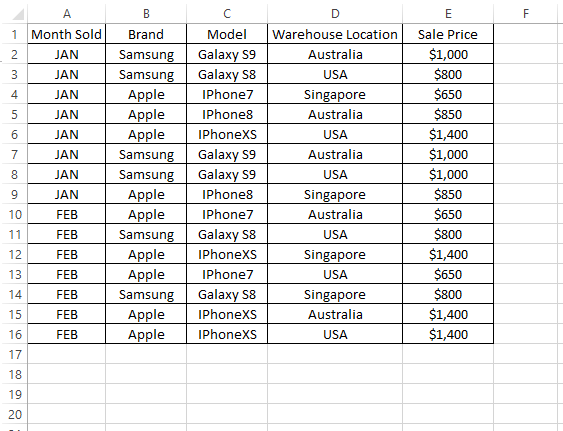
Excel FJALDI, SUMMA og MEÐALTAL
Til að vita hversu marga farsíma við höfum selt getum við fljótt notað COUNT formúluna eins og sýnt er hér að neðan:
=COUNT(E2:E16)
Á hinn bóginn, til að fá heildarupphæð sölu sem við höfum gert, getum við notað SUM formúluna eins og sýnt er hér að neðan:
=SUM(E2:E16)
Að lokum, til að komast að meðalsölu sem við gerðum fyrir alla síma, getum við notað MEÐALTALSformúluna eins og hér að neðan:
=AVERAGE(E2:E16)
Niðurstaðan ætti að vera sem hér segir:
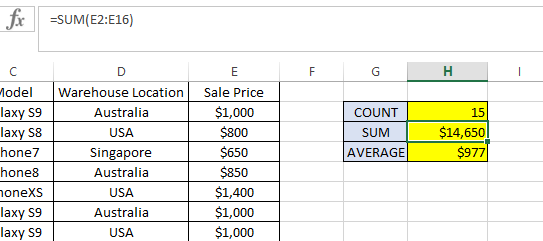
COUNT, SUM og AVERAGE formúlur virka aðeins fyrir færslur þar sem hólfsgildið er á tölusniði. Sérhver skrá innan formúlusviðsins (þ.e. E2:E16 í þessu dæmi) sem ekki er á tölusniði verður hunsuð.
Svo, vinsamlegast vertu viss um að allar frumur innan formúlunnar COUNT, SUM og AVERAGE séu allar sniðnar sem Number , ekki Texti . Reyndu að nota sömu formúluna, en með E:E sem svið í stað E2:E16 . Það mun skila sömu niðurstöðu og áður vegna þess að það hunsar hausinn (þ.e. Útsöluverð ), sem er á textasniði.
Nú, hvað ef við viljum vita fjölda sölu, heildarupphæð sölu og meðalupphæð sölu á síma, bara fyrir þá sem seldir eru í Bandaríkjunum? Þetta er þar sem COUNTIFS, SUMIFS og AVERAGEIFS gegna mikilvægu hlutverki. Fylgstu með formúlunni hér að neðan:
COUNTIFS
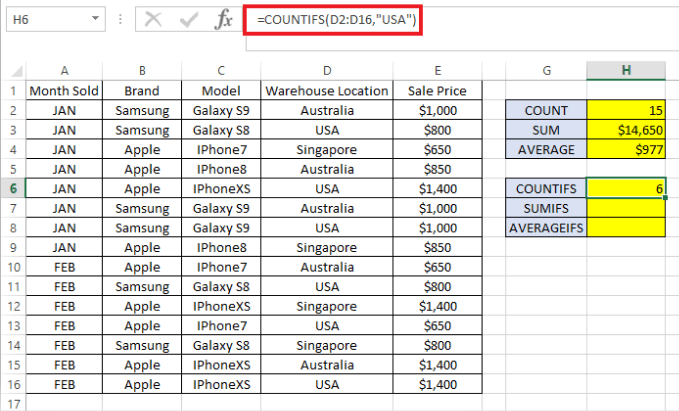
Formúlusundurliðun:
- =COUNTIFS( – „=“ gefur til kynna upphaf formúlu í reitnum og COUNTIFS er fyrsti hluti Excel fallsins sem við erum að nota.
- D2:D16 – Vísar til gagnasviðs til að athuga hvort þau uppfylli skilyrðin til að vera með í talningarformúlunni.
- „USA“ – Viðmið til að leita að á gagnasviðinu sem tilgreint er ( D2:D16 )
- ) – Lokakrappi sem gefur til kynna lok formúlunnar.
Formúlan skilar 6 sem er fjöldi sölu fyrir vörur sem sendar eru frá vöruhúsi í Bandaríkjunum.
SUMIFS
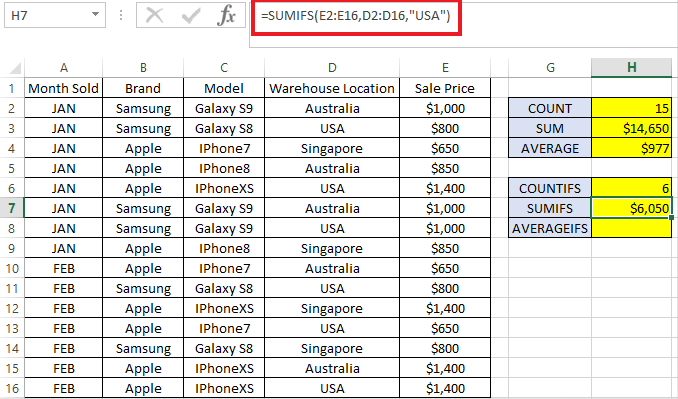
Formúlusundurliðun:
- =SUMIFS( – „=“ gefur til kynna upphaf formúlunnar aftur.
- E2:E16 – Vísar til fjölda gagna sem við viljum leggja saman, þ.e. söluverð í okkar dæmi.
- D2:D16 – Vísar til gagnasviðs til að athuga hvort þau uppfylli skilyrðin til að vera með í heildarupphæðinni.
- „USA“ – Viðmið til að leita að á gagnasviðinu sem tilgreint er ( D2:D16 )
- ) – Lokakrappi sem gefur til kynna lok formúlunnar.
Formúlan sýnir $6.050 heildarsölu sem var gerð fyrir vörur sendar frá vöruhúsi í Bandaríkjunum.
AVERAGEIFS
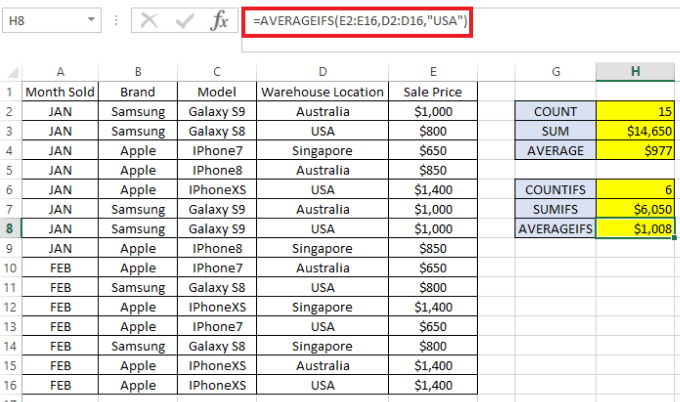
Formúlusundurliðun:
- =AVERAGEIFS( – „=“ gefur til kynna upphaf formúlu.
- E2:E16 – Vísar til gagnamagns sem við viljum að meðaltali. Í þessu dæmi viljum við fá meðalsöluupphæð fyrir alla síma sem seldir eru í Bandaríkjunum.
- D2:D16 – Vísar til gagnasviðs til að athuga hvort þau uppfylli skilyrðin til að vera með í meðaltalsformúlunni.
- „USA“ – Viðmið til að leita að á tilgreindu gagnasviði
- ) – Lokakrappi sem gefur til kynna enda formúlunnar.
Formúlan sýnir að við seldum vöruna fyrir um $1.008 á síma í Bandaríkjunum.
Allar þrjár formúlurnar geta tekið fleiri en eitt skilyrði. Til dæmis ef við viljum vita sömu tölur (þ.e. COUNT , SUM og AVERAGE ) fyrir vörur sem seldar eru í Bandaríkjunum , en sérstaklega aðeins fyrir Samsung vörumerkið, þurfum við bara að bæta við gagnasviðinu sem á að athuga og síðan viðmið þess.
Vinsamlegast sjáðu dæmi hér að neðan þar sem öðru viðmiði er bætt við fyrstu viðmiðunarprófanir. (Blár texti gefur til kynna fyrsta viðmiðið og rautt gefur til kynna annað viðmiðið)
=COUNTIFS(D2:D16,"USA", B2:B16,"Samsung") =SUMIFS(E2:E16,D2:D16,"USA", B2:B16,"Samsung") =AVERAGEIFS(E2:E16,D2 :D16,"USA", B2:B16,"Samsung")
Þú munt taka eftir því að Excel hefur einnig COUNTIF , SUMIF og AVERAGEIF formúlur án viðskeytisins „S“ . Þeir eru notaðir svipað og COUNTIFS , SUMIFS og AVERAGEIFS . Hins vegar hafa þeir sem eru án viðskeytisins „S“ í formúlunni þá takmörkun að leyfa aðeins eitt viðmið fyrir hverja formúlu.
Þar sem setningafræðin er aðeins öðruvísi, myndi ég mæla með því að nota COUNTIFS , SUMIFS og AVERAGEIFS eingöngu þar sem það er hægt að nota annað hvort eitt viðmið eða fleiri, ef þörf krefur. Njóttu!