Google skjöl: Hvernig á að búa til efnisyfirlit

Lærðu hvernig á að búa til efnisyfirlit í Google skjölum á auðveldan hátt.
Þegar þú skrifar bók, grein eða skýrslu er mikilvægt að forsníða það rétt. Efnisyfirlit er frábært tæki til að auka notendaupplifun og gera skjalið þitt skipulagt. Þú getur búið til efnisyfirlit handvirkt, en það væri tímafrekt og gæti þurft stöðugar uppfærslur. Enn betra er að nýta sér sjálfvirkt efnisyfirlit. Flestir góðir ritvinnsluaðilar, þar á meðal Google skjöl, veita þessa möguleika. Hérna er hvernig á að búa til efnisyfirlit á einfaldan hátt.
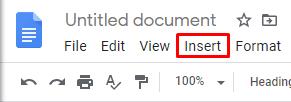
Ef þú breytir sniði skjalsins eftir að efnisyfirlitið hefur verið búið til geturðu uppfært töfluna á tvo vegu:
| Leið | Skref |
|---|---|
| Hægrismellur | Hægrismellið á efnisyfirlitið og veljið „Uppfæra efnisyfirlit“. |
| Endurnýjunartákn | Smellið inn í efnisyfirlitið og á endurnýjunartáknið, sem er ör bogin í formi hrings. |
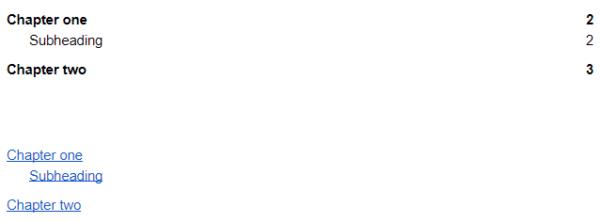
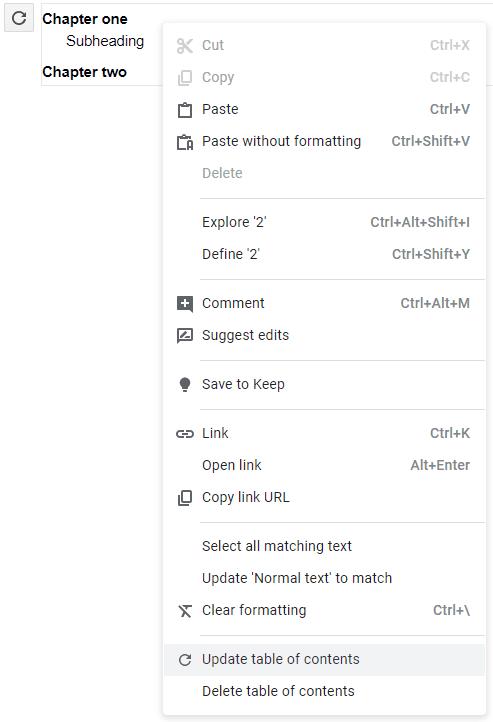
Með því að fylgja þessum skrefum geturðu auðveldlega búið til og uppfært efnisyfirlit í Google skjölum. Þetta mun hjálpa þér að halda skjalinu skipulögðu og aðgengilegu fyrir lesendur.
Lærðu hvernig á að búa til efnisyfirlit í Google skjölum á auðveldan hátt.
Þú getur slegið inn em / langan strik í Google Docs með Insert Special Character tólinu eða með því að afrita em strik úr Character Map í Windows.
Lítur þessi Google Docs villa kunnugleg út? Ef þú getur ekki hlaðið skrá á Google Skjalavinnslu eru þessi einföldu skref sérsniðin fyrir þig.
Fáðu aftur tækjastikuna ef hún birtist ekki í Google skjölum með því að opna hana eða fá breytingaheimildir. Ef þetta mistakast skaltu nota vafra sem mælt er með.
Ef þú ert að velta fyrir þér hvernig á að bæta yfirliti við Google Docs skjöl, smelltu á Skoða og valkostinn Sýna útlínur skjala í Google Docs.
Forsníðaverkfæri eru ein af bestu eignum Google Skjalavinnslu og landamæri eru ein af þeim - þau geta verið notuð á margvíslegan hátt og geta litið út eins einstök og
Þó að Google Docs sé frábært tól fyrir pappíra, skýrslur og svona vinnu, þá er það ekki allsráðandi og þarf stundum smá hjálp til að vinna verkið.
Þegar þú vinnur með öðrum að deila skrám er eitthvað sem þú ætlar að gera fyrr eða síðar. Í þessum samnýttu skrám þarftu líka að skilja hinn aðilann eftir. Ertu að reyna að finna út hvernig á að ná athugasemdum úr Google Docs skrá? Sýndu þér skrefin með þessu skref-fyrir-skref kennsluefni.
Ef Google Docs er ekki að undirstrika rangt stafsett orð fyrir þig, höfum við lausnina fyrir þig hér.
Ég hef svo oft spjallað á þessari síðu um Google Docs, ég ætla að gera ráð fyrir að þú sért nú þegar að nota þessa ótrúlegu verkfærasvítu. Ég er að skrifa þetta blogg
Ef þú getur ekki notað yfirskriftareiginleikann í Google Skjalavinnslu, höfum við röð af handhægum lausnum til að hjálpa þér að leysa þetta vandamál.
Í lengri skjölum er nánast sjálfgefið að skipta texta upp í kafla eða kafla. Í líkamlegu skjali er auðvelt að sleppa fram eða til baka - það er ekki svo
Lærðu hvernig á að fara yfir feril skjalsins þíns í Google skjölum.
Þeir dagar eru liðnir þegar þú dregur fram neongula hápunktarann þinn til að draga tístandi línur yfir nóturnar þínar. Þó að glósur og skjalaskrif hafi verið
Sérsníddu bakgrunnslitinn í hvaða Google Skjalavinnslu sem er. Með því að breyta bakgrunnslitnum geturðu bætt við þínum eigin persónulega blæ.
Til að hjálpa öðrum að skilja betur hvað hlutur inniheldur er góð hugmynd að nota annan texta. Annar texti er setning eða orð sem hægt er að bæta við. Þessi kennsla sýnir þér hvernig á að bæta öðrum texta við Google Docs skrá.
Lærðu hvernig á að búa til efnisyfirlit í Google skjölum á auðveldan hátt.
AR Zone er innbyggt app sem er fáanlegt í nýjustu Samsung símunum. Lærðu meira um AR eiginleika, hvernig á að nota appið og hvernig á að fjarlægja það.
Við sýnum þér nákvæmar skref um hvernig á að breyta Facebook lykilorðinu þínu.
Chrome, sjálfgefið, sýnir þér ekki alla vefslóðina. Þér er kannski sama um þessi smáatriði, en ef þú þarft af einhverjum ástæðum að birta alla vefslóðina, nákvæmar leiðbeiningar um hvernig á að láta Google Chrome birta alla vefslóðina á veffangastikunni.
Reddit breytti hönnun sinni enn og aftur í janúar 2024. Endurhönnunin er hægt að sjá af notendum skjáborðsvafra og þrengir að aðalstraumnum á sama tíma og tenglar eru til staðar.
Að slá uppáhalds tilvitnunina þína úr bókinni þinni á Facebook er tímafrekt og fullt af villum. Lærðu hvernig á að nota Google Lens til að afrita texta úr bókum yfir í tækin þín.
Áminningar hafa alltaf verið aðal hápunktur Google Home. Þeir gera líf okkar örugglega auðveldara. Við skulum fara í stutta skoðunarferð um hvernig á að búa til áminningar á Google Home svo að þú missir aldrei af því að sinna mikilvægum erindum.
Stundum, þegar þú ert að vinna í Chrome, geturðu ekki fengið aðgang að ákveðnum vefsíðum og færð upp villuna „Laga DNS vistfang netþjóns fannst ekki í Chrome“. Hér er hvernig þú getur leyst málið.
Hvernig á að breyta lykilorðinu þínu á Netflix streymisvídeóþjónustunni með því að nota valinn vafra eða Android app.
Ef þú vilt losna við endurheimta síður skilaboðin á Microsoft Edge skaltu einfaldlega loka vafranum eða ýta á Escape takkann.

![LEIÐA: Ekki er hægt að hlaða skrá á Google skjöl [leyst] LEIÐA: Ekki er hægt að hlaða skrá á Google skjöl [leyst]](https://blog.webtech360.com/resources3/images10/image-170-1009005802852.png)



















