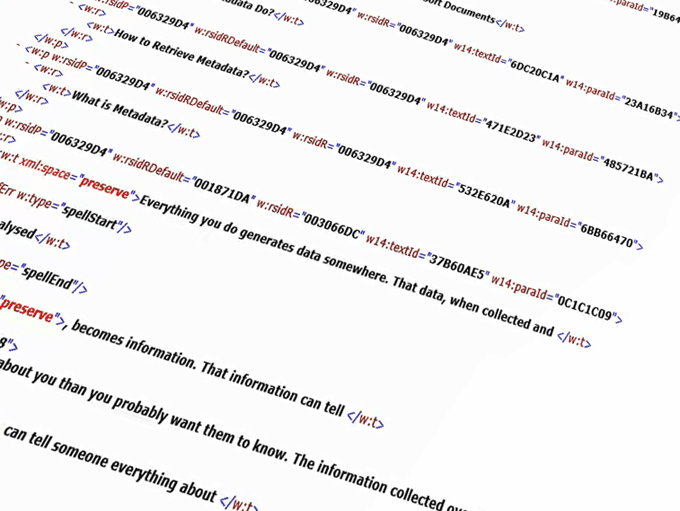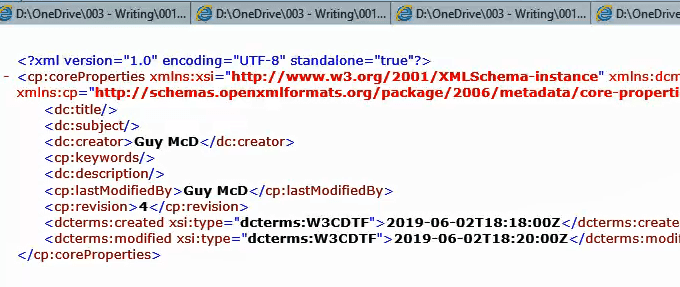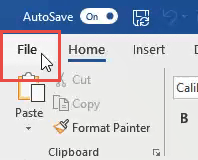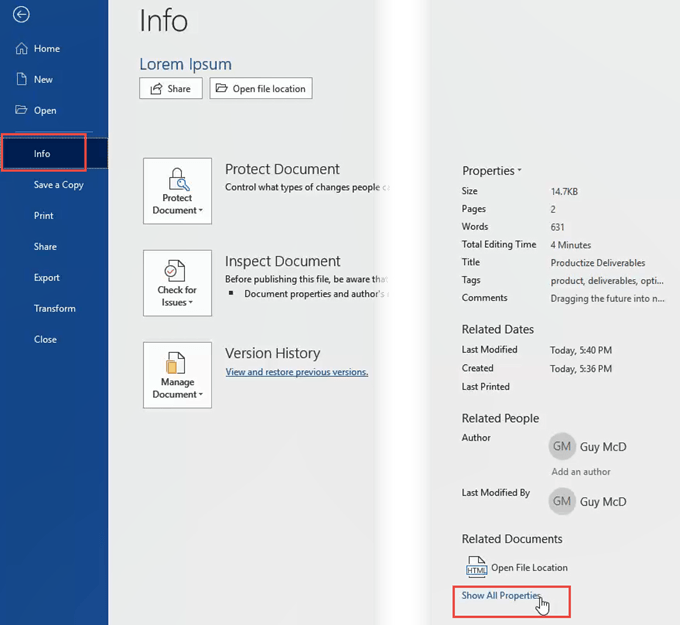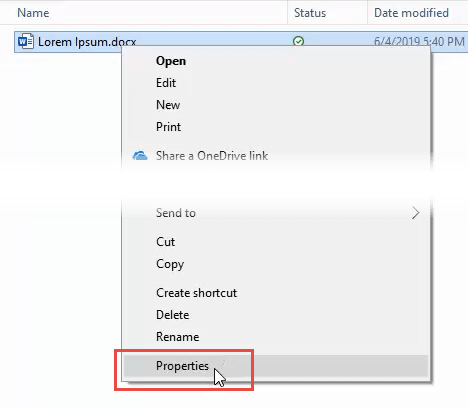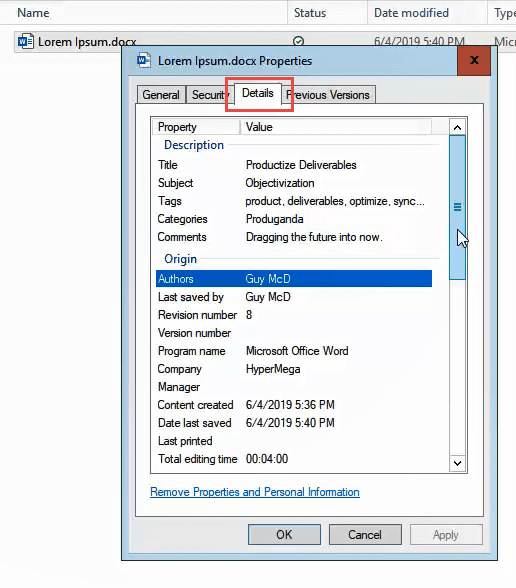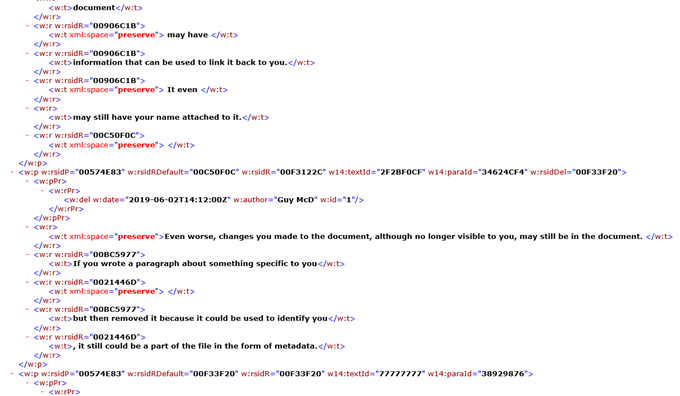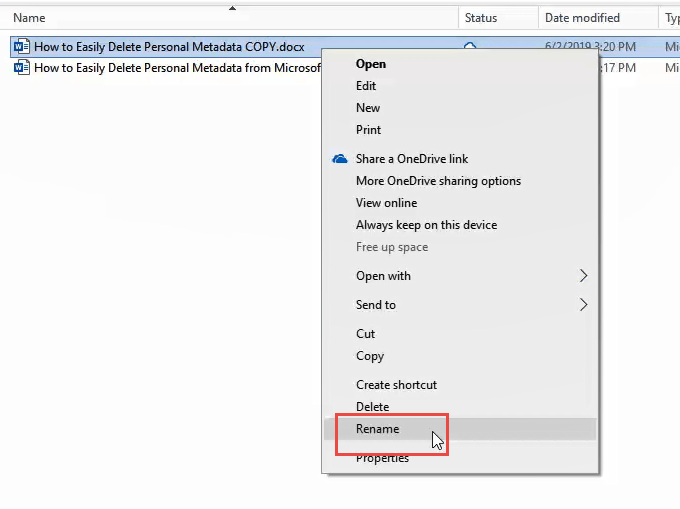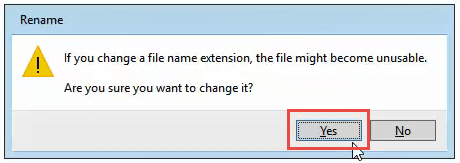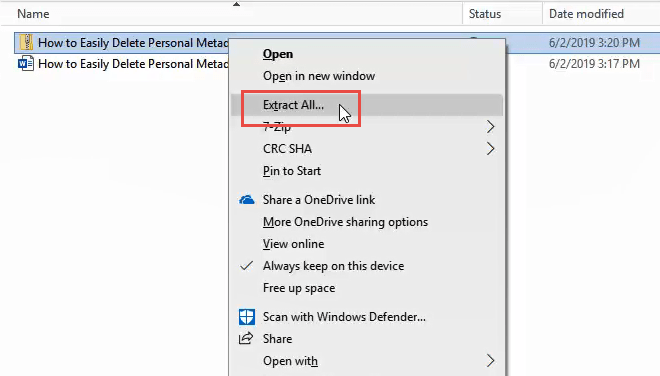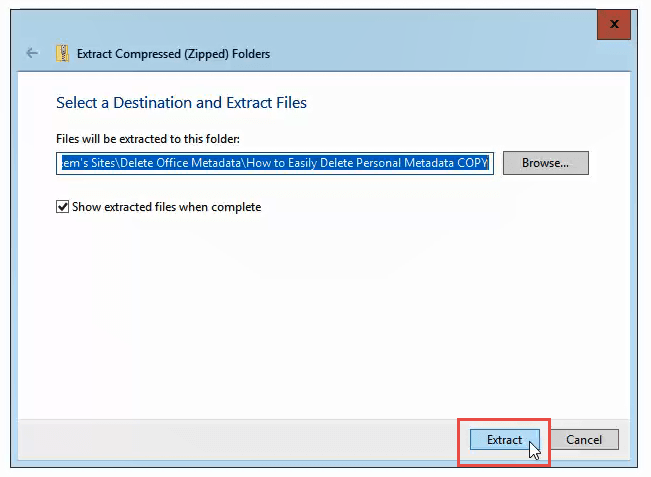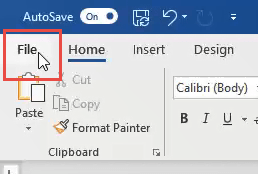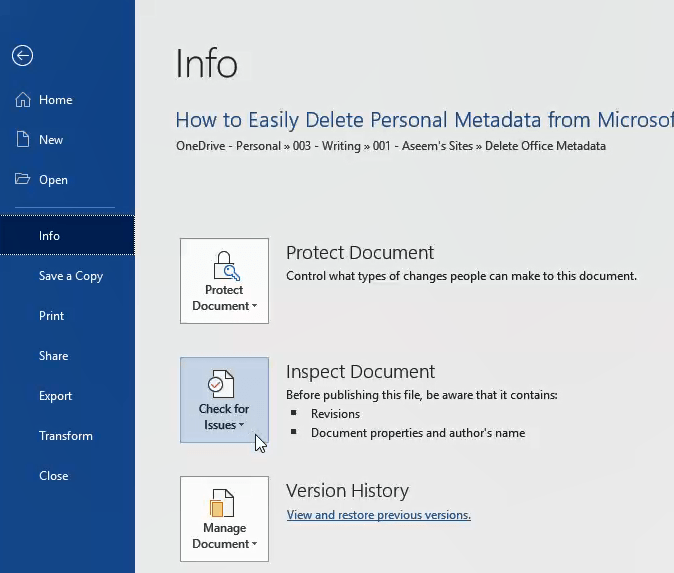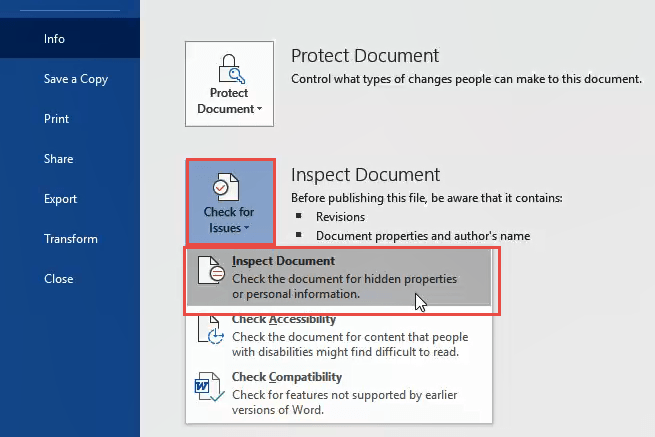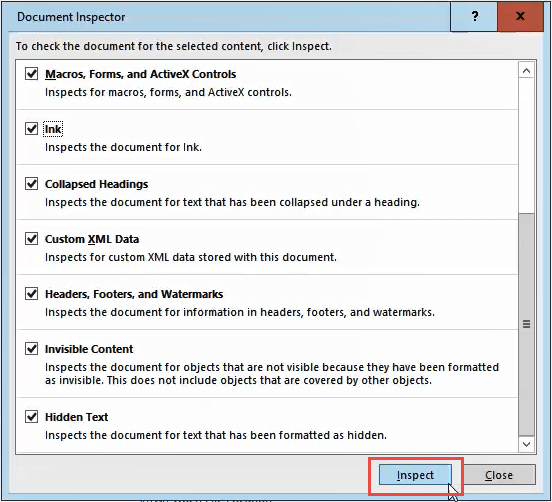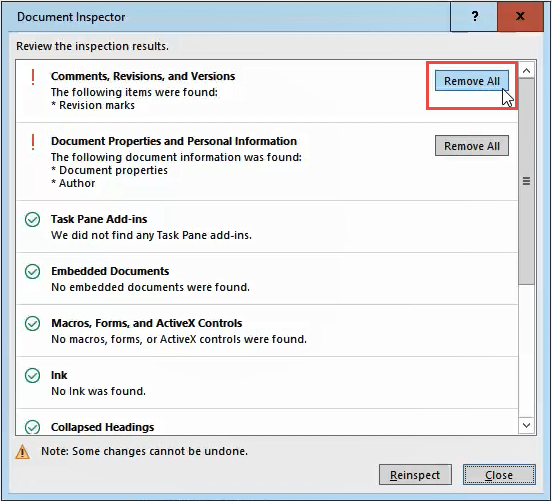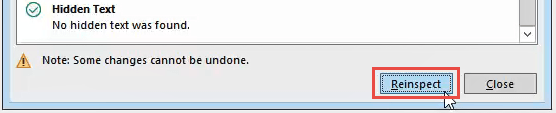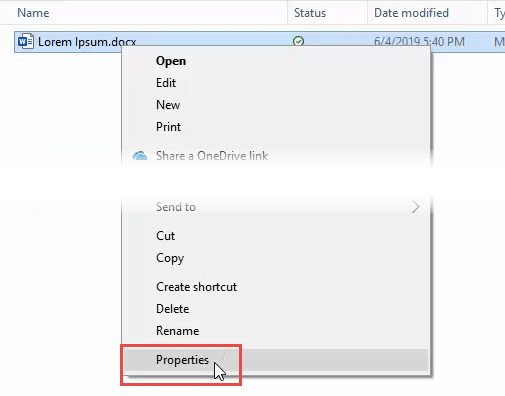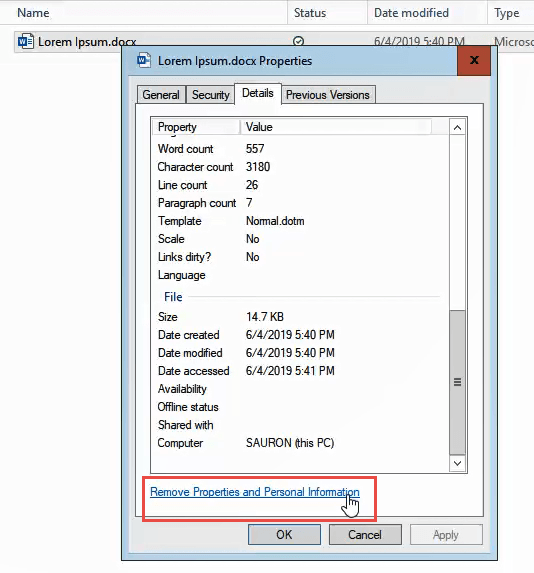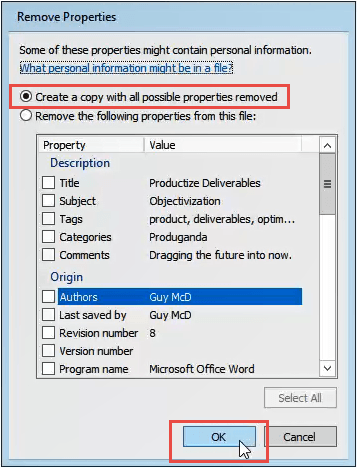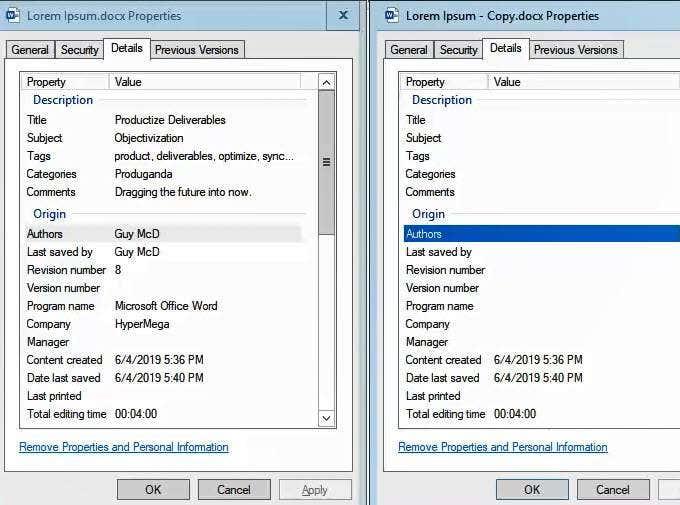Allt sem þú gerir býr til gögn einhvers staðar. Þessi gögn, þegar þeim er safnað og greind, verða upplýsingar. Þessar upplýsingar geta sagt einhverjum meira um þig en þú vilt líklega að þeir viti.
Upplýsingarnar sem safnað er með tímanum geta sagt einhverjum allt um þig og geta verið notaðar til að hjálpa eða skaða þig. Þessi gögn eru þekkt sem lýsigögn.
Hvað eru Lýsigögn?
Lýsigögn eru gögn um gögn. Hatarðu það ekki þegar fólk notar orð til að skilgreina það orð? Gögn eru staðreyndir sem eru algjörlega hlutlægar. Um það er ekki hægt að deila með sanngjörnum hætti. Einn er einn og núll er núll. Hitastigið er það sem það er. Dagsetningin í dag er dagsetningin í dag. Þú skilur málið.
Lýsigögn eru staðreyndir um eitt gagnastykki. Við skulum útskýra þetta með dæminu um að skrifa bréf í Microsoft Word.
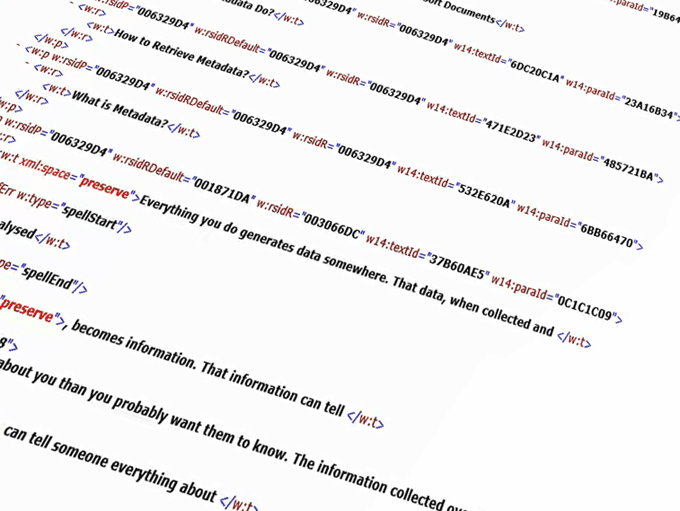
Þú skrifar bréf til að senda yfirvöldum um eitthvað í gangi í vinnunni sem er siðlaust, hugsanlega jafnvel ólöglegt. Já, við urðum strax dramatísk.
Stafurinn er upplýsingar gerðar úr stöfunum sem þú slóst inn í ákveðinni röð. Stafirnir sem þú slóst inn eru búnir til af fullt af einum og núllum. Ein og núll eru gögnin sem mynda upplýsingarnar í bréfinu.
Þegar einunum og núllunum er breytt í bókstafinn eru önnur gögn um bókstafinn sem verða til. Sum þessara lýsigagna innihalda þegar þú slóst inn stafinn, hver skrifaði bréfið, hvenær það var síðast vistað, í hvaða útgáfu af Word var það búið til, allt eru þetta gögn um gögnin eða lýsigögn.
Hvað gera lýsigögn?
Í Microsoft Office eru flest lýsigögn til staðar bara þér til hagsbóta. Það getur hjálpað þér að finna nýjustu útgáfuna af skjali eða sjá hver bjó til skjalið svo þú gætir spurt hann spurninga um það. Það hjálpar til við að halda utan um breytingar eða athugasemdir við skjöl.
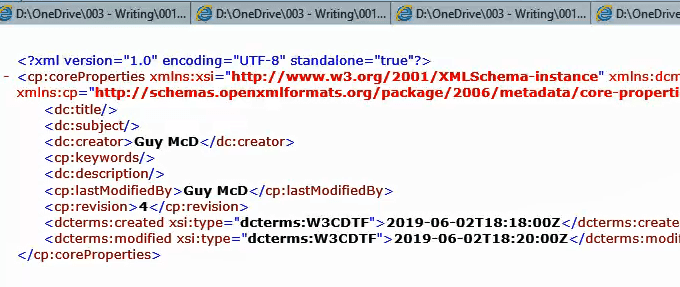
Það er líka notað af Office forritinu og öðrum forritum til að vinna með skjalið. Windows Explorer notar upplýsingarnar til að flokka og flokka skjöl, til dæmis.
Af hverju myndi ég vilja fjarlægja lýsigögn?
Við skulum snúa okkur aftur að bréfinu sem þú sendir til yfirvalda um eitthvað óljóst í gangi í vinnunni. Þú ert að gera þetta nafnlaust vegna þess að þú óttast hefnd, eða þú vilt bara ekki taka þátt umfram það að vekja athygli yfirvalda á því. Það er verið að flauta.
Þú ferð út um allt og færð tímabundið netfang og sendir það úr almenningstölvu á bókasafni til að hylja lögin þín. Vegna lýsigagna gæti skjalið innihaldið upplýsingar sem hægt er að nota til að tengja það aftur við þig. Það gæti jafnvel enn haft nafnið þitt fest við það.
Jafnvel verra, breytingar sem þú gerðir á skjalinu, þó þær séu ekki lengur sýnilegar þér, gætu samt verið í skjalinu. Ef þú skrifaðir málsgrein um eitthvað sérstakt við þig en fjarlægðir hana síðan vegna þess að það gæti verið notað til að auðkenna þig, gæti það samt verið hluti af skránni í formi lýsigagna.
Hvernig get ég skoðað Office lýsigögn?
Eftirfarandi er listi yfir aðferðir til að sjá hvaða lýsigögn eru tengd við Word, Excel eða PowerPoint skrárnar þínar. Lýsigögn í kringum tölvupóst sem sendur er frá Outlook eru mun flóknari og utan gildissviðs þessarar greinar.
Skoða lýsigögn í Word, Excel eða PowerPoint
Með skjalið, vinnubókina eða kynninguna opna sem þú vilt athuga:
Smelltu á File efst í vinstra horninu.
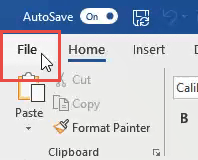
Á upplýsingaskjánum sérðu fullt af upplýsingum eins og stærð, síðum, orðum, heildar breytingatíma, síðast breyttu, búið til og skyld fólk ásamt öðrum gögnum.
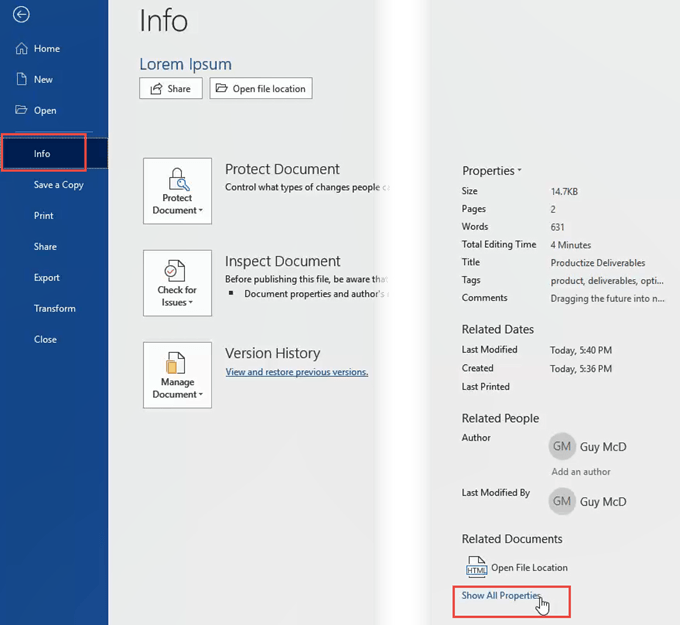
Undir þeim gögnum, smelltu á Sýna allar eignir til að sjá fleiri gögn.
ATH: Gefðu gaum að sniðmátsgögnunum. Ef þú notaðir sniðmát sem hefur nafnið þitt, eða nafn fyrirtækis í skráarnafni þess, gæti það verið rakið til þín.
Skoða lýsigögn í Windows Explorer
Opnaðu Windows Explorer og farðu þangað sem þú hefur vistað skrána.
Hægrismelltu á skrána og smelltu á Eiginleikar .
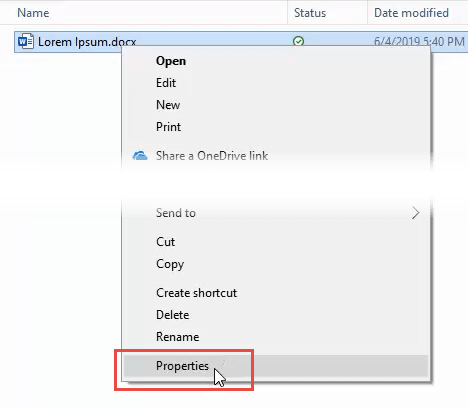
Í Properties glugganum, smelltu á Upplýsingar flipann. Þú munt sjá öll lýsigögnin á þéttum og hnitmiðuðum lista.
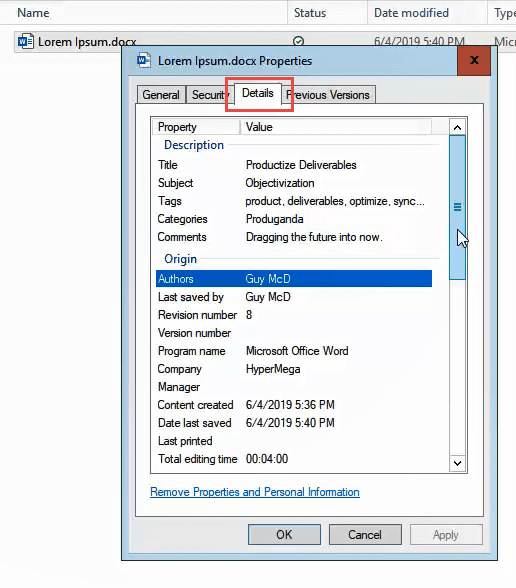
Skoðaðu öll lýsigögn fyrir Word, Excel eða PowerPoint skrár
Extensible Markup Language (XML) er sjálfgefið skjal til að geyma lýsigögn í tölvum. Það fylgir alls kyns skrám og Microsoft Office skrár eru engin undantekning.
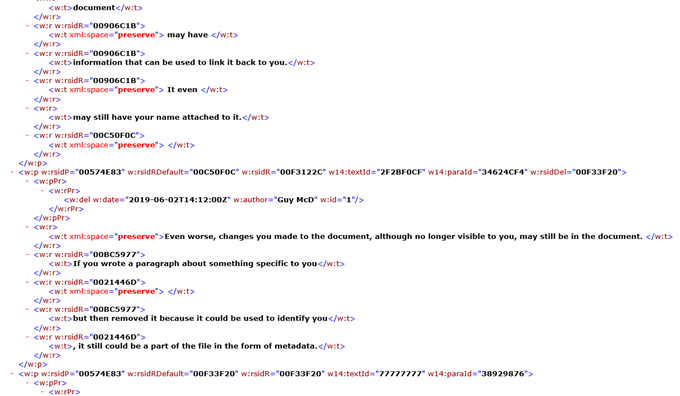
Það er furðu auðvelt að skoða þessi XML skjöl. Við skulum gera þetta með Word skrá.
- Opnaðu Windows Explorer og farðu þangað sem þú hefur vistað skrána.
- Gerðu afrit af skránni, svo þú skemmir ekki upprunalegu skrána óvart.
- Veldu afritaskrána og pikkaðu annað hvort á F2 hnappinn á lyklaborðinu þínu eða hægrismelltu á skrána og veldu Endurnefna .
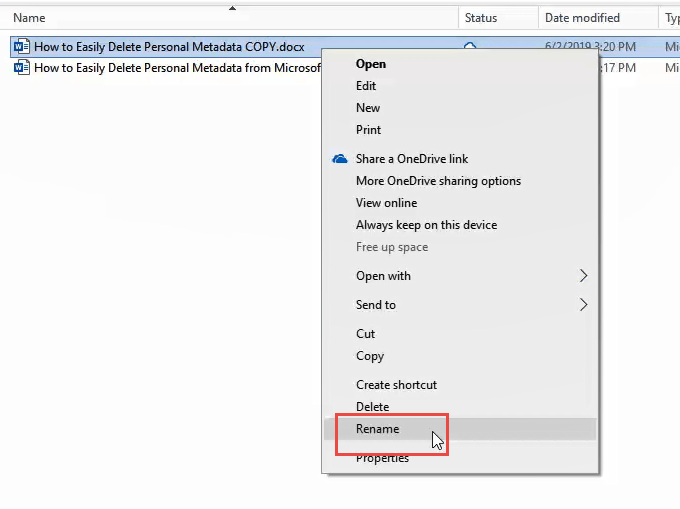
Breyttu endingunni á skránni úr .docx í .zip . Já, hver Office skráargerð sem endar á x er þjöppuð skrá sem inniheldur XML skjöl. Þú færð viðvörun um að gera þetta. Smelltu á Já .
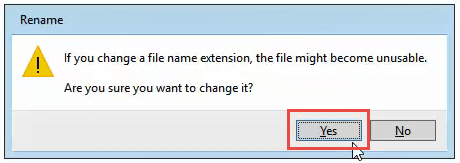
Hægrismelltu á skrána og veldu Extract All…
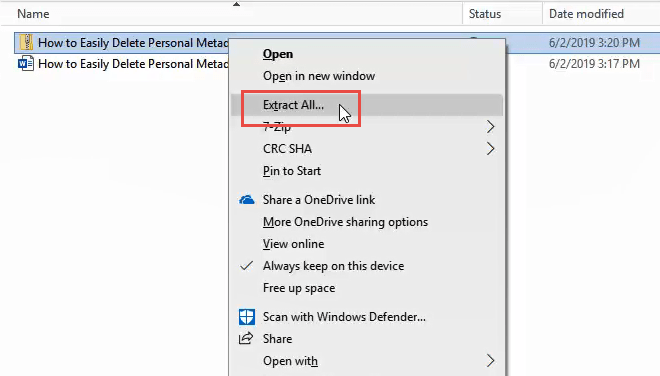
Í glugganum sem opnast mun það spyrja þig hvar þú vilt vista útdráttarskrárnar og hvort þú viljir sýna útdráttarskrárnar þegar því er lokið. Sjálfgefin gildi eru góð. Smelltu á Útdráttur .
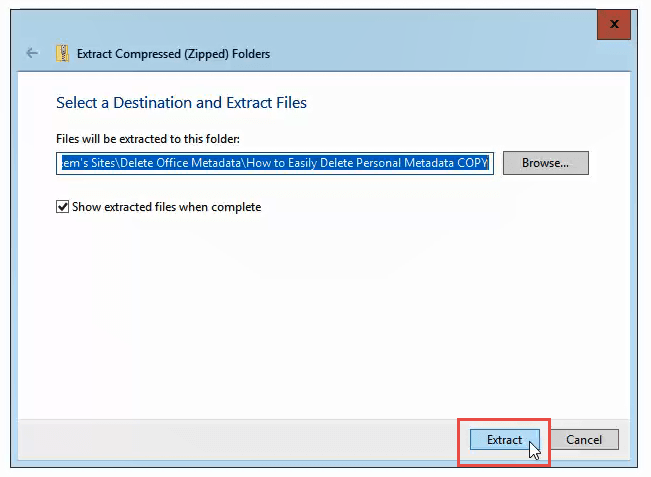
Þegar útdrátturinn er lokið muntu sjá þrjár möppur og XML skrá. Skoðaðu þessar skrár til að sjá hvaða upplýsingar eru geymdar þar. Ef þú tvísmellir á XML skrá mun hún líklega opnast í Internet Explorer.
Það mun líta undarlega út, en þú ættir að geta gert grein fyrir hvað flestar upplýsingarnar þýða. Það eru tvær XML skrár sem kunna að innihalda nafnið þitt: core.xml í docProps möppunni og document.xml og people.xml , bæði í word möppunni.
Hvernig á að eyða lýsigögnum úr Microsoft Word, Excel eða PowerPoint
Það tók langan tíma að komast hingað en ef þú ætlar að gera eitthvað svona ættirðu að vita nákvæmlega hvers vegna. Við skulum halda áfram með það.
Eyða lýsigögnum í Word, Excel eða PowerPoint
Smelltu á File efst í vinstra horninu.
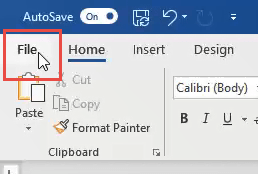
Á upplýsingasíðunni skaltu smella á Athugaðu vandamál til vinstri, nálægt miðri síðunni.
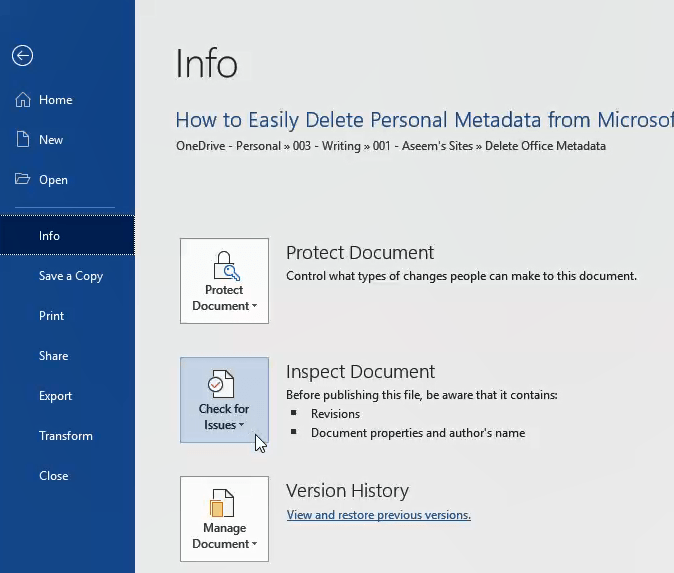
Smelltu á Skoða skjal . Skjalaskoðunarglugginn opnast .
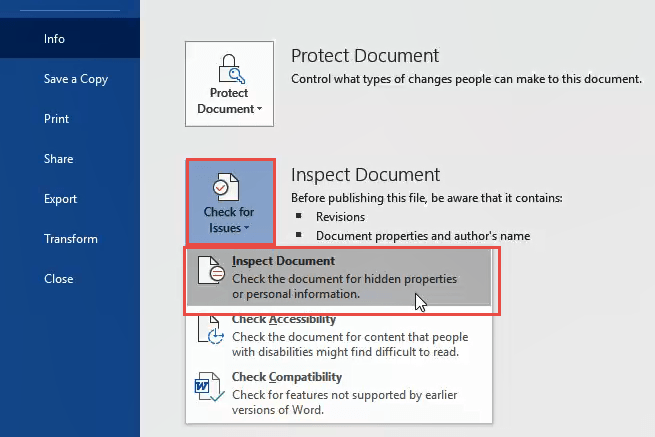
Gakktu úr skugga um að allir gátreitirnir í Document Inspector séu merktir og smelltu síðan á Skoða hnappinn.
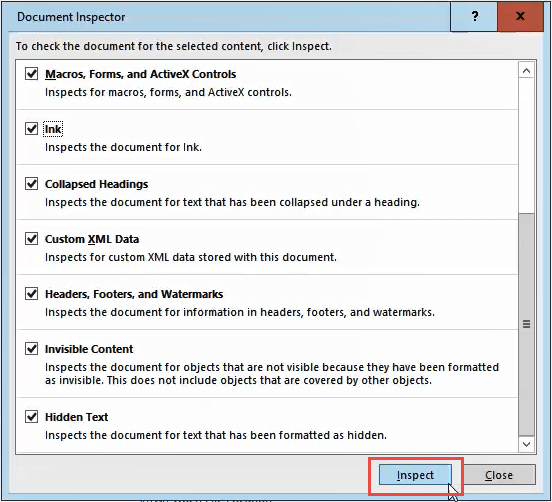
Þegar skjalaskoðunarmaðurinn er búinn muntu sjá upplýsingar um hvers konar gögn hann fann. Grænt gátmerki í hring þýðir að það fann engin gögn af þeirri gerð. Rautt upphrópunarmerki þýðir að það fann gögn af þeirri gerð. Við hliðina á lýsingu þessarar gagnategundar muntu sjá hnappinn Fjarlægja allt .
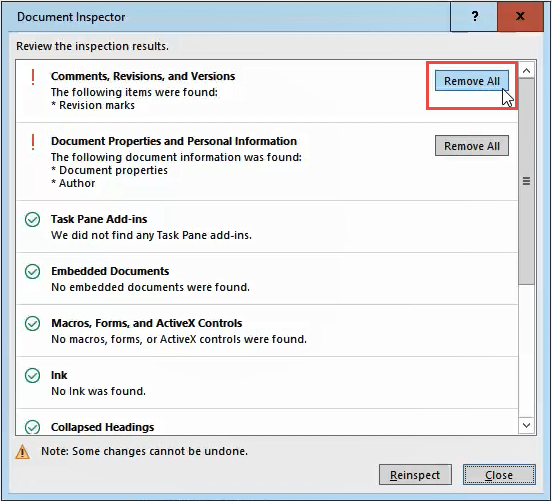
Smelltu á það til að fjarlægja öll gögn af þeirri gerð. Það gætu verið nokkrir af þessum hnöppum, svo skrunaðu niður til að tryggja að þú fáir þá alla.
Eftir að þú hefur fjarlægt lýsigögnin gætirðu viljað smella á Endurskoða hnappinn, bara til að tryggja að það hafi ekki misst af neinu.
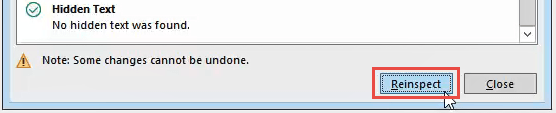
Vistaðu skjalið þitt núna til að tryggja að gögnin verði ekki færð inn aftur.
Hvernig á að vera viss um að lýsigögnum var eytt
Farðu í gegnum skrefin hér að ofan fyrir Skoða öll lýsigögn í Word, Excel eða PowerPoint . Þegar þú skoðar core.xml, document.xml og people.xml skrárnar ættir þú að sjá að það eru engin persónuleg gögn í skjalinu lengur.
Ef þú breytir endingunni aftur úr .zip í .docx, muntu geta opnað skrána venjulega í Word aftur.
Hvernig á að eyða lýsigögnum í Windows Explorer
Þetta er góð aðferð ef þú vilt fjarlægja lýsigögn úr nokkrum skrám fljótt. Að gera þetta í 2 eða fleiri skrár er hægt að gera á nokkrum sekúndum.
Opnaðu Windows Explorer og farðu að skránni sem þú vilt fjarlægja lýsigögn úr. Hægrismelltu á skrána og smelltu á Eiginleikar .
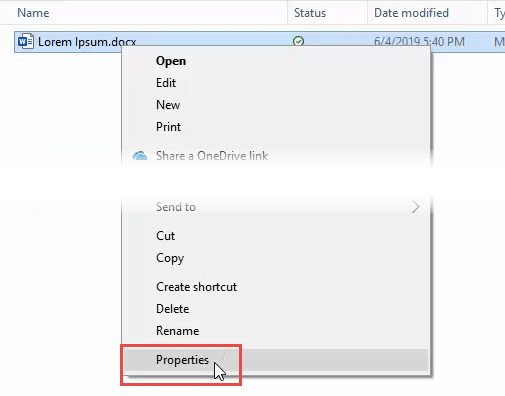
Í Eiginleikaglugganum, smelltu á flipann Upplýsingar og smelltu síðan á Fjarlægja eiginleika og persónuupplýsingar .
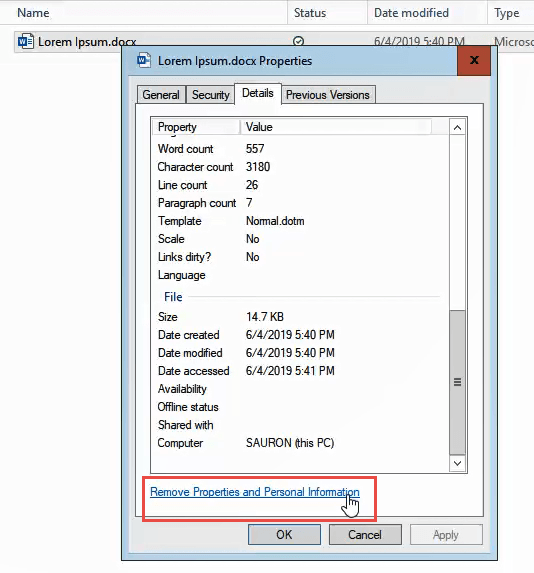
Þú getur fjarlægt upplýsingar á tvo vegu. Þú getur fjarlægt lýsigögn úr upprunalegu skránni eða búið til afrit af skránni án nokkurra lýsigagna.
Fjarlægðu lýsigögn úr upprunalegu skránni
Veldu Fjarlægja eftirfarandi eiginleika úr þessari skrá: hakaðu síðan aðeins við reitina sem þú vilt eða smelltu á Velja allt hnappinn. Smelltu síðan á OK .
Búðu til afrit án lýsigagna
Þetta mun gera afrit af skránni og bæta orðinu Copy í lok skráarnafnsins. Það afrit mun ekki hafa nein lýsigögn tengd því.
Í glugganum Fjarlægja eiginleika skaltu velja Búa til afrit með öllum mögulegum eiginleikum fjarlægðir og smelltu síðan á OK hnappinn.
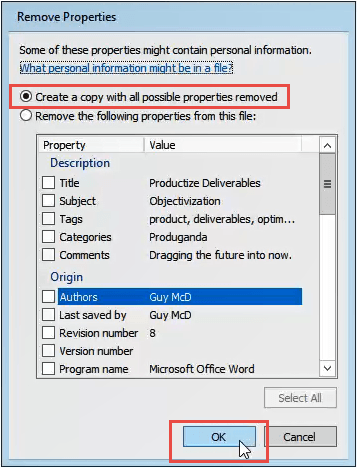
Berðu saman eiginleika frumritsins og afritsins til að sjá muninn.
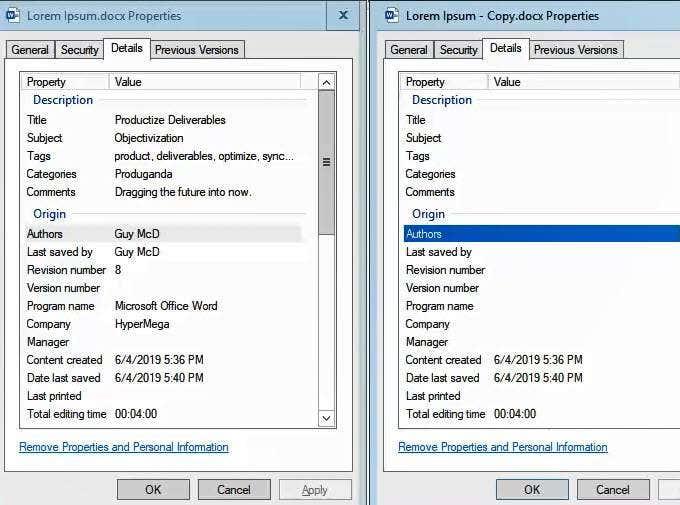
Í tæru?
Þýðir þetta að þú sért á hreinu? Er ekki hægt að bera kennsl á þig núna af skjalinu? Það er erfitt að segja. Það sem þú gerir við skjalið næst mun ákvarða það.
Öll frekari stafræn vinnsla skjalsins, eins og að senda því tölvupóst, gæti bætt lýsigögnum aftur inn í keðjuna. Raunhæfur kostur er að prenta skjalið og senda það í pósti. Það er erfitt að fá lýsigögn úr pappír.