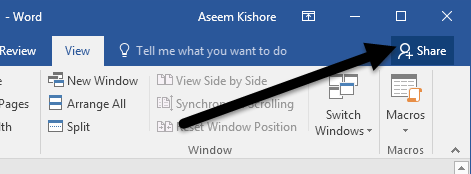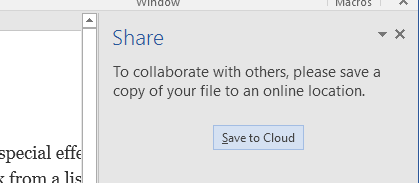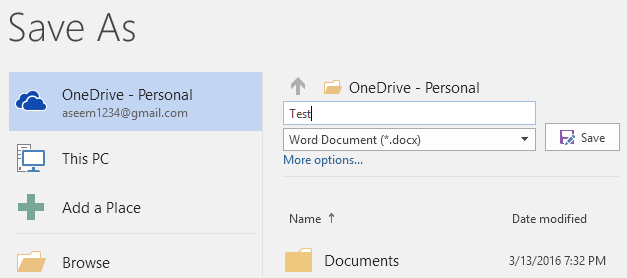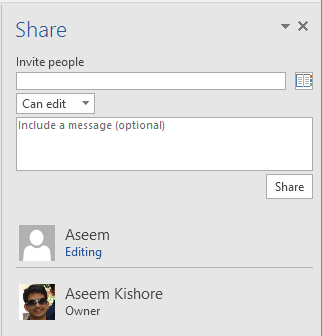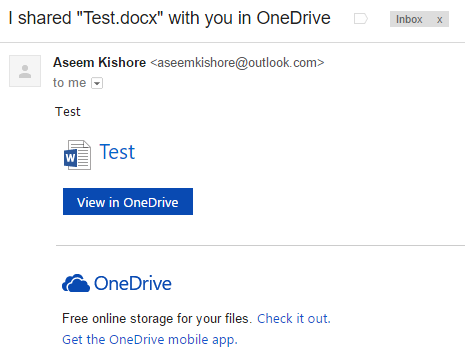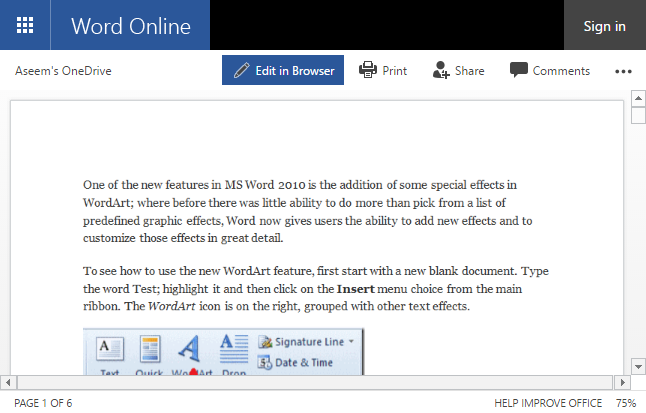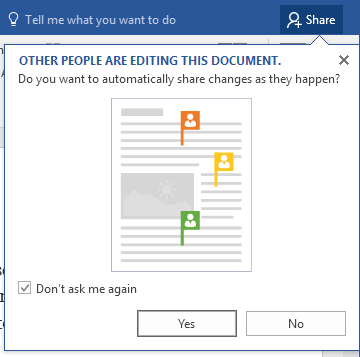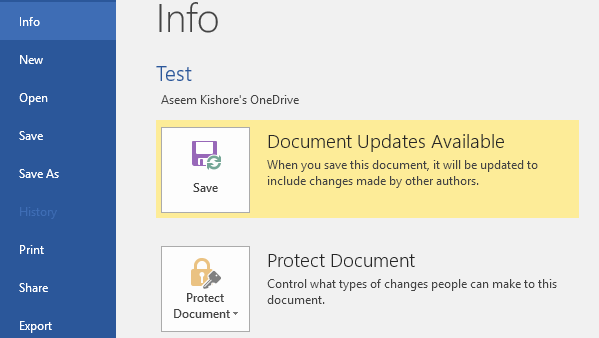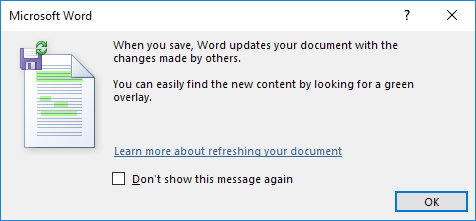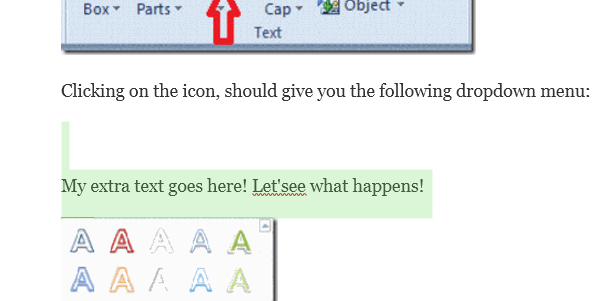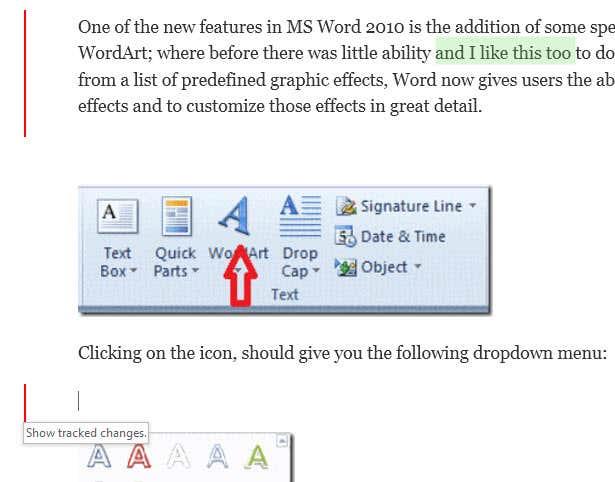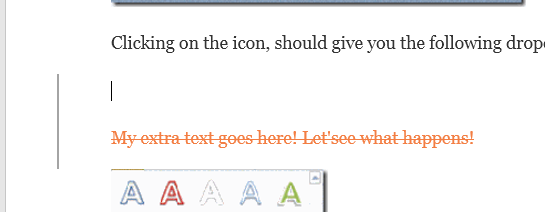Ertu að leita að leið til að vinna með öðrum í Word skjali? Ef svo er geturðu gert það mjög auðveldlega í Word sjálfu. Eiginleikinn hefur verið til í nokkrar útgáfur af Office og hann virkar jafnvel þó að móttakandinn hafi ekki Word uppsett á kerfinu sínu.
Athugaðu að til að byrja með deilingu skjala í Word þarftu að vista skjölin þín í skýinu. Ekki öll skjölin þín, en að minnsta kosti þeim sem á að deila. Það þýðir að þú þarft að setja upp OneDrive reikning fyrst og skrá þig síðan inn á Microsoft reikninginn þinn innan Word.
Deildu Word Doc
Þegar þú hefur sett upp OneDrive rétt í Word skaltu halda áfram og smella á Share hnappinn efst til hægri á skjánum.
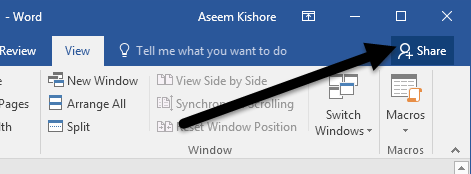
Þetta mun koma upp rúðu hægra megin á skjánum. Ef skjalið hefur ekki verið vistað í skýinu enn þá þarftu að smella á Vista í ský hnappinn.
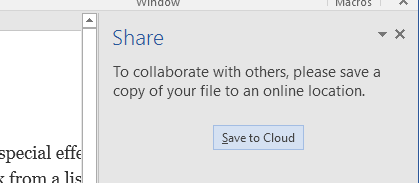
Þetta mun birta Vista sem gluggann, sem ætti nú þegar að vera stilltur á OneDrive. Gefðu skránni nafn og vistaðu hana.
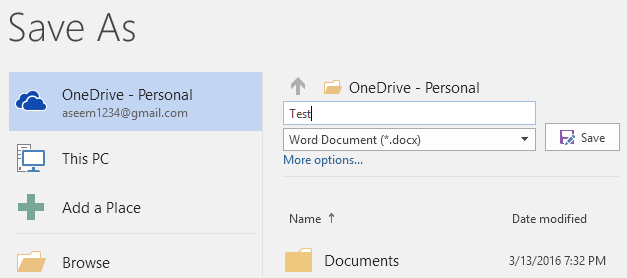
Þegar það hefur verið vistað og hlaðið upp í skýið, farðu aftur í Share gluggann og þú munt nú geta boðið fólki að vera með. Sláðu inn netfang, veldu hvort þeir geti breytt því eða bara skoðað það og láttu síðan valfrjálst skilaboð fylgja með.
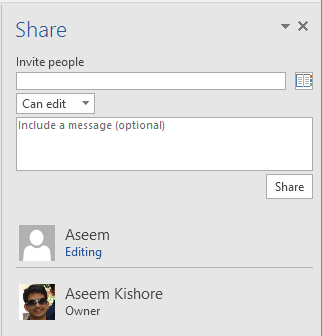
Í móttökuhlutanum mun tölvupóstur berast sem inniheldur tengil á skjalið sem er geymt á OneDrive reikningi sendanda:
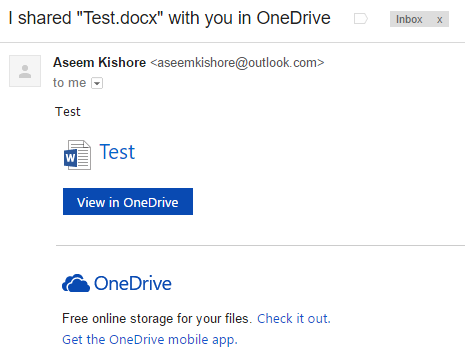
Þegar notandinn smellir á hlekkinn fer hann í vafraútgáfu af Word sem heitir Word Online, þar sem hægt er að breyta skjalinu.
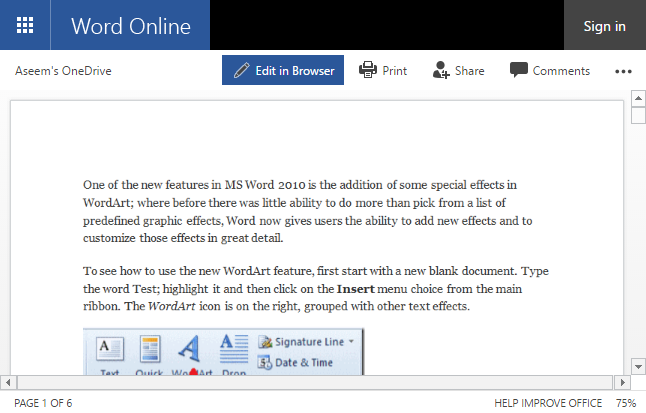
Smelltu á Breyta í vafra hnappinn og þú munt fá kunnuglegt borðviðmót skrifborðs Word forritsins. Notandinn getur breytt skjalinu án þess að þurfa Word uppsett eða að þurfa að hafa OneDrive reikning.
Skjalið vistast sjálfkrafa þannig að notandinn þarf ekki að hafa áhyggjur af því að reyna að vista skjalið sjálfur. Á endanum muntu sjá skilaboð sem segja að aðrir séu að breyta skjalinu og spyrja hvort þú viljir deila breytingum sjálfkrafa þegar þær gerast. Ég mæli með því að smella á Já hér.
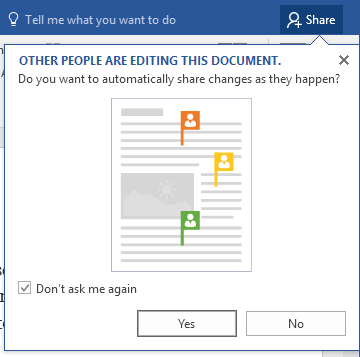
Athugaðu að þú munt ekki sjá breytingarnar frá öðrum notendum fyrr en þú vistar skjalið. Ef þú smellir á File, muntu sjá ný skilaboð á flipanum Upplýsingar sem segir Document Updates Available .
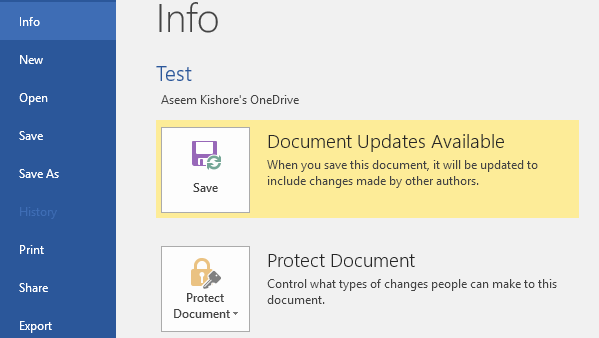
Haltu áfram og vistaðu skjalið þitt og þú munt fá önnur skilaboð sem útskýra að nýjar breytingar sem aðrir hafa gert verði sýndar með grænu yfirlagi.
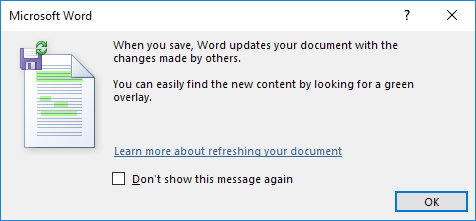
Smelltu á OK og flettu í gegnum skjalið þitt. Allt sem er grænt er það sem hefur verið breytt eða bætt við af einhverjum öðrum. Í prófunum mínum, ef einhver eyddi einhverju úr skjalinu, sýndi það ekkert grænt.
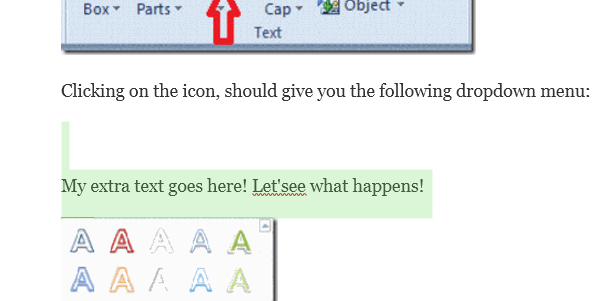
Athugaðu að þegar þú hefur vistað skjalið mun græni hápunkturinn hverfa þar til nýjar breytingar eru gerðar. Ef þú vilt fylgjast með hvaða breytingar eru gerðar ættirðu að virkja Track Changes á skjalinu áður en þú deilir því, annars er erfitt að segja til um hvað er í gangi, sérstaklega ef margir eru að breyta skjalinu.
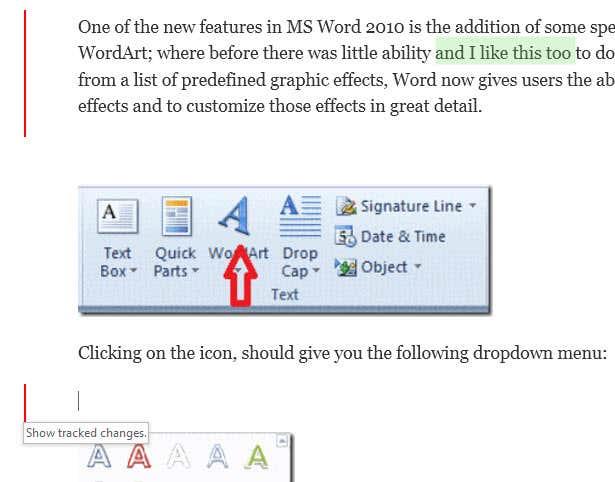
Hér að ofan hef ég virkjað Track Changes á Review flipanum og nú til viðbótar við græna auðkennda textann er ég líka með rauðu lóðréttu stikurnar í vinstri dálkinum. Þar sem eyðingar birtast ekki í grænu geturðu aðeins séð þær með því að fylgjast með breytingum. Smelltu á rauðu línuna og hún mun sýna þér eytt efni í gegnumstrikun.
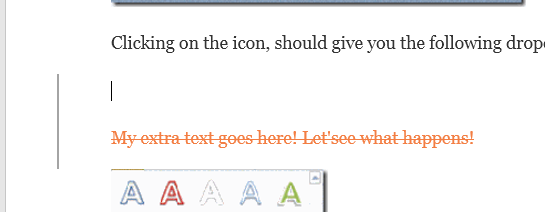
Á heildina litið er Word frábært tæki til að vinna í rauntíma með mörgum höfundum eða ritstjórum og samstillingarþátturinn virkar mjög vel. Einn eiginleiki sem ég tók eftir er að þegar einhver annar er að breyta ákveðinni málsgrein kemur það í veg fyrir að aðrir geti breytt þeim hluta þar til fyrsta manneskjan er búin. Þetta tryggir að fólk sé ekki að skrifa yfir sömu kaflana á sama tíma. Ef þú hefur einhverjar spurningar skaltu ekki hika við að tjá þig. Njóttu!