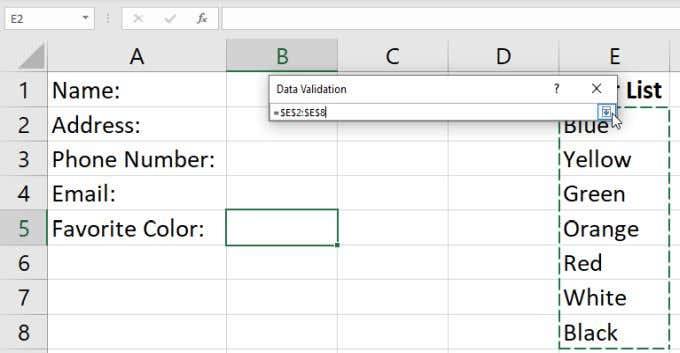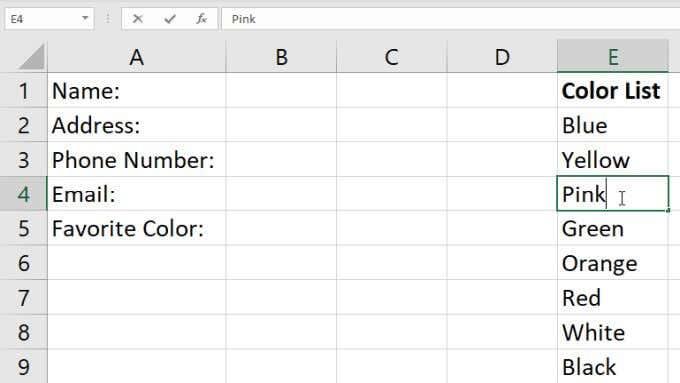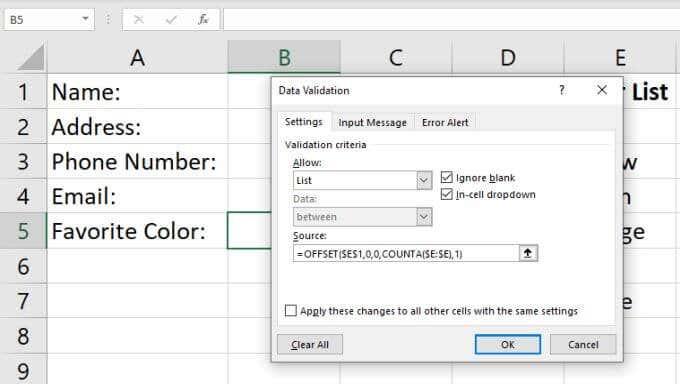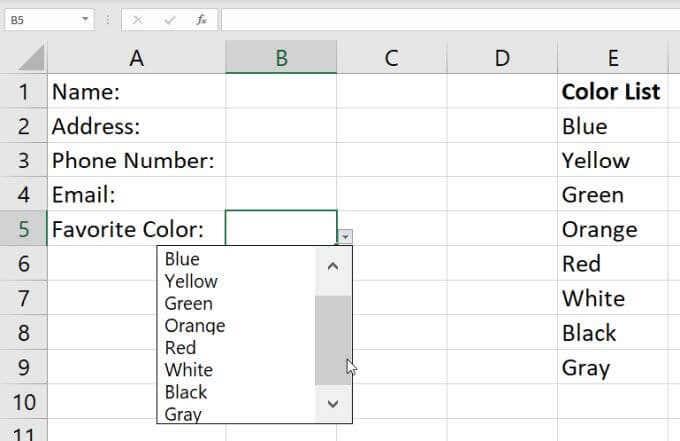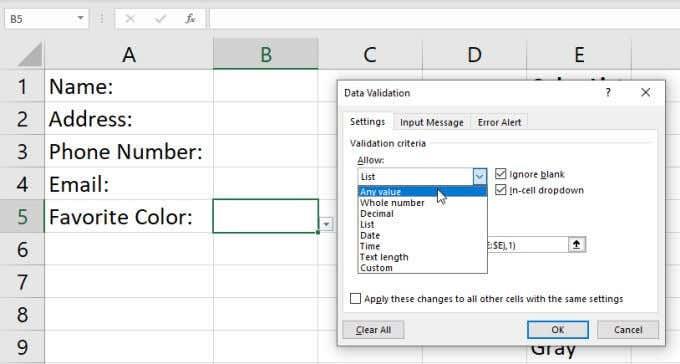Notkun fellilista í Excel getur dregið verulega úr þeim tíma sem það getur tekið að slá inn gögn í töflureikni . Sem betur fer er mjög auðvelt að búa til fellilista í Excel.
Það eru nokkrar aðferðir til að gera þetta, allt frá einföldum til háþróaðra. Þú munt læra allar leiðir til að gera það í þessari grein.

Búðu til fellilista í Excel: Einföld aðferð
Auðveldasta leiðin til að búa til fellilista í Excel er með því að slá inn listann handvirkt. Þetta er tilvalið fyrir aðstæður þar sem þú þarft aðeins fellilista í einum reit og þú þarft ekki að uppfæra hann oft.
Til dæmis, ef þú ert að senda fólki skrá þar sem þú vilt að það fylli út nokkra reiti, og einn reitur hefur einfaldan lista yfir valkosti, er þessi aðferð tilvalin.
Til að búa til fellilista með einföldu aðferðinni:
1. Veldu reitinn eða hólfin þar sem þú vilt búa til listann þinn.

2. Veldu Data í valmyndinni og veldu Data Validation á borðinu.

3. Þetta mun opna Gagnaprófunarglugga. Veldu fellilistann undir Leyfa og veldu Listi .

4. Þetta gerir þér kleift að slá inn hlutina sem þú vilt á listanum þínum handvirkt. Sláðu bara hvern hlut inn í upprunareitinn með hverjum hlut aðskilinn með kommum.

5. Veldu Í lagi . Nú munt þú sjá að reitinn sem þú valdir hefur fellivalmyndarör við hliðina á sér. Þegar þú velur þessa ör muntu sjá öll atriðin sem þú slóst inn á þessum lista.

Þó að þetta sé fljótlegasta aðferðin til að búa til fellilista í Excel, þá er það líka erfiðast að viðhalda. Til að breyta listanum þarf að fara aftur í staðfestingarstillingarnar og uppfæra upprunareitinn.
Ef þú býrð til mikið af svona fellilistum í Excel gæti það tekið mikla vinnu að breyta þeim. Þess vegna er mikilvægt að nota þessa aðferð aðeins fyrir stakar frumur og fyrir lista sem þú býst ekki við að breytist.
Búðu til fellilista í Excel: Notaðu svið
Ef þú vilt sveigjanlegri lausn geturðu dregið atriði fyrir listann þinn úr ýmsum öðrum hólfum í Excel.
Til að gera þetta:
1. Fyrst skaltu skrá öll atriðin sem þú vilt hafa á listanum þínum í hvaða dálk sem er með frumum. Þú getur slegið þetta inn á núverandi töflureikni eða á hvaða blað sem er.

2. Endurtaktu ferlið hér að ofan til að velja reitinn og ræstu Gagnaprófunargluggann. Stilltu reitinn Leyfa á Listi . Í þetta skiptið, í stað þess að slá eitthvað inn í upprunareitinn, skaltu velja upp örina hægra megin við þennan reit. Þetta er sviðsvalkosturinn sem gerir þér kleift að velja reitinn sem þú vilt draga listaatriðin þín frá.

3. Þú munt sjá Gagnaprófunargluggann hrynja saman svo þú getir séð allt blaðið. Dragðu músarbendilinn niður allt svið hólfa sem innihalda öll listaatriðin sem þú vilt hafa með. Þegar þú ert búinn að þessu skaltu velja örina niður til hægri við valreitinn. Þetta mun stækka gagnaprófunargluggann aftur.
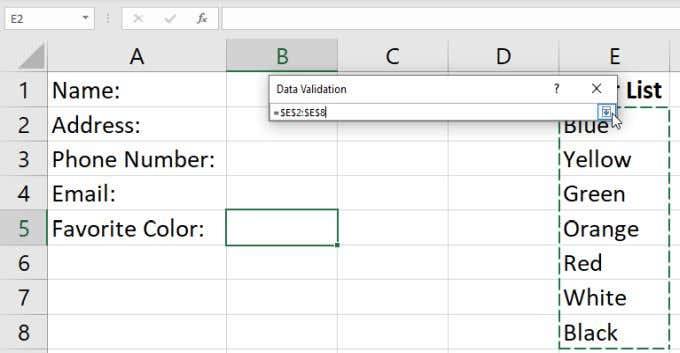
4. Þú munt sjá að svið sem þú valdir birtist núna í Upprunareitnum. Veldu bara OK til að samþykkja þessar stillingar.

5. Nú, þegar þú velur fellilistaörina hægra megin við reitinn sem þú hefur stillt sem fellilista, muntu sjá alla hlutina sem eru innifalin af því sviði sem þú valdir.

Það skemmtilega við þessa nálgun er að þú getur breytt hvaða hlutum sem er á þeim lista bara með því að breyta hvaða reit sem er á bilinu. Allar breytingar sem þú gerir þar mun uppfæra alla fellilista sem þú bjóst til þar sem þú valdir þetta svið sem uppruna.
Þessi aðferð er best þegar þú vilt forsníða margar frumur í fellilista með því að nota sömu listaatriðin. Þú getur látið innihald eins sviðs stjórna hlutunum fyrir alla þessa lista og það skiptir ekki máli hversu margir þeir eru.
Bætir hlutum við listann þinn
Auk þess að breyta hlutum á sviðinu þínu til að uppfæra listana þína, geturðu líka bætt við nýjum hlutum. Þú munt ekki geta bætt hlut við lok sviðsins vegna þess að sviðsval þitt er takmarkað af fyrstu og síðustu hólfinu sem þú hefur valið.
Þess í stað þarftu að setja inn nýja færslu einhvers staðar á miðju sviðinu. Excel mun uppfæra sviðsvalið þitt á virkan hátt í gagnaprófunarstillingunum til að innihalda nýja sviðið sem þú hefur aukið um einn reit.
Til að gera þetta:
1. Hægrismelltu á einhvern reit á upprunasviðinu þínu og veldu Setja inn í fellivalmyndinni.

2. Í litla valglugganum, veldu Shift cells down , og veldu OK . Þetta mun færa allar frumur á bilinu niður um einn og setja inn auðan reit þar sem þú hefur valið.

3. Sláðu inn nýja hlutinn sem þú vilt bæta við í tóma reitinn sem þú varst að búa til.
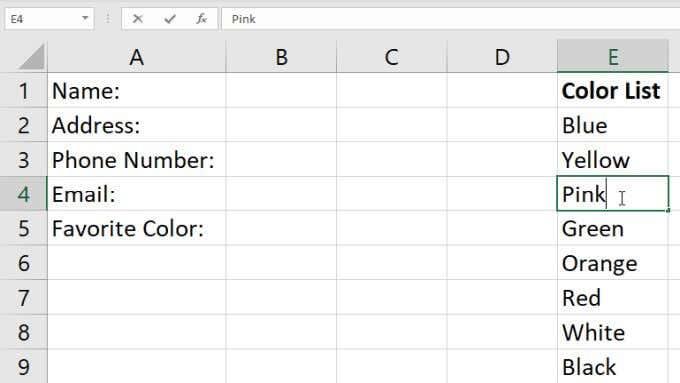
Nú, þegar þú velur niður örtáknið hægra megin við fellilistann sem þú bjóst til, muntu sjá nýja hlutinn sem þú varst að bæta við á sviðinu.

Þetta er auðveld leið til að bæta nýjum hlutum við fellilistann þinn, en það þarf nokkur auka skref. Það er vissulega hvergi eins einfalt og að bæta við nýjum hlut í lok sviðsins.
Ef þú vilt gera það þarftu bara að breyta því hvernig þú hefur stillt gagnaprófunina fyrir þitt svið. Þú getur lært hvernig á að gera þetta í næsta kafla.
Bættu hlutum á breytilegan hátt við listann þinn
Til að fá þægilegri leið til að bæta hlutum við fellilistann þinn með því að slá inn nýja hlutinn í lok stillta sviðsins þarftu að nota OFFSET aðgerðina .
Með fellilistanum valinn, veldu Gögn úr valmyndinni og Gögn staðfesting á borðinu.
Í glugganum Gagnaprófun, breyttu upprunanum í eftirfarandi:
=OFFSET($E$1,0,0,COUNTA($E:$E),1)
Breyttu $E$1 og $E:$E í formúlunni til að nota bókstaf dálksins þar sem þú hefur slegið inn lista yfir atriði. Veldu Í lagi til að staðfesta þessa nýju gagnaprófunarstillingu.
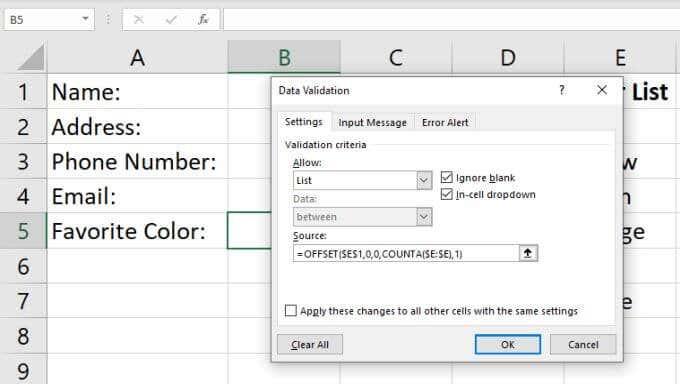
Svona virkar formúlan:
- 0 rökin í OFFSET fallinu segja henni að beita ekki neinni offsetu á dálka eða raðir.
- Úttak COUNTA fallsins segir OFFSET fallinu hæð sviðsins.
- COUNTA fallið telur fjölda frumna sem eru ekki tómir í dálknum sem inniheldur svið þitt.
Nú, í hvert skipti sem þú bætir nýju gildi við þann dálk, hækkar hæðarfæribreytan OFFSET fallsins um einn og OFFSET fallið skilar öllu sviðinu, uppfært til að innihalda nýju færsluna þína.
Til að sjá þetta í aðgerð skaltu bara bæta nýrri færslu við vöruúrvalið þitt. Veldu örina hægra megin við fellilistann þinn og þú munt sjá nýja færsluna þína birtast í fellilistanum.
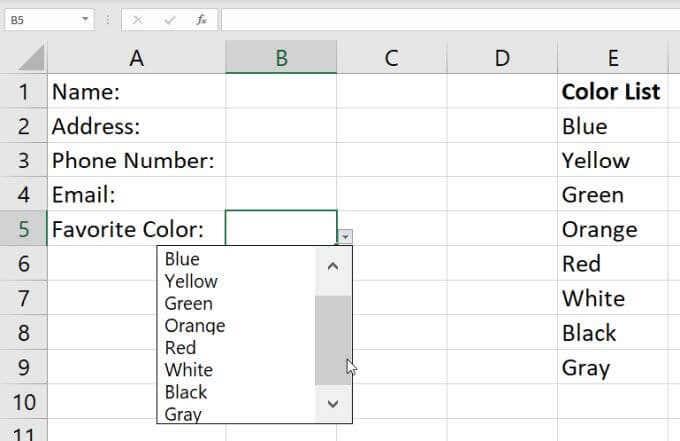
Hafðu í huga að þú gætir þurft að nota skrunstikuna til hægri ef listi yfir atriði er langur.
Fjarlægir fellilista í Excel
Að lokum, ef þú vilt einhvern tíma fjarlægja fellivalkostinn úr einhverjum af reitunum þar sem þú hefur sett þetta upp, veldu bara þann reit og opnaðu Gagnaprófunargluggann aftur.
Breyttu valmyndinni Leyfa í hvaða gildi sem er og veldu Í lagi .
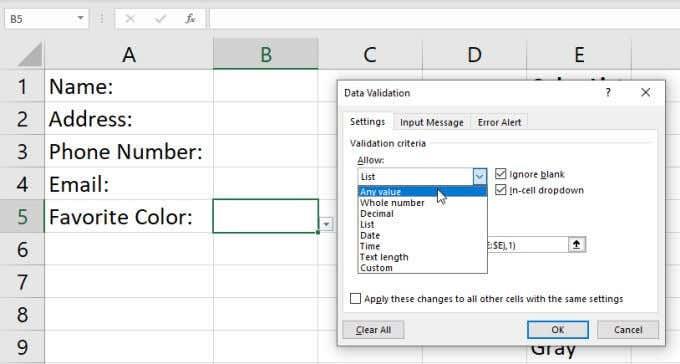
Þegar þú hefur breytt þessari stillingu muntu sjá að klefinn mun snúa aftur í eðlilegt horf.

Búa til fellilista í Excel
Það er auðvelt að búa til fellilista í Excel og þú hefur úr mörgum valkostum að velja. Aðferðin sem þú velur fer bara eftir því hversu margar frumur þú ætlar að virkja með einum lista yfir hluti og hversu sveigjanlegur þú vilt að listinn yfir atriði sé. Ef þú ætlar að breyta listaatriðunum oft, notaðu þá örugglega kraftmiklu nálgunina.