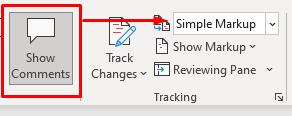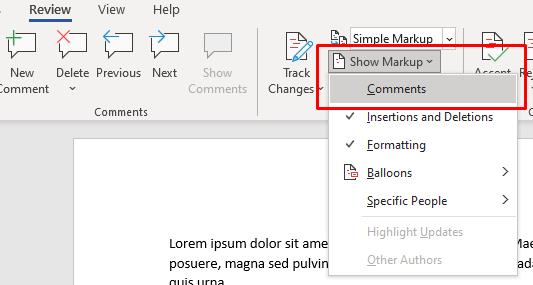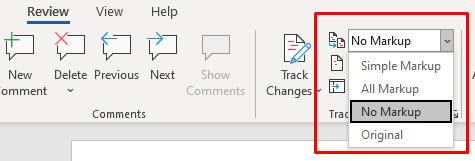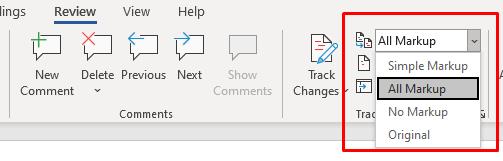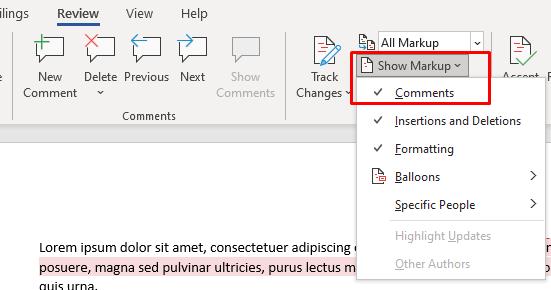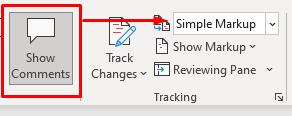Ef þú getur ekki verið í sama herbergi með einhverjum þegar þú skoðar skjal er næstbesti kosturinn að skilja eftir athugasemd. Microsoft Word gerir það auðvelt að bæði skilja eftir athugasemdir í verki með því að auðkenna texta og setja inn athugasemd sem og að svara þeirri athugasemd með því að svara athugasemd.
Hvort sem þú ert að vinna í hópverkefni, gagnrýna útlínur vinar fyrir næstu stóru amerísku skáldsögu eða jafnvel að breyta eigin verkum, þá er athugasemdaaðgerðin öflugt tæki. Hér er hvernig á að bæta við eða fjarlægja athugasemdir í Word.

Athugið: Skjámyndirnar vísa til Microsoft Word í macOS. Ferlið er það sama fyrir Word í Windows.
Hvernig á að bæta við athugasemd í Word
Það er einfalt ferli að bæta við athugasemd í Microsoft Word. Efst á skjánum, smelltu á Review flipann.

Auðkenndu orð í skjalinu eða settu bendilinn á skjáinn og smelltu á Ný athugasemd. Þetta mun opna athugasemdareit hægra megin við skjalið ásamt línu sem leiðir að tilteknu athugasemdinni. Textinn með athugasemdum verður einnig auðkenndur.
Línurnar gera það verulega auðveldara að fylgja eftir þegar það eru margar athugasemdir í skjali, sérstaklega ef það eru nokkrar athugasemdir í einni málsgrein. Skolaðu og endurtaktu þetta skref eins oft og þörf krefur.

Þú getur líka bætt við athugasemd með því að auðkenna texta eða hægrismella á textann og velja Ný athugasemd í samhengisvalmyndinni sem birtist.

Það er endanleg leið til að bæta við athugasemd. Þú getur valið orð eða sett bendilinn þinn, farið í Setja inn efst á skjánum og valið Athugasemd . Hins vegar tekur þessi aðferð lengri tíma en annar hvor hinna valkostanna tveggja og er ekki tímans virði. Við látum það fylgja hér aðeins vegna þekkingar, þar sem sömu aðferð er hægt að nota til að svara fyrirliggjandi athugasemd.
Hvernig á að svara athugasemd í Word
Þegar margir eru að vinna í einu skjali og senda það fram og til baka til breytinga og yfirferðar getur verið erfitt að fylgjast með þessu samstarfi. Þú getur svarað fyrirliggjandi athugasemd til að búa til þrepaskipt kerfi sem er auðvelt að lesa.
Smelltu á talbóluna efst í hægra horninu á núverandi athugasemd.

Þetta opnar textareit þar sem þú getur slegið inn svarið þitt. Margir geta svarað sömu athugasemdinni. Ef þú ert ekki viss um hvaða svar kom fyrst er tíminn frá því að svarið er sýnilegt hægra megin á skjánum.

Þú getur líka svarað athugasemd með því að hægrismella á hana og velja Svara athugasemd í valmyndinni. Þetta þjónar sama hlutverki og að velja skilaboðabóluna.

Hvernig á að leysa og eyða athugasemd í Word
Flestar athugasemdir eru til að benda á atriði sem þarf að leiðrétta eða til að leggja til úrbætur á textanum. Þegar þessar breytingar hafa verið gerðar getur verið að þú þurfir ekki lengur athugasemdina. Að leysa eða eyða athugasemdinni getur hjálpað þér að halda utan um hvað þú hefur þegar gert í skjalinu.
Það eru nokkrar leiðir til að nálgast þetta. Það fyrsta og auðveldasta er að smella á athugasemdina og velja Eyða á flipanum efst á skjánum. Ef þú smellir á örina niður við hlið Eyða geturðu valið að eyða öllum athugasemdum innan skjalsins í einu.

Þú getur líka leyst athugasemd með því að smella á Leysa í staðinn fyrir Eyða . Munurinn er sá að Delete fjarlægir alla athugasemdina, en Resolve gráir hana en skilur hana eftir á sínum stað. Ef athugasemd er leyst fyrir mistök eða þú ákveður að gera athugasemdir frekar, geturðu hægrismellt og valið Leysa athugasemd einu sinni enn til að leysa úr því.
Þú getur líka hægrismellt á athugasemd og valið að annað hvort eyða henni eða leysa úr valmyndinni. Þessir valkostir eru að finna rétt fyrir neðan Svara athugasemd.

Flipinn Review hefur nokkra aðra valkosti til að hafa í huga líka. Fyrri og Næsta veita auðveld leið til að fletta í gegnum allar athugasemdir í skjalinu, en Sýna athugasemdir birtir allar athugasemdir innan greinarinnar ef þær eru ekki sýndar eins og er.
Athugið : Flestir skjalaritstjórar eins og Word og Google Docs hafa líka svipaða aðferð til að skoða og leysa athugasemdir .
Notaðu athugasemdir fyrir óaðfinnanlega samvinnu
Athugasemdaeiginleikinn er gríðarlega öflugt tól fyrir alla sem vinna að samstarfsverkefni með Word og að nota hann skynsamlega getur bætt samskipti og lokaskjalið eða hópverkefnið.
Hvernig á að fela athugasemdir
Ef þú þarft að fela athugasemdirnar tímabundið í stað þess að eyða þeim ættir þú að velja að fela þær. Það eru tvær aðferðir til að gera þetta. Sá fyrsti mun fela athugasemdir, en halda áfram að birta breytingar merktar sem rakningarbreytingar. Önnur aðferðin mun fela athugasemdir sem og raktar breytingar.
Aðferð 1:
- Farðu í flipann Review.
- Farðu í rakningarhópinn og veldu Show Markup.
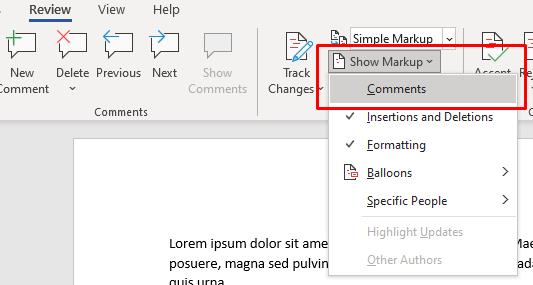
- Veldu Athugasemdir. Nú ef þú ferð aftur í sömu valmynd muntu sjá „Athugasemdir“ án hakmerkis, sem þýðir að þau eru nú falin.
Aðferð 2:
- Farðu í flipann Review.
- Farðu í rakningarhópinn og veldu Engin álagning í hlutanum Sýna til skoðunar.
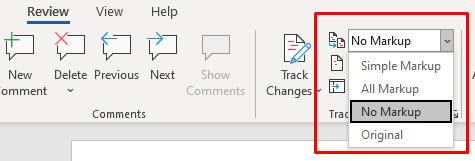
Hvað ef þú getur ekki séð athugasemdir?
Ef þú veist að Word skjalið þitt hefur athugasemdir, en þú getur ekki séð þær, eru þær líklega falin. Þetta á einnig við um endurskoðun sem gerðar eru með lagabreytingum. Eftirfarandi skref munu stilla ummælin til að birtast:
- Farðu í flipann Review.
- Farðu í rakningarhópinn og veldu All Markup eða Simple Markup.
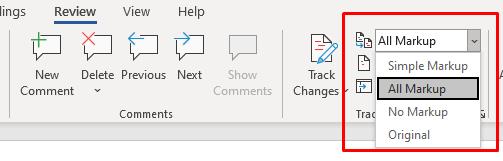
- Veldu síðan Show Markup og vertu viss um að Athugasemdir séu merktar.
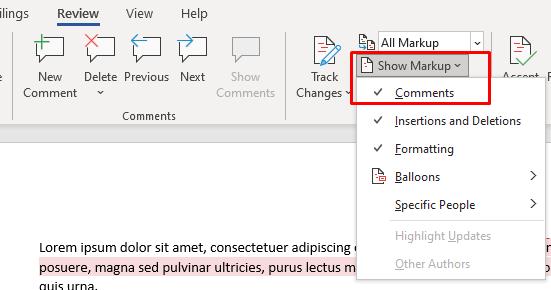
Með því að fylgja skrefunum sem lýst er hér að ofan ættir þú að geta séð athugasemdirnar í Microsoft Word skjalinu þínu. En ef þær birtast samt ekki skaltu fara í athugasemdahópinn í flipanum Review og athuga hvort Sýna athugasemdir eiginleiki er grár. Ef það er, munt þú ekki geta notað það. Þetta gerist stundum ef hlutinn Sýna til skoðunar er stilltur á All Markup.

Til að laga þetta skaltu stilla það á Simple Markup.