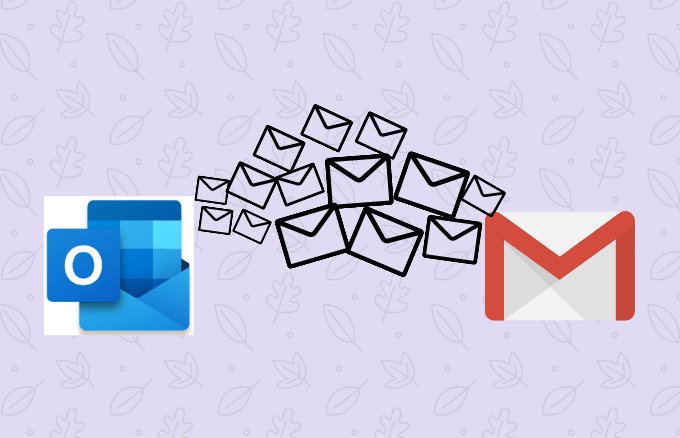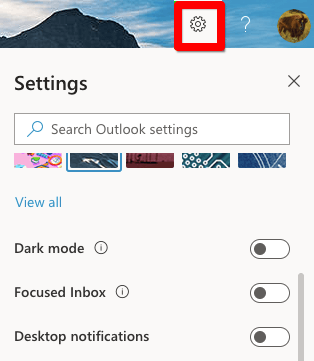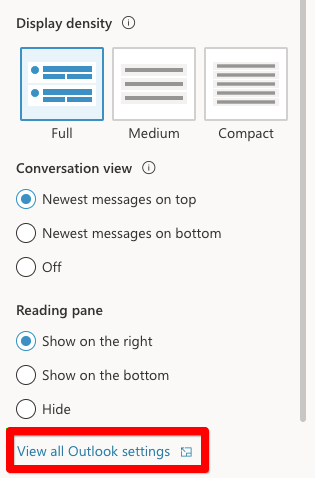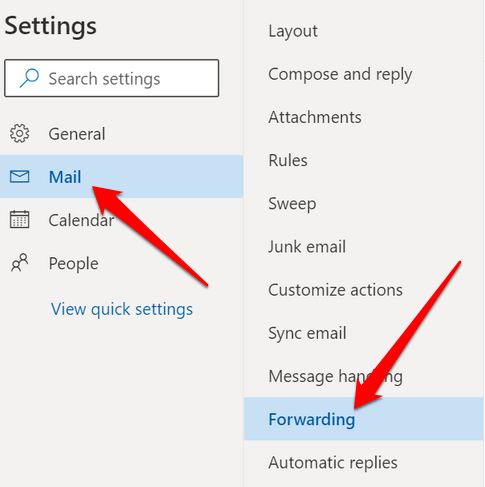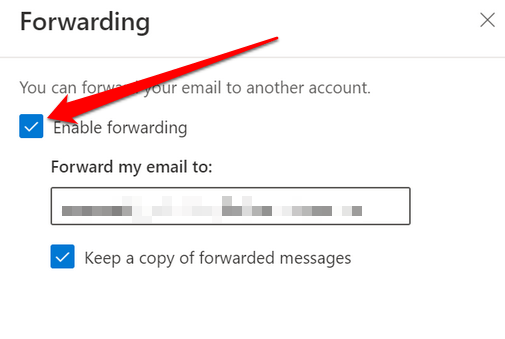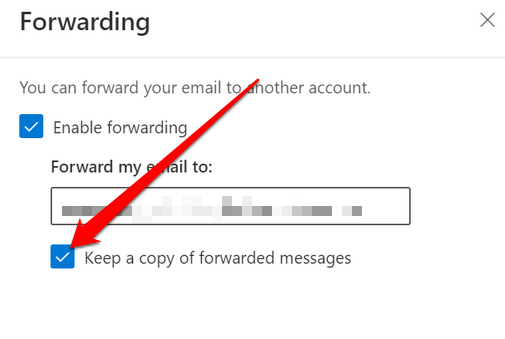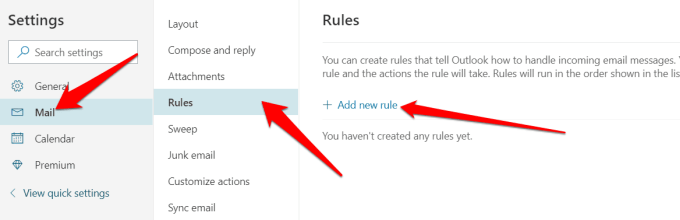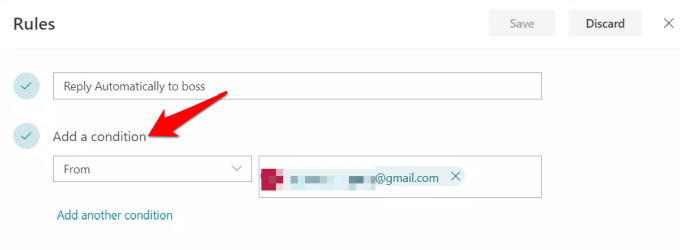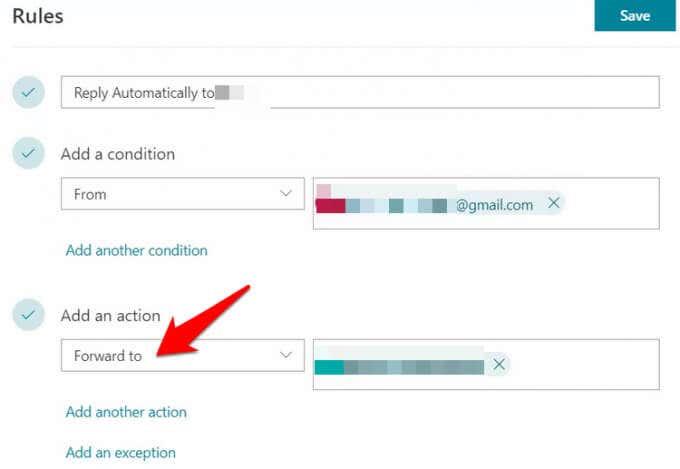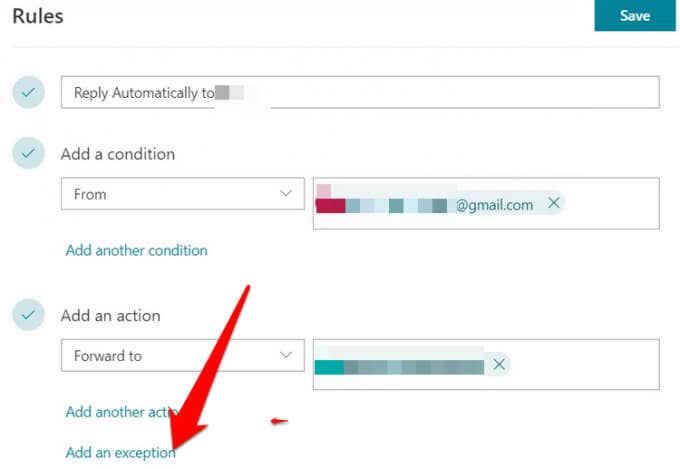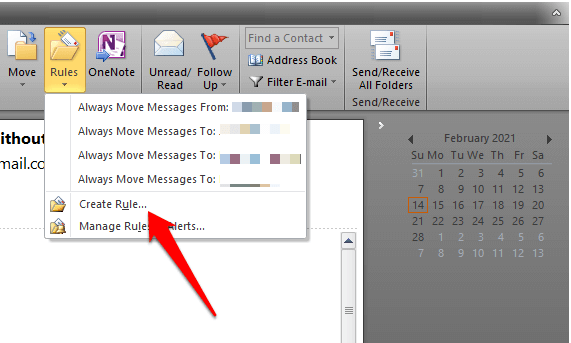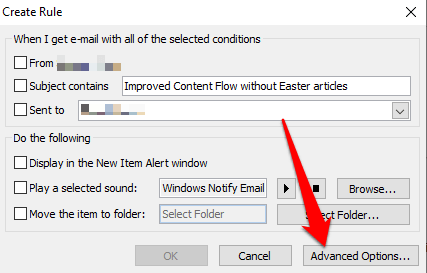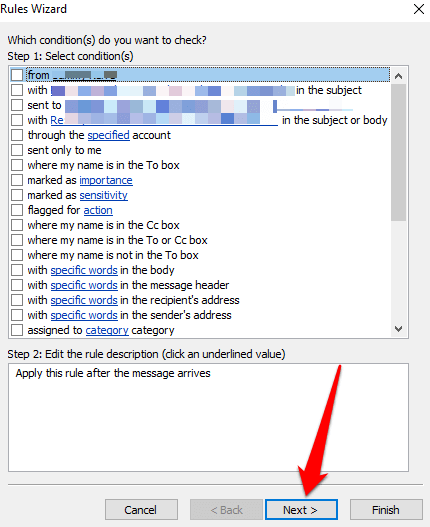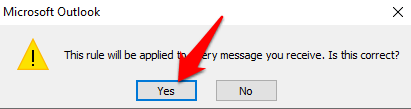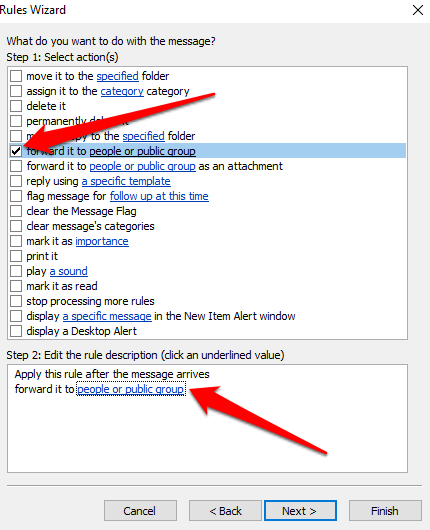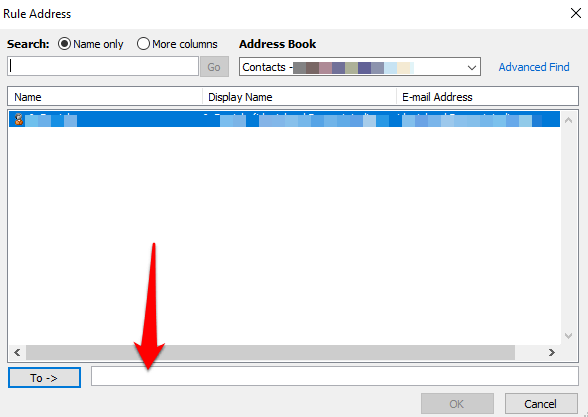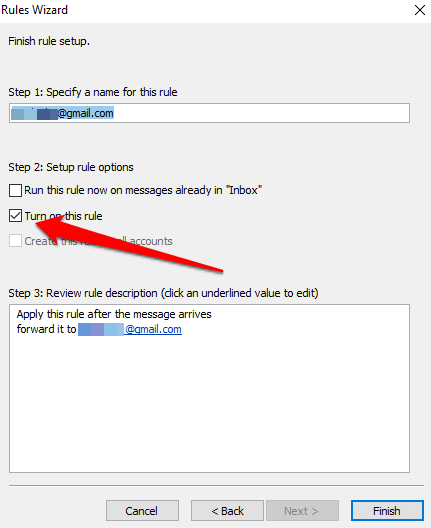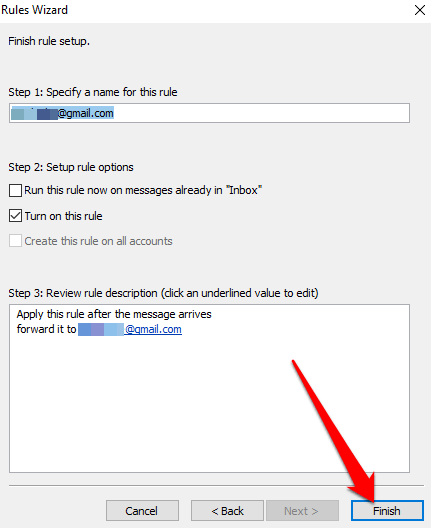Ef þú ert með Outlook og Gmail reikninga geturðu sett upp pósthólfið þitt þannig að það beini sjálfkrafa skilaboðunum þínum á þann tölvupóstreikning sem þú vilt. Þetta er sérstaklega gagnlegt þegar þú vilt lesa og svara tölvupóstskeytum og þú ert ekki með Outlook í tækinu þínu.
Auk þess geturðu framsent tölvupóstinn þinn þegar þú vilt lesa og svara frá öðru netfangi, eða þú vilt að einhver annar taki við fyrir þína hönd og svari á meðan þú ert í burtu .
Hverjar sem ástæður þínar eru, munum við sýna þér hvernig á að áframsenda Outlook tölvupóst til Gmail svo þú getir sent og tekið á móti pósti hvar sem þú vilt.
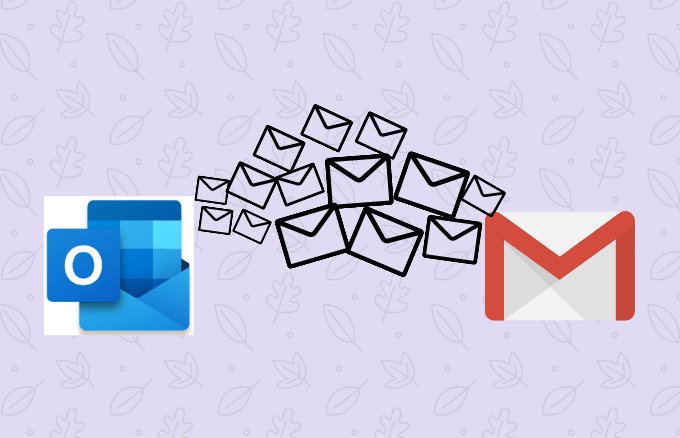
Hvernig á að áframsenda Outlook tölvupóst til Gmail
Hvort sem þú ert bara að setja upp nýjan tölvupóstreikning eða þú vilt ekki missa af mikilvægum tölvupósti á ferðinni, hér eru skrefin sem þú þarft að taka til að framsenda Outlook til Gmail.
Athugið : Leiðbeiningar í þessari handbók eiga við um Outlook.com og Outlook Desktop.
Hvernig á að áframsenda Outlook til Gmail sjálfkrafa
Þú getur stillt Outlook á vefnum til að senda tölvupóstinn þinn sjálfkrafa á Gmail netfangið þitt.
- Til að gera þetta, farðu á Outlook.com tækjastikuna og veldu Stillingar .
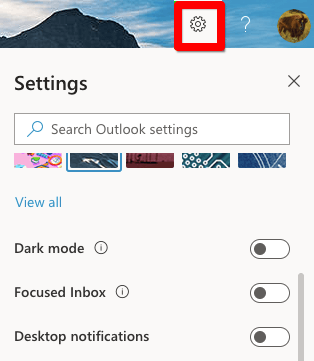
- Næst skaltu velja Skoða allar Outlook stillingar .
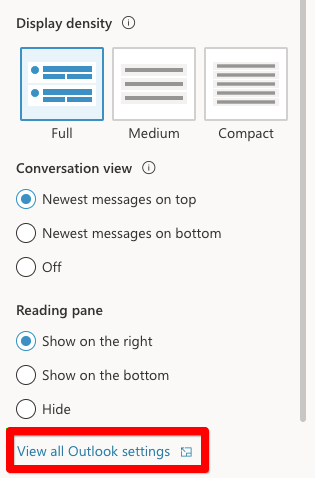
- Veldu Póstur > Áframsending í Stillingar valmyndinni.
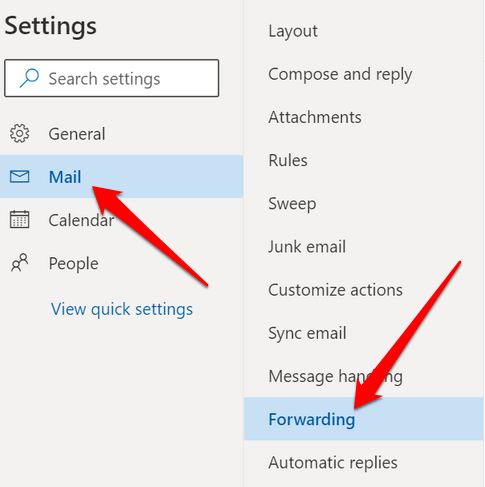
- Hakaðu í reitinn við hliðina á Virkja áframsendingu.
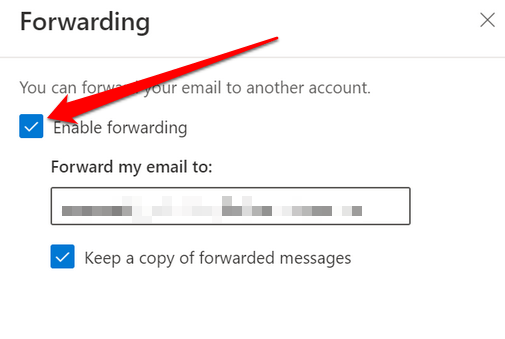
Athugið : Ef þú vilt ekki að Outlook framsend fleiri skilaboð skaltu hreinsa gátreitinn í staðinn.
- Næst skaltu slá inn Gmail netfangið sem tölvupósturinn sem sendur er frá Outlook verður sendur til. Þú getur valið reitinn við hliðina á Halda afriti af sendum skilaboðum til að geyma afritin á Outlook reikningnum þínum annars verður áframsendum pósti eytt úr Outlook.
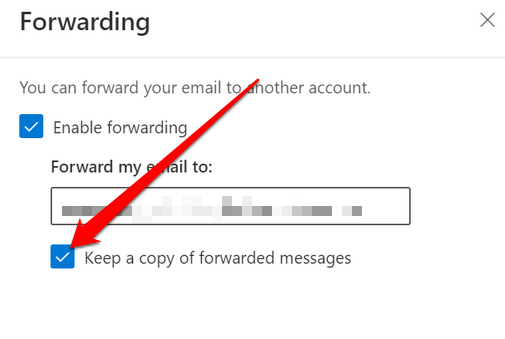
- Veldu Vista til að ljúka ferlinu.
Hvernig á að nota skilaboðareglur til að áframsenda Outlook til Gmail
Skilaboðareglur tryggja að Outlook sendir aðeins skilaboðin sem passa við ákveðin skilyrði á Gmail netfangið þitt. Fyrir þessa handbók munum við nota Outlook á vefnum.
- Til að gera þetta skaltu velja Stillingar > Skoða allar Outlook stillingar > Póstur > Reglur og velja síðan Bæta við nýrri reglu .
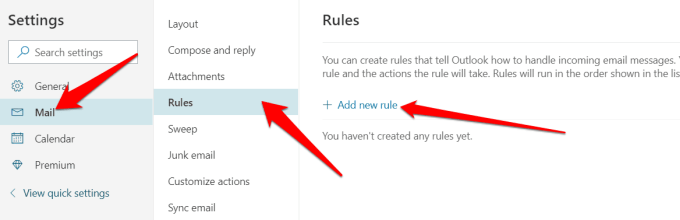
- Gefðu reglunni lýsandi nafn sem þú getur munað og veldu síðan hvernig á að framsenda tölvupóstana. Þú getur gert þetta með því að fara í fellilistann Bæta við skilyrði og velja:
- Veldu Hefur viðhengi
- Velja um
- Veldu Mikilvægi
Ef þú velur Veldu hefur viðhengi mun Outlook aðeins áframsenda skilaboð með tölvupóstviðhengjum. Velja úr og Velja mikilvægi mun áframsenda tölvupóst frá tilteknum sendendum eða þeim sem eru merktir sem mjög mikilvægir í sömu röð.
Athugið : Ekki er hægt að framsenda skilaboðin fyrr en þau hafa uppfyllt öll skilyrði.
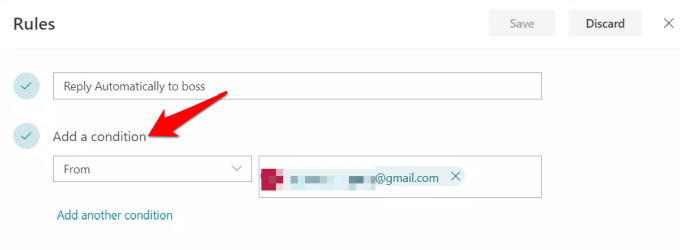
- Næst skaltu velja Bæta við aðgerð og velja síðan Áframsenda til (tölvupóstur) eða Framsenda sem viðhengi (heill tölvupóstur framsendur sem óbreytt viðhengi).
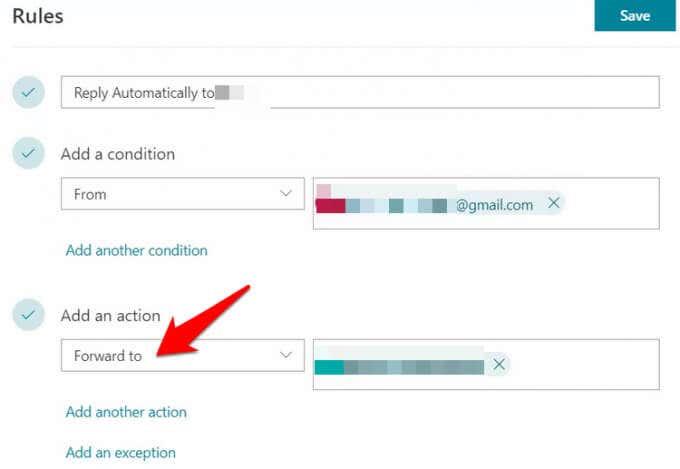
- Sláðu inn Gmail netfangið þitt sem öll send skilaboð sem passa við sett skilyrði eða skilaboðareglur ættu að vera send til. Hér getur þú tilgreint fleiri en eitt netfang ef þú vilt að tölvupósturinn verði áframsendur til margra viðtakenda.
- Næst skaltu bæta við undantekningum sem útiloka að allir tölvupóstar sem passa við ákveðin skilyrði verði áframsend. Þú getur gert þetta með því að velja:
- Bættu við undantekningu
- Veldu einn fellilista til að velja ástand eins og næmi
- Veldu valmöguleika og veldu valkost eins og Einkamál
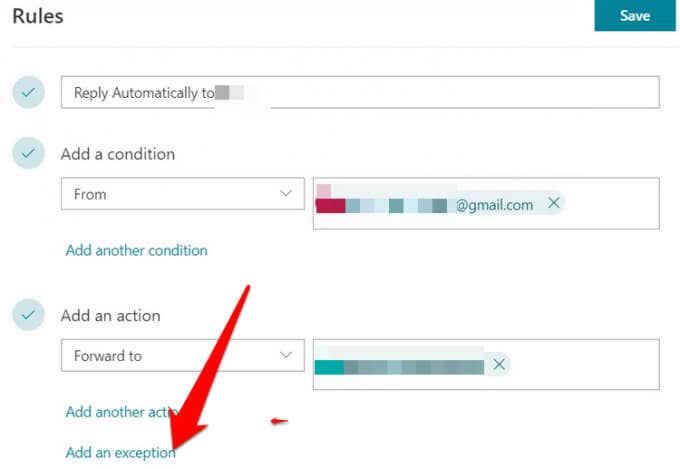
- Þegar því er lokið skaltu velja Vista til að ljúka ferlinu.
Hvernig á að áframsenda Outlook tölvupóst til Gmail á skjáborðinu
Við höfum skoðað hvernig á að áframsenda Outlook tölvupóst til Gmail með Outlook fyrir vefinn, en þú getur gert það sama með skrifborðsútgáfu Outlook.
Til að byrja skaltu búa til reglu með eftirfarandi skrefum:
- Opnaðu Outlook skjáborðið á tölvunni þinni og finndu reglurnar undir Heimili .
- Næst skaltu velja Reglur > Stjórna reglum og viðvörunum > Búa til nýja reglu .
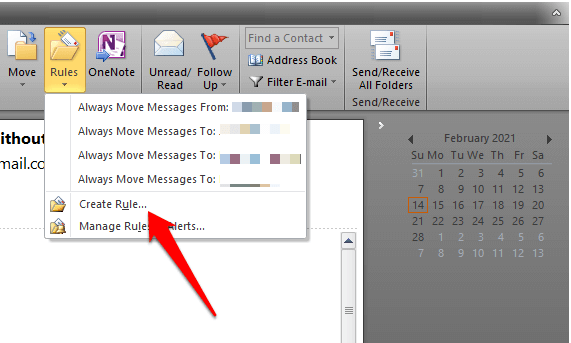
- Veldu Ítarlegir valkostir.
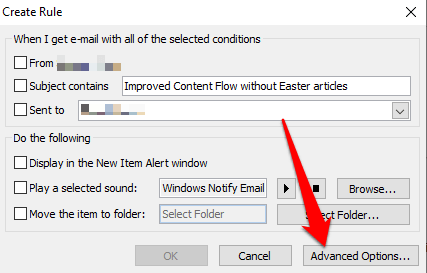
- Næst skaltu stilla viðmiðin fyrir send skilaboð eða skilja það eftir autt ef þú vilt að sérhver tölvupóstur sé framsendur á Gmail reikninginn þinn og veldu síðan Next .
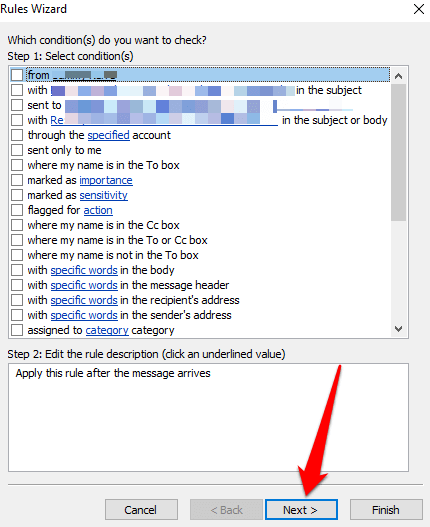
- Staðfestu beiðnina ef þú sérð svarglugga sem varar við því að breytingarnar eigi við um öll skilaboð.
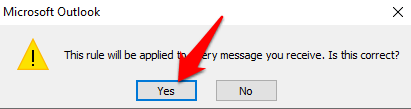
- Veldu Ásenda það til fólks eða almenningshóps og smelltu síðan á tengiltexta fólks eða almenningshóps .
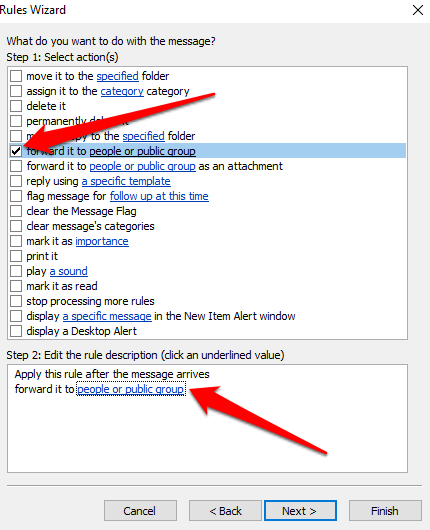
- Sláðu inn Gmail netfangið þitt í Til reitinn neðst og veldu síðan skilyrði fyrir tölvupóstinn sem þú vilt útiloka frá reglunni. Ef þú vilt geturðu líka síað tölvupóst frá tilteknum sendendum eða sem innihalda ákveðin orð eða orðasambönd.
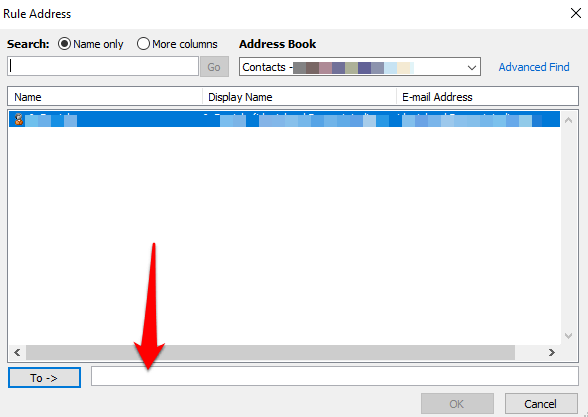
- Gefðu reglunni þinni lýsandi heiti sem þú munt muna í framtíðinni og hakaðu í reitinn við hliðina á Kveiktu á þessari reglu .
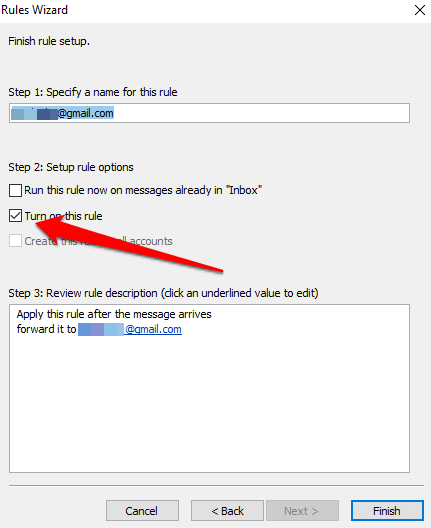
- Veldu Ljúka . Héðan í frá mun sérhver tölvupóstur sem er áframsendur fara á netfangið sem þú tilgreindir og passa við þau skilyrði sem þú setur.
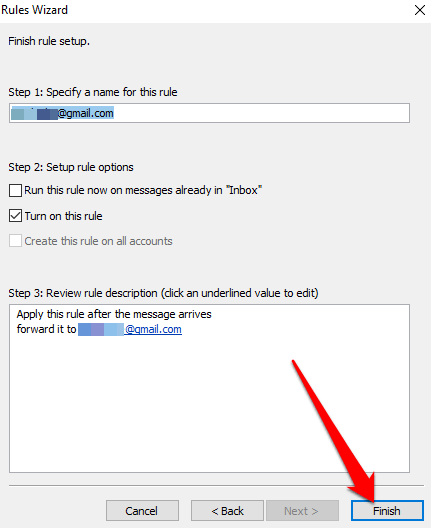
Athugið : Ef þú vilt hætta að áframsenda Outlook tölvupóst til Gmail með því að nota skjáborðsútgáfuna, farðu aftur á Heima og veldu síðan Reglur > Stjórna reglum og viðvörunum . Taktu hakið úr reitnum við hlið reglunnar sem þú vilt slökkva á.
Sendu póstinn þinn hvert sem þú vilt
Hvort sem þú ætlar að skipta um tölvupóstforrit eða þú vilt bara færa nokkra mikilvæga tölvupósta, þá er auðvelt að framsenda tölvupóst frá Outlook reikningnum þínum yfir á Gmail með því að nota skrefin í þessari handbók.
Ef þú ert með tvo Gmail reikninga býður leiðarvísir okkar um hvernig á að flytja tölvupóst á milli tveggja Gmail reikninga upp á skjótar leiðir til að gera það innan nokkurra mínútna. Sjáðu einnig hvernig á að framsenda marga tölvupósta í Gmail og hvernig á að vista tölvupóstviðhengi sjálfkrafa í skýjageymslu og losa um dýrmætt geymslupláss í tækinu þínu.