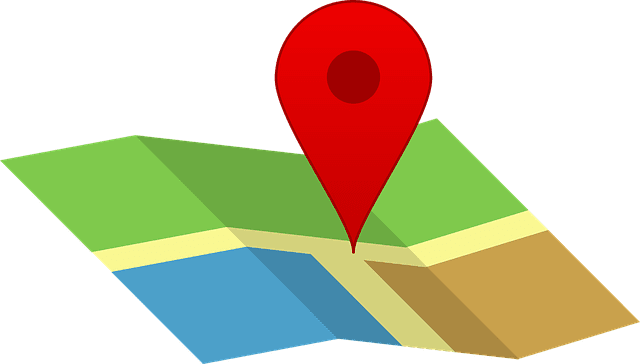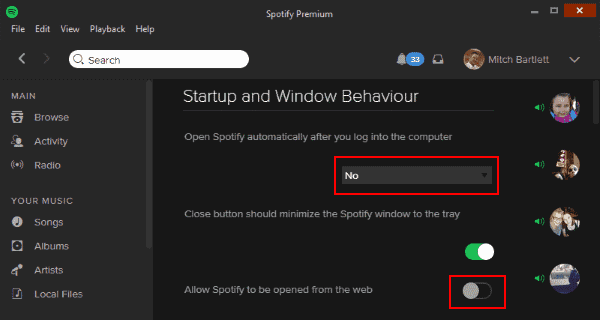Elveszett Chrome-munkamenet visszaállítása

A Google Chrome böngésző munkamenetének elvesztése bosszantó lehet, de van megoldás a rögzített lapok és böngészési előzmények visszaszerzésére.

Szinte minden böngészőt használtam, de a Google Chrome az, amit naponta használok. Egyszerűen – könnyebb. A Gmail és a Dokumentumok hozzá vannak kötve, és ezeket folyamatosan használom minden nap. Letöltöttem a Chrome-ot az Android-telefonomra is, és mindent szinkronizáltam a kettő között. Nem sok mindent nem szeretek a Chrome-ban… kivéve az alapértelmezett betűtípusokat.
Bevallom: sok mindenben válogatós vagyok. A betűtípusok és -méretek ezek közé tartoznak. Nem használok alapbeállításokat semmiben, még a csengőhangjaimat és az üzenetértesítéseimet sem minden alkalmazáshoz, amely lehetővé teszi ezek módosítását. A Google Chrome sem más. Hadd mutassam meg, hogyan készül!
Kattintson a három pontra a Google Chrome képernyőjének jobb felső sarkában, majd válassza a „Beállítások” lehetőséget .
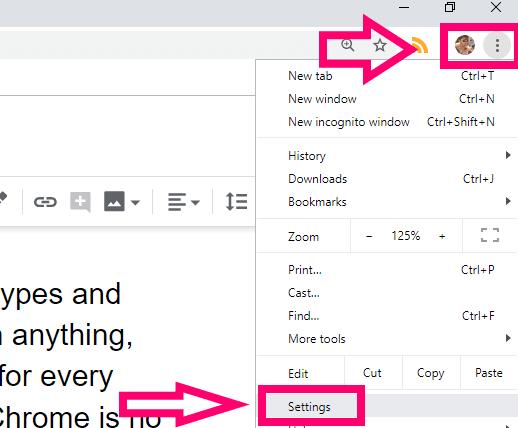
A képernyő bal oldalán kattintson a „Megjelenés” elemre , majd válassza a „Customize Fonts” lehetőséget a képernyő közepén.
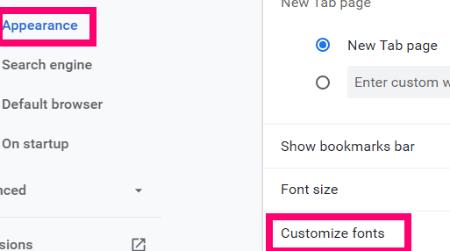
Megjelenik az oldal, amelyen először beállíthatja a Chrome-ban megjelenő betűtípus méretét. Ezt követően több lehetőség közül választhat:
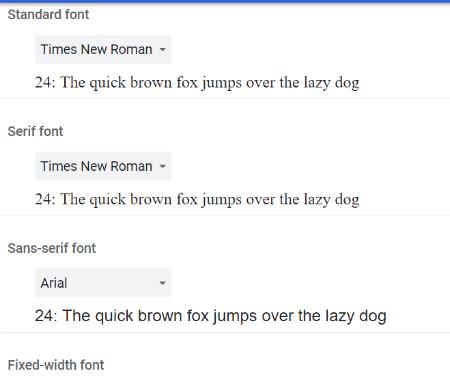
A legördülő menükből válassza ki a „Standard Font”, a „Serif Font”, a „Sans-Serif Font” és a „Fixed-Width Font” értéket . Szeretem, hogy pontosan megmutatja, hogyan fog kinézni a betűtípus – a típus és a méret –, ahogy mindegyiket kipróbálja. Játsszon, hogy megtalálja a kívánt megjelenést!
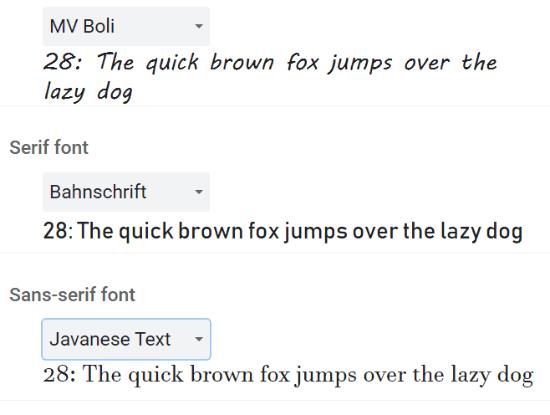
Amint befejezte a kijelöléseket és beállításokat ezen a képernyőn, az összes módosítást automatikusan el kell menteni. A biztonság kedvéért azonban a „Vissza” nyílra kattintok az oldal tetején, mivel nincs Mentés opció. Indítsa újra a Chrome-ot, és kész!
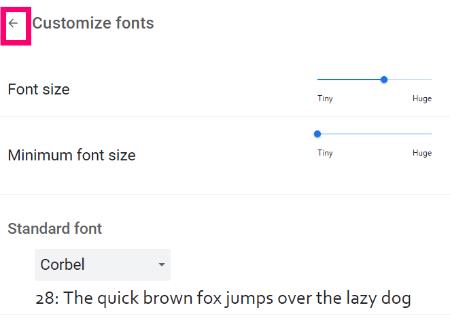
Ennyiről van szó! Most már tudja, hogyan módosíthatja gyorsan és egyszerűen az alapértelmezett betűtípust a Google Chrome-ban. Milyen egyéb, Chrome-mal kapcsolatos kérdései vannak, amelyekben segíthetek?
Boldog szörfözést!
A Google Chrome böngésző munkamenetének elvesztése bosszantó lehet, de van megoldás a rögzített lapok és böngészési előzmények visszaszerzésére.
A DNS-cím nem található, ez egy Google Chrome hiba. Nagyon gyakori, de nem így van, itt megtudhatja, hogyan javíthatja ki a szerver DNS-címe nem található hibát.
Ebből az útmutatóból megtudhatja, hogyan javíthatja ki a Hálózathoz való hozzáférés engedélyezése a Chrome-ot a tűzfal vagy a Google Chrome víruskereső beállításai között.
A Google Chrome webböngészőben tárolt jelszavak törlése.
Ha a Chrome status_breakpoint hibája megakadályozza, hogy használja a böngészőt, használja ezeket a hibaelhárítási módszereket a hiba kijavításához.
Megakadályozza, hogy bosszantó értesítések jelenjenek meg az Edge, Chrome, Opera és Firefox webböngészőben.
Ismerje meg a Google Chrome webböngésző gyors újraindításának két módját.
A Google Chrome 400-as hibája egy ügyfélhiba, amely helytelen kérések, érvénytelen szintaxis vagy útválasztási problémák miatt fordul elő.
Ha kapott egy Google Chrome kritikus hibáról szóló figyelmeztetést, az első számú szabály az, hogy NE vegye fel a kapcsolatot a hamis támogatással, mivel ez nem más, mint átverés.
A Google Chrome könyvjelzősávjának visszaállítása, ha eltűnik.
Ebből az oktatóanyagból megtudhatja, hogyan exportálhatja és viheti át mentett jelszavait a Google Chrome böngészőben.
Ha a Chromes CleanUp Tool leállt a káros szoftverek keresése közben, törölje a gyorsítótárat és a cookie-kat, és telepítse újra a böngészőt.
Részletes oktatóanyag, amely bemutatja, hogyan engedélyezheti vagy tilthatja le a JavaScriptet a Google Chrome böngészőben.
Ha az 1Password nem tudja ellenőrizni a Chrome-kód aláírását, törölje a böngésző gyorsítótárát, és tiltsa le az összes böngészőbővítményt az 1Password kivételével.
Módosítsa a Google Chrome webböngészőben használt nyelvet.
A webböngésző az egyik leggyakrabban használt alkalmazása, ezért fontos kiválasztani az Ön számára legmegfelelőbbet. Ebben a cikkben jól nézzen át néhányat
Hogyan kell kezelni a Google Chrome-ban az Ön kapcsolata nem privát figyelmeztetést, ha nincs veszélyben a kapcsolat.
A következő figyelmeztetés jelenhet meg, amikor egy fájlt vagy programot próbál letölteni a Chrome használatával: Ezt a fájlt nem lehet biztonságosan letölteni.
Javítsa ki azt a problémát, amely miatt a Google Chrome lefagy, amikor megpróbálja elindítani a Windows rendszerben.
Hogyan lehet letiltani a bosszantó videókat, amelyek automatikusan betöltődnek a Google Chrome böngészőben.
Szerencsére a Minecraft világok visszaállítása biztonsági másolatból lehetséges. Ismerje meg a legjobb módszereket sérült Minecraft világának javítására.
A csevegőablakban látható piros felkiáltójel a Skype üzenetek kézbesítési problémáit jelzi. Megoldások és tippek a hiba elhárításához.
Problémái vannak a fiókjába való bejelentkezéssel a Spotify alkalmazásban? Ismerje meg a megoldásokat a hibaelhárításhoz és a probléma megoldásához.
A PlayStation 4 minden idők egyik leggyorsabban fogyó játékkonzolja, de sok első generációs konzolnak van problémája a Wi-Fi kártyájával. A játékok letöltési sebességét növelheti Ethernet kábellel, közeli elhelyezéssel, és más beállításokkal.
Ha a Google Térkép alkalmazás nem frissíti valós időben a tartózkodási helyét, használja ezt a részletes javítási útmutatót.
A Spotify bosszantó lehet, ha automatikusan megnyílik a számítógép minden indításakor. Az alábbi lépésekkel tiltsa le az automatikus indítást.
Ismerje meg, hogyan helyezheti át a Steam-játékok telepítési mappáját másik merevlemezre a gyorsabb teljesítmény érdekében.
A Microsoft Remote Desktop 0x204-es hibakódjának kijavításához módosítsa a tűzfal beállításait úgy, hogy lehetővé tegye a távoli kapcsolatokat, és nyissa meg a 3389-es portot.
Sok Outlook-felhasználó panaszkodott, hogy nem minden e-mailje látható a Beérkezett üzenetek mappában. Ellenőrizze az e-mail szűrőit, és tiltsa le őket, hogy minden e-mail megérkezzen.
Ismerje meg, hogyan lehet megoldani a Google Chrome képernyő villogásának problémáját több hatékony módszer segítségével.