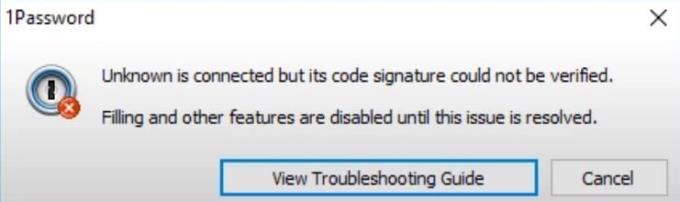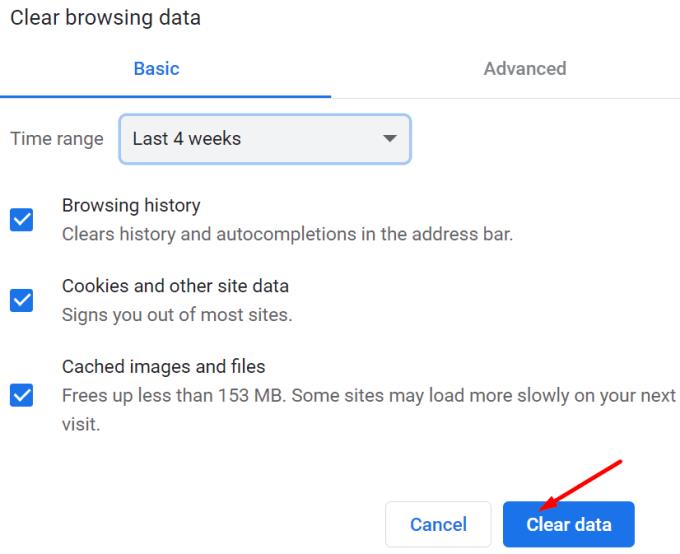Az „Ismeretlen csatlakoztatva van, de a kódaláírást nem sikerült ellenőrizni” egy bosszantó 1-jelszóhiba, amellyel a Chrome-felhasználók időnként szembesülhetnek, amikor új weboldalra jelentkeznek be. A hibaüzenet azt jelzi, hogy az 1Password nem tudta ellenőrizni a Chrome kódaláírását. Ennek valószínűleg az az oka, hogy elérhető egy újabb böngészőverzió, és kisebb kompatibilitási hiba van a jelszókezelő és a böngésző között. Lássuk, hogyan tudod megjavítani.
Az 1 jelszó kód aláírási hibáinak javítása a Chrome-ban
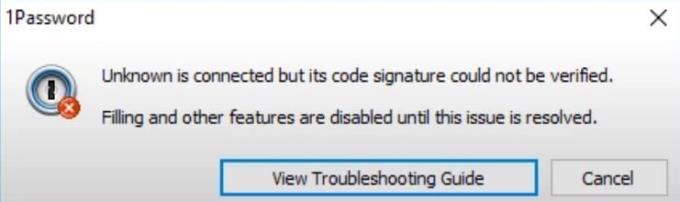
Frissítse az operációs rendszert, a böngészőt és az 1 jelszó verzióját
Mindenekelőtt győződjön meg arról, hogy minden alkalmazása naprakész, és ne felejtse el frissíteni az operációs rendszer verzióját is. Ha nemrég frissítette a Chrome-ot, ellenőrizze, hogy elérhető-e újabb 1Password verzió, és telepítse a számítógépére. Valószínűleg az 1Password fejlesztői már frissítették a bővítményt, hogy az kompatibilis legyen a Chrome legújabb kiadásával.
A Chrome frissítéséhez kattintson a böngésző menüjére, lépjen a Súgóba , válassza a Chrome névjegye lehetőséget , és keresse meg a frissítéseket.
Az 1Password frissítéséhez kattintson a Chrome menüjére, lépjen a További eszközök elemre, majd válassza a Bővítmények lehetőséget . Keresse meg az 1Password elemet, kattintson a Részletek gombra, és nyomja meg a Frissítés gombot (ha van ilyen). Ha ellenőrizni szeretné, hogy a fejlesztők mikor frissítették utoljára a bővítményt, nyissa meg az 1Password Chrome Internetes áruház oldalát , és görgessen le a További információk részhez .
Ha frissíteni szeretné Windows 10 rendszerű számítógépét, lépjen a Beállítások → Frissítés és biztonság → Windows Update → Frissítések keresése menüpontra . Ha azonban a Chrome-ot Mac számítógépen futtatja, nyissa meg a Rendszerbeállítások → Rendszerfrissítés → Frissítések keresése lehetőséget .
Törölje a böngésző gyorsítótárát, és tiltsa le a bővítményeket
Előfordulhat, hogy a gyorsítótár és a Chrome-hoz hozzáadott egyéb bővítmények zavarják az 1Password működését. Törölje a gyorsítótárat, tiltsa le az összes bővítményt az 1Password kivételével, és ellenőrizze az eredményeket.
Kattintson a Chrome menüjére, és válassza ki kétszer az Előzmények lehetőséget .
Kattintson a Böngészési adatok törlése lehetőségre (bal oldali panel).
Válassza ki az időtartományt, és jelölje be a cookie-k és a gyorsítótár jelölőnégyzeteit.
Nyomja meg az Adatok törlése gombot, és indítsa újra a Chrome-ot.
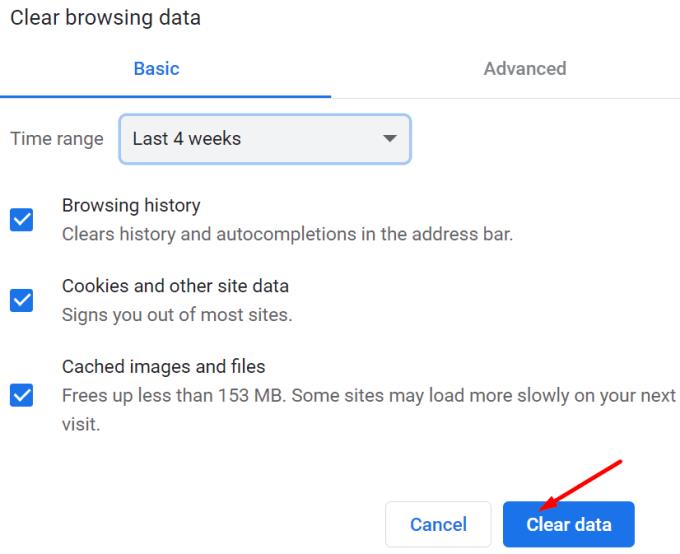
Ellenőrizze, hogy továbbra is ugyanaz a hibaüzenet jelenik-e meg. Ha ez a helyzet, tiltsa le az összes böngészőbővítményt, de tartsa meg az 1Password-t. Kattintson a Chrome menüjére, válassza a További eszközök lehetőséget , lépjen a Bővítmények elemre, és manuálisan kapcsolja ki a bővítményeket.

Távolítsa el a Chrome Bétát
Ha Chrome Bétát használ , lépjen ki a csatornából, és telepítse a legújabb stabil böngészőkiadást. A Chrome Béta még mindig folyamatban van, és előfordulhat, hogy egyes funkciók nem kompatibilisek az 1Password szolgáltatással. Vagy lehet, hogy a kód még nincs olyan jól optimalizálva. Tehát távolítsa el a Chrome Bétát, indítsa újra a számítógépet, telepítsen egy stabil Chrome-verziót, és ellenőrizze az eredményeket.
Tiltsa le a biztonsági és adatvédelmi alkalmazásait
Az Ön biztonsági és adatvédelmi programjai néha zavarhatják az 1Password működését. A hipotézis tesztelésének leggyorsabb módja, ha letiltja ezeket az eszközöket, és ellenőrzi, hogy az 1Password képes-e ellenőrizni a kódaláírást. Ha ez a helyzet, nyissa meg a víruskereső és a tűzfal beállításait, és adja meg az 1Password engedélyezési listát.
Helyezze át a Chrome-ot az Alkalmazások mappába
Ha Mac gépet használ , győződjön meg arról, hogy a Chrome az Alkalmazások mappában van, különben az 1Password nem tudja megbízhatóan ellenőrizni a böngésző aláírását. Ha a Chrome telepítési mappája valahol máshol található a számítógépén, helyezze át az Alkalmazások mappába. Indítsa újra a Mac-et, indítsa el a Chrome-ot, és ellenőrizze, hogy az 1Password megfelelően működik-e.
⇒ Megjegyzés : Egyes felhasználók azt mondták, hogy a „ Webböngésző kód aláírásának ellenőrzése ” opció letiltása az 1Passwordben javította a hibát. Nyissa meg a Súgót , válassza a Speciális lehetőséget , majd kapcsolja ki ezt az opciót. Azonban nyilvánvaló okokból határozottan az ilyen fontos biztonsági funkció letiltása ellen szavaznánk.
Következtetés
Ha az 1Password nem tudja ellenőrizni a Chrome kódaláírását, győződjön meg róla, hogy a Chrome, az 1Password és az operációs rendszer legújabb verzióját használja számítógépén. Ezenkívül törölje a böngésző gyorsítótárát, és tiltsa le az összes böngészőbővítményt, az 1Password kivételével. Ha Chrome Bétát használ, távolítsa el ezt a böngészőverziót, és telepítsen egy stabil kiadást. Segítettek ezek a megoldások a probléma elhárításában? Tudassa velünk az alábbi megjegyzésekben.