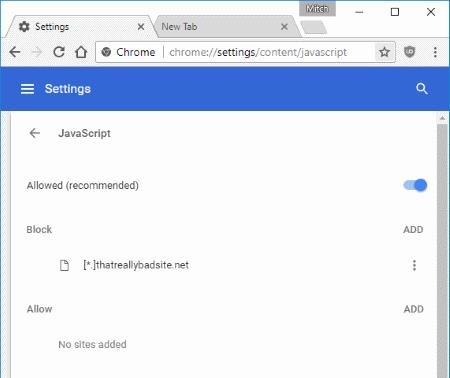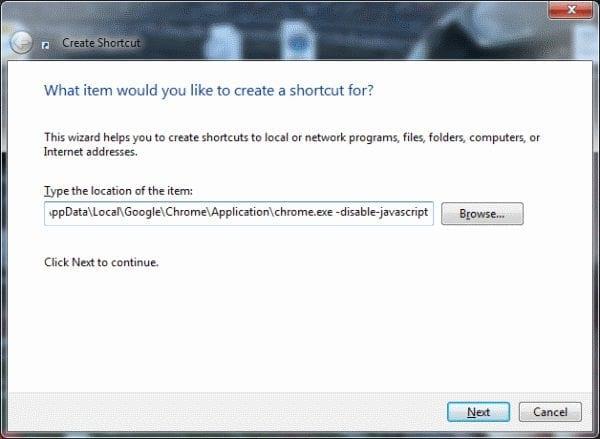A JavaScript egy praktikus funkció, amely lehetővé teszi a több interakciót a weboldalakkal a Google Chrome-ban és sok más böngészőben. Néhányan azonban közzétehetnek olyan webhelyeket, amelyek rosszindulatúan használják a szkriptnyelvet. Az Ön védelme érdekében ezekkel a lépésekkel letilthatja vagy engedélyezheti a JavaScriptet a Chrome-ban.
A Chrome beállításaiból
Hajtsa végre a következő lépések egyikét a Chrome-ban:
- A Chrome-ban válassza a „ Menü ”
 > „ Beállítások ” > „ Speciális ” > „ Tartalombeállítások… ” > „ JavaScript ” menüpontot.
> „ Beállítások ” > „ Speciális ” > „ Tartalombeállítások… ” > „ JavaScript ” menüpontot.
- Írja be a „ chrome://settings/content/javascript ” parancsot a címsorba, majd nyomja meg az „ Enter ” gombot
Görgessen le, és válassza ki az „ Adv ” opciót, majd válassza a „ Tartalombeállítások… ” gombot.
Igény szerint állítsa a beállítást „ Engedélyezett ” vagy „ Blokkolt ” értékre. Opcionálisan engedélyezheti vagy letilthatja a JavaScriptet bizonyos webhelyeken, ha kiválasztja a „ Kivételek kezelése… ” gombot, és hozzáadja a webhely URL-címét a „ Hostname Pattern ” mezőbe. Onnan, meg a „ viselkedés ”, hogy „Block ” vagy „Engedélyezés ”. Még a webhelyek részleges részeit is letilthatja.
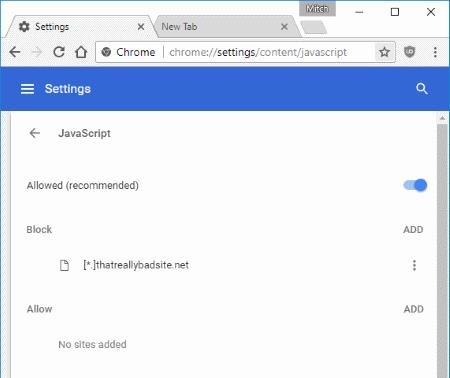
Hozzon létre parancsikont a JavaScript letiltásához
Ha szeretne létrehozni egy speciális ikont, amely letiltja a JavaScriptet bizonyos böngészési munkameneteknél, használhatja a -disable-javascript kapcsolót. Például a Windows-felhasználók jobb gombbal kattinthatnak az Asztalra, majd az „ Új ” > „ Parancsikon ” menüpontra kattintva létrehozhatnak egy ikont, amely a következőkre mutat:
C:\Users\yourusername\AppData\Local\Google\Chrome\Application\chrome.exe -disable-javascript
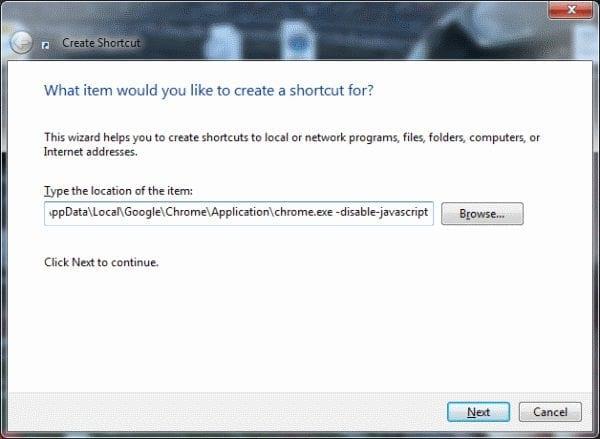
Megjegyzés: Valamiért úgy tűnik, hogy ennek a kapcsolónak a használata nem kapcsolja ki teljesen a JavaScriptet. Még mindig tapasztaltam olyan eseteket a tesztelés során, amikor működött, másokat pedig nem. Jobb, ha az oktatóanyagban felsorolt első módszert használja.

 > „ Beállítások ” > „ Speciális ” > „ Tartalombeállítások… ” > „ JavaScript ” menüpontot.
> „ Beállítások ” > „ Speciális ” > „ Tartalombeállítások… ” > „ JavaScript ” menüpontot.