A Google Térkép nem frissíti a helyét javítás
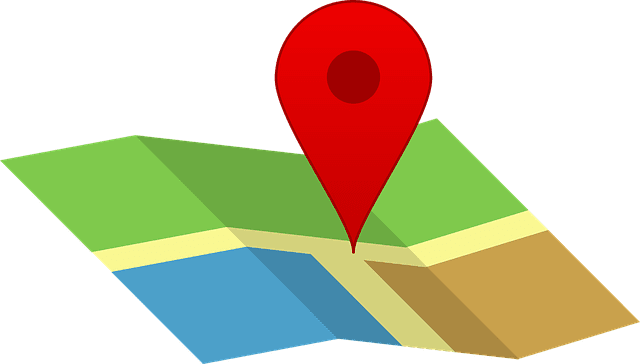
Ha a Google Térkép alkalmazás nem frissíti valós időben a tartózkodási helyét, használja ezt a részletes javítási útmutatót.
A Google Maps egy kiváló GPS- és navigációs alkalmazás, amely segíthet gyorsan tájékozódni, ha új városban jár, vagy olyan helyet szeretne találni, ahol még soha nem járt.
Mindössze annyit kell tennie, hogy megadja a helyet vagy a meglátogatni kívánt hely nevét, engedélyezze a helymeghatározó szolgáltatásokat, és a Google Térkép megtalálja az Ön számára legmegfelelőbb útvonalat.
Ha az alkalmazás nem tudja frissíteni a tartózkodási helyét, miközben Ön a városban navigál, az elég bosszantó és néha kifejezetten stresszes lehet.
Ha a Google Térkép nem tudja frissíteni az Ön tartózkodási helyét, ennek oka lehet:
| Lépés | Leírás |
|---|---|
| 1. Frissítse a Google Térkép alkalmazást | Győződjön meg arról, hogy a Google Térkép legfrissebb verziója van telepítve. Nyissa meg a Google Play Áruház vagy az App Store alkalmazást, és keresse meg a Google Térképet. Ha elérhető frissítés, telepítse azt. |
| 2. Ellenőrizze a kapcsolatot | Biztosítson stabil Wi-Fi vagy mobil kapcsolatot. Indítsa újra a telefont és az internetkapcsolatot. Ha offline módban utazik, töltse le a Google Térképet előre. |
| 3. Kalibrálja a Google Térkép beállításait | Nyissa meg a telefon beállításait, és engedélyezze a Google Térkép számára a tartózkodási hely használatát. Állítsa be a helyet nagy pontosságú módra. |
| 4. Törölje a gyorsítótárat | A Google Térkép gyorsítótára okozhat helymeghatározási problémákat. Lépjen a Beállítások → Alkalmazások → Térképek menüpontra, és törölje a gyorsítótárat. |
| 5. Telepítse újra az alkalmazást | Ha a probléma továbbra is fennáll, távolítsa el a Google Térképet, majd telepítse újra. Használhat alternatív navigációs alkalmazásokat is, mint például a Waze vagy a MAPS.ME. |
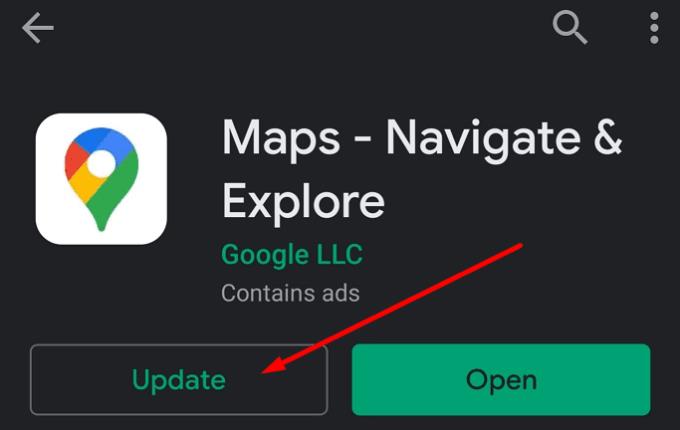
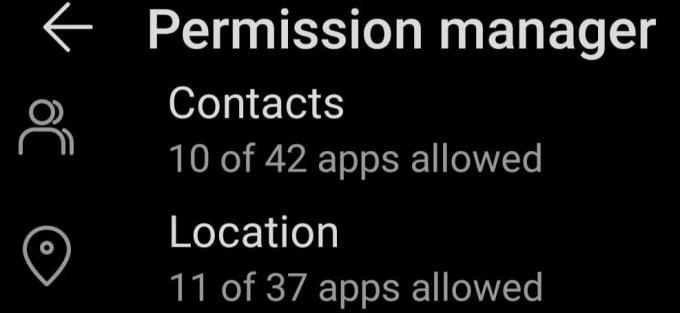
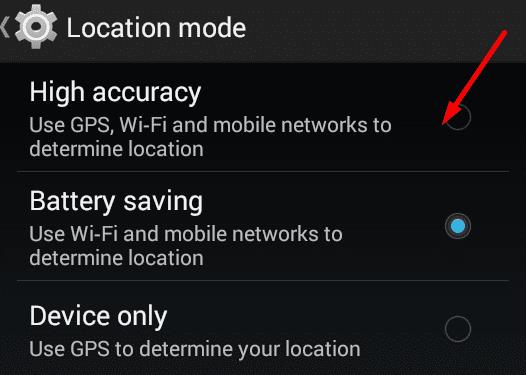

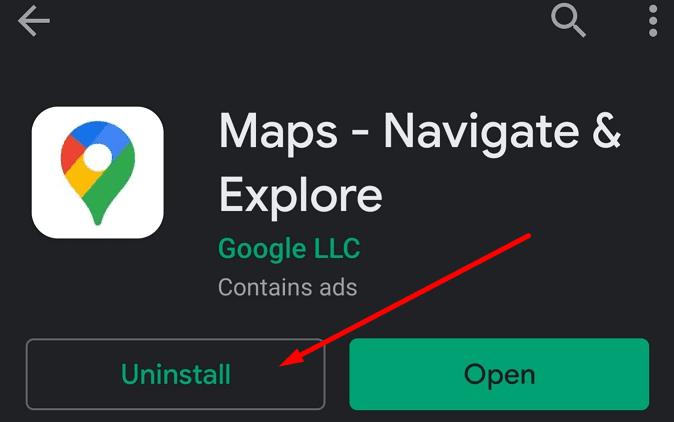
Ha a fenti lépések nem oldják meg a problémát, érdemes lehet felkeresni a Google Térkép támogatási oldalát itt.
Ez a lépésről lépésre végigvezető útmutató megmutatja, hogyan lehet megváltoztatni a kiemelő színt a szövegek és szöveges mezők számára az Adobe Readerben.
Itt részletes utasításokat talál arról, hogyan lehet megváltoztatni a felhasználói ügynök karakterláncot az Apple Safari böngészőben MacOS rendszeren.
Szeretné letiltani az Apple Szoftverfrissítés képernyőt, és megakadályozni, hogy megjelenjen a Windows 11 számítógépén vagy Mac-en? Próbálja ki ezeket a módszereket most!
Ha a LastPass nem tud csatlakozni a szervereihez, törölje a helyi gyorsítótárat, frissítse a jelszókezelőt, és tiltsa le a böngésző bővítményeit.
Tartsa tisztán a Google Chrome böngésző gyorsítótárát a következő lépésekkel.
Sok felhasználó számára a 24H2 frissítés törli az auto HDR-t. Ez az útmutató elmagyarázza, hogyan orvosolhatod ezt a problémát.
A keresztreferenciák segíthetnek dokumentumod felhasználóbarátabbá, rendezettebbé és hozzáférhetőbbé tételében. Ez a útmutató megtanítja, hogyan hozhatsz létre keresztreferenciákat Wordben.
A Spotify zavaró lehet, ha minden alkalommal automatikusan megnyílik, amikor elindítja a számítógépét. Az automatikus indítás leállítása az alábbi lépések segítségével.
Kíváncsi arra, hogyan integrálhatja a ChatGPT-t a Microsoft Word-be? Ez az útmutató pontosan megmutatja, hogyan teheti ezt meg a ChatGPT for Word bővítménnyel 3 egyszerű lépésben.
Tanuld meg, hogyan oldj meg egy gyakori problémát, amelyben a képernyő villog a Google Chrome böngészőben.








