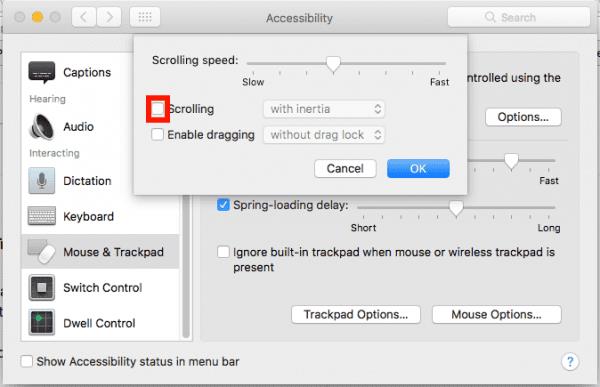A Google Chrome felhasználói azt tapasztalták, hogy bizonyos weboldalakon nem tudnak felfelé vagy lefelé görgetni a görgetősávra kattintva. Az alábbi javítások a legtöbb felhasználó számára megoldották ezt a problémát.
1. javítás – Az átfedő görgetősávok letiltása
Ez a javítás személyesen megoldotta a problémámat egy Chromebookon:
Írja be a „ chrome://flags ” szót a címsorba, majd nyomja meg az „ Enter ” gombot .
Keresse meg az „ Átfedési görgetősávok ” nevű beállítást, és állítsa „ Letiltva ” értékre .
Indítsa újra a Chrome-ot, és tesztelje a weboldalt. Remélhetőleg most már tudsz görgetni.
2. javítás – Zap PRAM (csak MacOS)
Kapcsolja ki teljesen a Mac-et az Apple Menu > „ Shut Down… ” segítségével
Kapcsolja be újra a rendszert. Amikor meghallja az Apple indítási hangját, gyorsan nyomja le és tartsa lenyomva egyszerre az „ Option ” + „ Command ” + „ P ” + „ R ” billentyűket.
Amikor meghallja a második Apple hangot, engedje el a gombokat.
Alaphelyzetbe állította az NVRAM-ot, vagy „zárta” a PRAM-ot. Próbálja ki a Chrome-ot most.
2. javítás – A görgetés letiltása a kisegítő lehetőségeknél (csak MacOS)
Válassza az Apple Men u > " System Preferences... " menüpontot.
Válassza a „ Kisegítő lehetőségek ” lehetőséget.
A bal oldali ablaktáblában válassza az „ Egér és Trackpad ” lehetőséget.
Válassza a „ Trackpad Options… ” gombot.
Törölje a jelölést a „ Görgetés ” négyzetből.
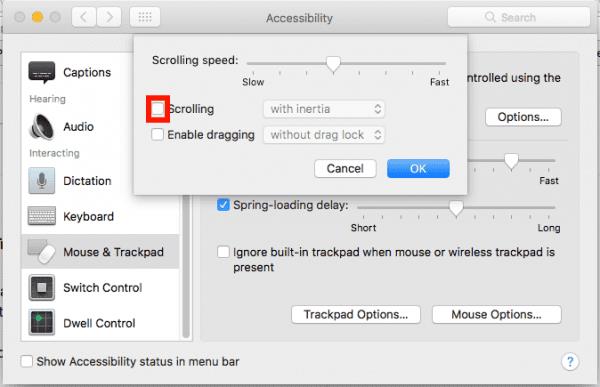
Próbálja ki a Chrome-ot most.