A négy leggyakoribb Microsoft OneDrive-probléma (és hogyan lehet megoldani őket)

Oldja meg a négy leggyakoribb Microsoft OneDrive-problémát ezzel a javítási gyűjteménnyel, hogy a felhőtárhely megfelelően működjön.
A Microsoft megszüntette a helyőrzőket a OneDrive integrációjában a Windows 10 rendszerben. Alapértelmezés szerint vagy szinkronizálnia kell az összes OneDrive mappát úgy, hogy letölti azokat a merevlemezre, vagy csak azokat kell kiválasztania, amelyekre valóban szüksége van.
A OneDrive Windows 8.1-be való integrációja helyőrzőket tartalmazott, ez a funkció az Intelligens fájlok. Ez a funkció a teljes OneDrive-könyvtárat megjeleníti a File Explorerben, anélkül, hogy le kellene töltenie őket. Igény szerint letöltötte a fájlokat. Sajnos ez zavart okozott a Microsoft szerint, mivel a felhasználók jelentős része nem tudta, mely fájlok érhetők el offline módban, és melyek nem, így problémák merültek fel olyan esetekben, amikor az internetkapcsolat nem elérhető.
A helyőrzők visszaállítása azonban a Windows Feedback alkalmazás egyik legkeresettebb funkciója is. Ha a régi OneDrive-integrációra vágyik a Windows 10 rendszeren, akkor ezt megvalósíthatja, ha a OneDrive-ot leképezett meghajtóként állítja be. Ezt a következőképpen teheti meg:
1. lépés: Nyissa meg a OneDrive.com webhelyet, és lépjen bármelyik mappába. Nézze meg a címsort, és egy számokból és betűkből álló sorozatot kell látnia az /?id= után és a % előtt. Másold ki azt a karakterláncot.
2. lépés: Nyissa meg a „Ez a számítógép” elemet a File Explorerben a Számítógép lapon, majd kattintson a „Hálózati meghajtó hozzárendelése” lehetőségre.
3. lépés: Válassza ki a meghajtó betűjelét, és a „Mappa” mezőbe írja be: „https://d.docs.live.net/STRING/”. Cserélje le a STRING értéket az URL-sávból kimásolt szám- és betűsorra.
4. lépés: Ügyeljen arra, hogy bejelölje az „Újracsatlakozás bejelentkezéskor” és a „Csatlakozás különböző hitelesítő adatokkal” jelölőnégyzetet, majd nyomja meg a Befejezés gombot.
5. lépés: Adja meg Microsoft ID e-mail címét és jelszavát, amikor a rendszer kéri. Azoknak, akiknél engedélyezve van a kétlépcsős hitelesítés, létre kell hozniuk egy alkalmazásjelszót, és be kell írniuk azt. Alkalmazásjelszót az alábbi utasítások követésével hozhat létre .
6. lépés: Miután a felszólítás eltűnt, zárja be a File Explorer összes példányát, majd nyissa meg újra ezt a számítógépet. Az új feltérképezett meghajtó várnia kell rád. Most már átnevezheti a leképezett meghajtót valami felismerhetőbbre.
Ez az! Ez ugyan visszaadja a helyőrzőket, de ez csak egy megoldás. A leképezett meghajtón belüli navigáció egy kicsit tovább tart, mivel a File Explorer megpróbálja letölteni a tartalmat az internetről. Ossza meg velünk gondolatait a OneDrive helyőrzőkkel kapcsolatban az alábbi megjegyzések részben.
Oldja meg a négy leggyakoribb Microsoft OneDrive-problémát ezzel a javítási gyűjteménnyel, hogy a felhőtárhely megfelelően működjön.
Fedezze fel, hogyan javíthatja a OneDrive 0x8004de88 hibakódját, hogy újra működőképes legyen a felhőalapú tárolása.
Kíváncsi arra, hogyan lehet fájlokat átkonvertálni Windowsról iPhone vagy iPad készülékekre? Ez a lépésről lépésre útmutató segít Önnek ebben a feladatban.
Ha az Office azt mondja, hogy a kért műveletet nem lehetett végrehajtani, frissítse és javítsa az Office Suite-ot. Ha a probléma továbbra is fennáll, telepítse újra az Office-t.
A Windows 10 felhasználók az új AutoCAD webalkalmazással DWG-fájlokat nyithatnak meg közvetlenül a SharePointból vagy a OneDrive-ból.
Így Ön is elkerülheti a mentések elvesztésének fájdalmát, ha a OneDrive-t személyes videojáték-felhőként használja.
Valami, amit valószínűleg sokan nem tudnak a Microsofts Groove Musicról (korábban Xbox Music), az az, hogy képes zenét lejátszani a OneDrive-ról. Tárolás
Közeleg az érettségi ideje, ami azt jelenti, hogy sok diák hamarosan elveszíti hozzáférését az iskola által biztosított Office 365-fiókjához. Ha jelenleg használod
Tudta, hogy mostantól könnyedén hozzáférhet a számítógépén lévő összes fájlhoz, bárhol is van a világon? A Windows 10 OneDrive lehetővé teszi,
A Microsoft megszüntette a helyőrzőket a OneDrive-integrációjában a Windows 10 rendszerben. Alapértelmezés szerint be kell állítania az összes OneDrive-mappa szinkronizálását
Ebben az útmutatóban közelebbről megvizsgáljuk a OneDrive-hoz kapcsolódó tippjeinket és trükkjeinket, a tárhely kezelésének módját stb.
A Microsoft OneDrive felhőalapú tárolási szolgáltatásával bárhol elérheti fájljait. A cég tulajdonképpen két különböző, de hasonló nevűt tart fenn
A Microsoft megkönnyíti a jelenlegi és az új Windows 10 számítógép-tulajdonosok számára, hogy biztonsági másolatot készítsenek fontos fájljaikról a OneDrive segítségével. A OneDrive előre telepítve van a Windows 10 rendszeren
Az alábbiakban áttekintjük a leggyakoribb OneDrive-problémákat és azok megoldási módjait
A tárhelyet sokan folyamatosan keresik. Legyen szó programokról, alkalmazásokról, zenéről, játékokról vagy bármi másról a számítógépén, ha van egy eszköz
Tegnap a Microsoft mindenki számára kiadta a OneDrive Personal Vault-ot. A Personal Vault egy ingyenes új biztonsági funkció az Office 365 előfizetői számára, de minden
Ha a SharePointot az Office 365-ön vagy egy helyszíni kiszolgálón használja, valószínűleg előfordult már, hogy a Windows-asztalról szerette volna elérni a fájlokat. te
Itt található egy útmutató arról, hogyan kezelheti fiókjában a tárhelyet a Microsoft OneDrive méretcsökkentése előtt.
A Microsoft OneDrive felhőalapú tárolási szolgáltatása előre telepítve van az új Windows 10-es eszközökön, de a beállítást továbbra is magának kell elvégeznie. A OneDrive lehetővé teszi
Még a Microsoft felhőjében tárolható nagy mennyiségű adat ellenére is maga a OneDrive mappa foglal helyet a számítógépen. Ha költözni akarsz
Steam Disk Write Disk Error hibát észlel Windows 10 rendszeren a játék frissítése vagy letöltése közben? Íme néhány gyorsjavítás, amellyel megszabadulhat a hibaüzenettől.
Fedezze fel, hogyan távolíthat el alkalmazásokat a Windows 10 rendszerből a Windows Store segítségével. Gyors és egyszerű módszerek a nem kívánt programok eltávolítására.
Fedezze fel, hogyan tekintheti meg vagy törölheti a Microsoft Edge böngészési előzményeit Windows 10 alatt. Hasznos tippek és lépésről-lépésre útmutató!
A Google zökkenőmentessé tette a csoportos megbeszélések lebonyolítását. Tudd meg a Google Meet korlátait és lehetőségeit!
Soha nincs rossz idő a Gmail jelszavának megváltoztatására. Biztonsági okokból mindig jó rutinszerűen megváltoztatni jelszavát. Ráadásul soha
Az online adatvédelem és biztonság megőrzésének egyik alapvető része a böngészési előzmények törlése. Fedezze fel a módszereket böngészőnként.
Ismerje meg, hogyan lehet némítani a Zoom-on, mikor és miért érdemes ezt megtenni, hogy elkerülje a zavaró háttérzajokat.
Használja ki a Command Prompt teljes potenciálját ezzel a több mint 280 (CMD) Windows-parancsot tartalmazó átfogó listával.
Alkalmazhatja a Google Táblázatok feltételes formázását egy másik cella alapján, a Feltételes formázási segédprogrammal, a jelen cikkben ismertetettek szerint.
Kíváncsi vagy, hogyan használhatod a Rendszer-visszaállítás funkciót a Windows 11 rendszeren? Tudd meg, hogyan segíthet ez a hasznos eszköz a problémák megoldásában és a számítógép teljesítményének helyreállításában.




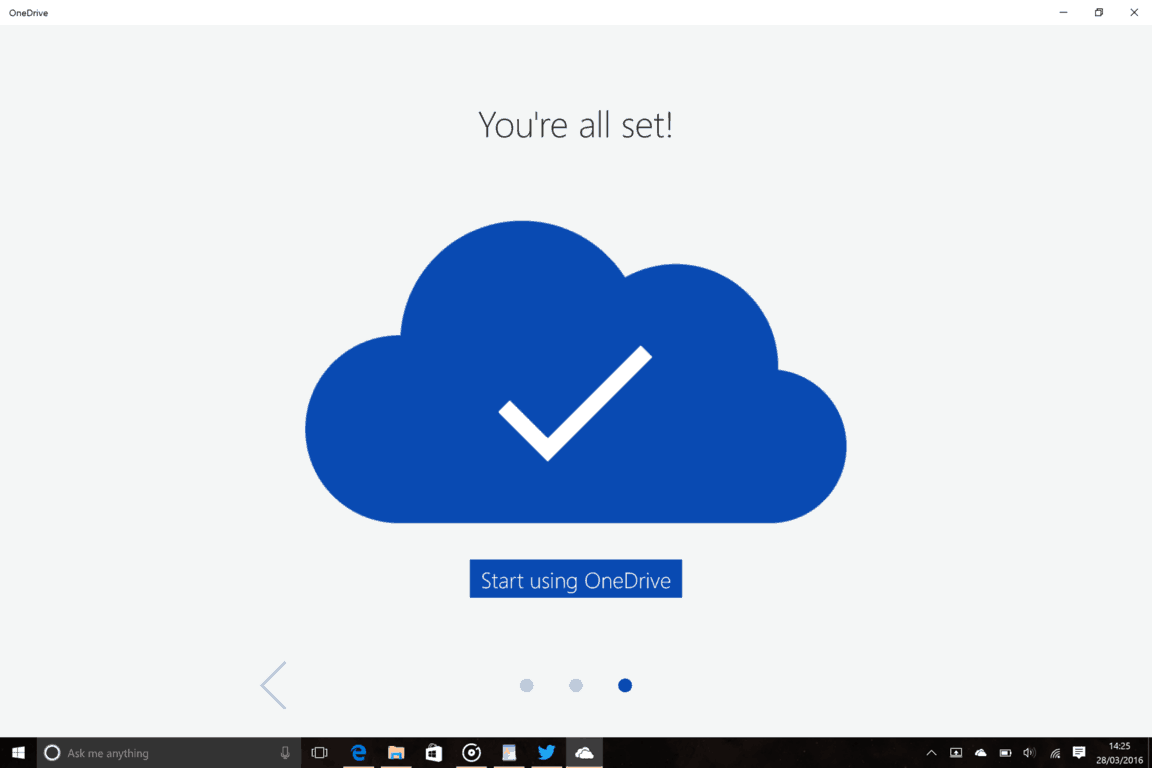




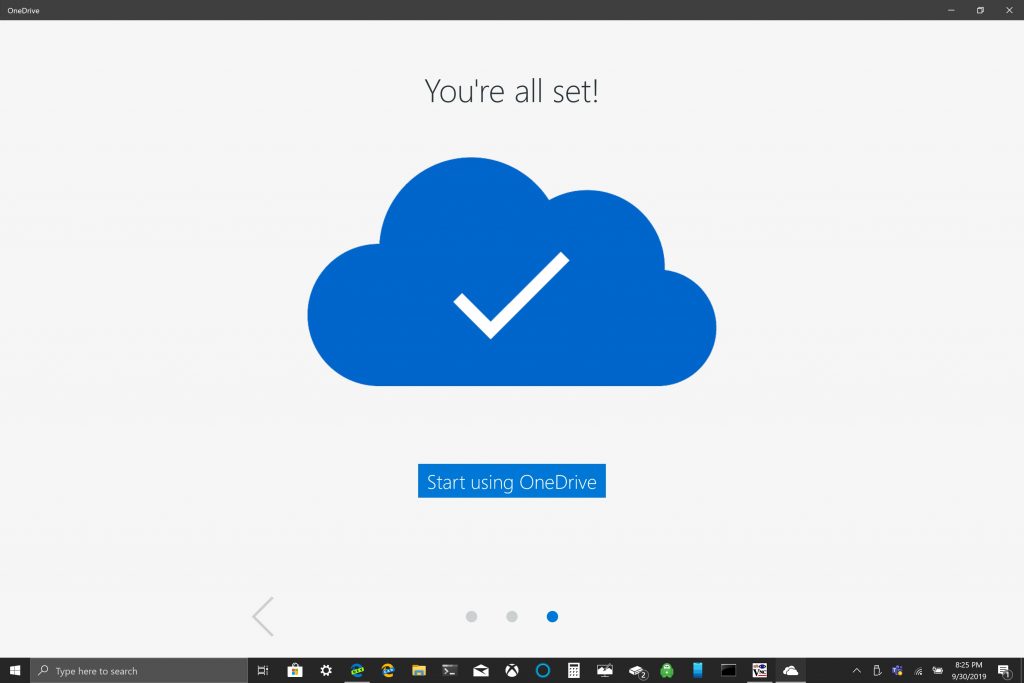












![Feltételes formázás egy másik cella alapján [Google Táblázatok] Feltételes formázás egy másik cella alapján [Google Táblázatok]](https://blog.webtech360.com/resources3/images10/image-235-1009001311315.jpg)
