A képletek megjelenítésének engedélyezése/letiltása az Excel celláiban
Tanulja meg, hogyan engedélyezheti vagy tilthatja le a képletek megjelenését a Microsoft Excel celláiban.
A Microsoft Office néha nem tudja megnyitni a SharePoint vagy OneDrive dokumentumokat. Ennek a problémának az egyik leggyakoribb hibája a következő üzenet: “Ez a művelet nem hajtható végre, mert az Office hibát észlelt“. Sajnos, a hibaüzenet nem ad további részleteket a probléma gyökeréről. Kövesse az alábbi hibaelhárítási lépéseket az Office javításához és a hibaüzenet eltávolításához.
Tartalom
Ez a művelet nem hajtható végre, mert az Office hibát észlelt
Új fájl létrehozása
Lehetséges, hogy az a fájl, amelyet megpróbál megnyitni, megsérült, vagy olyan formátumban van, amelyet az Office nem támogat. Ennek a problémának a megkerülésére másolja a problémás fájl tartalmát egy új fájlba. Az új fájlt olyan formátumban mentse, amelyről biztos benne, hogy az Office támogatja. Ezután ellenőrizze, hogy meg tudja-e nyitni azt a fájlt. Ha a hiba továbbra is fennáll, lépjen a következő lépésre.
Office frissítése
Győződjön meg róla, hogy a legfrissebb Office verziót futtatja a számítógépén. Indítson el bármilyen Office alkalmazást, majd menjen a Fájl menübe. Ezután kattintson a Fiók gombra és válassza az Frissítési lehetőségek menüpontot. Nyomja meg a Frissítés most gombot és ellenőrizze a frissítéseket. Ellenőrizze, hogy a legújabb Office frissítések telepítése megoldotta-e a problémát.
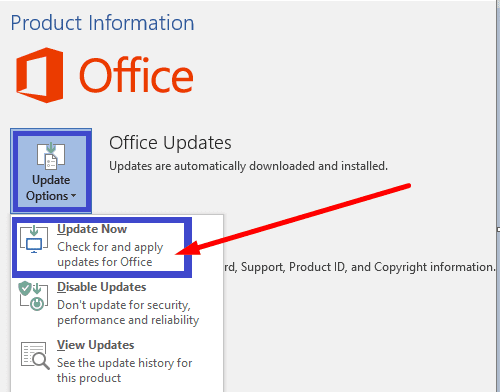
Office Suite javítása
Ha az Office Suite néhány fájlja megsérült, használja a beépített javítóeszközt a probléma megoldására.
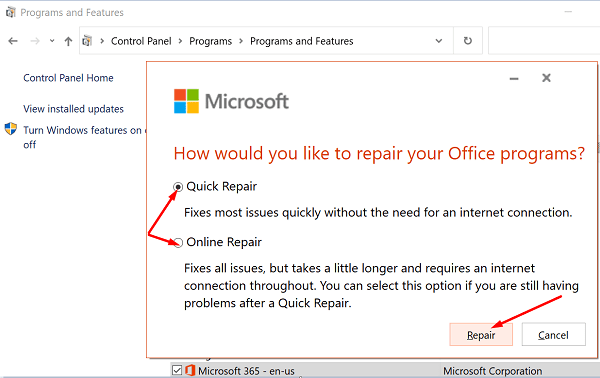
Office újratelepítése
Ha a fenti megoldások egyikével sem sikerült megoldani a problémát, távolítsa el az Office-t. Menjen a Vezérlőpult oldalra, válassza az Program eltávolítása lehetőséget, válassza az Office opciót, és nyomja meg az Eltávolítás gombot. Ezután indítsa újra a gépet, és telepítse az Office friss másolatát.
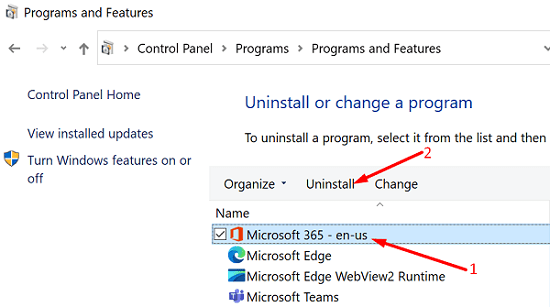
Következtetés
Ha az Office azt mondja, hogy nem tudta végrehajtani a kért műveletet, másolja a problémás fájl tartalmát egy új fájlba. Ha a probléma továbbra is fennáll, ellenőrizze, hogy az Office a bűnös. Először frissítse és javítsa az Office Suite-ot, majd távolítsa el az Office-t, és telepítse újra. Segítettek ezek a hibaelhárítási tippek megoldani a problémát? Mondja el nekünk a hozzászólásokban.
Tanulja meg, hogyan engedélyezheti vagy tilthatja le a képletek megjelenését a Microsoft Excel celláiban.
Eltűnt a Microsoft InfoPath a Microsoft Office-ból a frissítés után? Ebben a bejegyzésben bemutatjuk, mit tehet ez ellen.
Tanulja meg felgyorsítani a PowerPoint fájlokkal végzett munkáját ezeknek a fontos PowerPoint billentyűparancsoknak a megtanulásával.
A sötét módot 2016-ban vezette be a Microsoft. Az Office legújabb verziója lehetőséget kínál, hogy válasszon a két elérhető sötét mód közül.
Ha az Office azt mondja, hogy a kért műveletet nem lehetett végrehajtani, frissítse és javítsa az Office Suite-ot. Ha a probléma továbbra is fennáll, telepítse újra az Office-t.
Megmutatjuk, hogyan engedélyezheti vagy tilthatja le a vágólap látható opcióit a Microsoft Office 365 alkalmazásokban.
Részletes lépéseket mutatunk be, hogyan hívhatja vissza az Outlook 365-ből elküldött email üzenetet.
Tudja meg, hogyan lehet makrót létrehozni a Word-ben, hogy könnyebben hajthassa végre a leggyakrabban használt funkcióit kevesebb idő alatt.
A munkája Microsoft Word dokumentumok szerkesztésével kapcsolatos? Tanulja meg, hogyan engedélyezheti a változások nyomkövetésének üzemmódját Wordben.
Hozzáférne a Yahoo levelezéséhez közvetlenül az Outlook fiókjából? Ismerje meg, hogyan lehet a Yahoo levelezést hozzáadni az Outlook 2021, 2019 és 2016-hoz.
Egy útmutató, amely lépésről lépésre bemutatja, hogyan lehet a Microsoft Outlook bővítményeket (plug-in-eket) aktiválni vagy letiltani.
Olvasd el ezt a lépésről lépésre szóló útmutatót, hogyan lehet automatikusan továbbítani az e-maileket az Outlook asztali alkalmazásban Windows, macOS, stb. eszközökön.
A Microsoft Word 2016 felülírja a már meglévő szöveget? Ismerje meg, hogyan lehet egyszerű és könnyű lépésekkel megoldani a "szöveg átírása a Word-ben" problémát.
Tudja meg, hogyan változtathatja meg a hiperlinkek színét a Word alkalmazásban Windows 11, macOS, iPad stb. rendszereken. Az eljárások érvényesek a Word 365, Word 2021 stb. verziókra.
Egy útmutató, amely segít a Microsoft Excel táblázatok pontos számításával kapcsolatos problémák megoldásában.
Néha egy e-mail beragadhat a Microsoft Outlook 365 Outbox-jába. Ez az útmutató megmutatja, hogyan kezeljük ezt a problémát.











