Mi a különbség a OneDrive és a OneDrive for Business között?

A Microsoft OneDrive felhőalapú tárolási szolgáltatásával bárhol elérheti fájljait. A cég tulajdonképpen két különböző, de hasonló nevűt tart fenn
Ebben az útmutatóban áttekintjük a OneDrive és a OneDrive Vállalati verzió közötti különbségeket.
A Microsoft OneDrive felhőalapú tárolási szolgáltatásával bárhol elérheti fájljait. A vállalat valójában a OneDrive két különböző, de hasonló nevű verzióját tartja karban. Az, hogy a OneDrive-ot vagy a különálló OneDrive Vállalati verziót használja, attól függ, hogy mit fog menteni a felhőbe, és hogyan kell hozzáférni.
A „OneDrive” a Microsoft fogyasztóközpontú felhője. Megtalálja személyes Outlook-fiókjában, és automatikusan összekapcsolva van a Windows 10 rendszerben. A OneDrive célja, hogy tárolja a saját maga, valamint a barátaival és családtagjaival felhalmozott fájlokat, fényképeket és zenéket.
Ezzel szemben a OneDrive Vállalati verzió egy speciális OneDrive-verzió, amely az Office 365 üzleti csomagjai és a SharePoint csoportwebhelyek felhasználói számára érhető el. Az Ön szervezete kezeli, és a munkafájljait tárolja a kollégáival való együttműködés érdekében. Gyakorlatilag ugyanazokkal a funkciókkal rendelkezik, mint a OneDrive fogyasztói verziója, további szervezési és adminisztrációs lehetőségekkel bővítve, hogy megfeleljen az üzleti környezetnek.
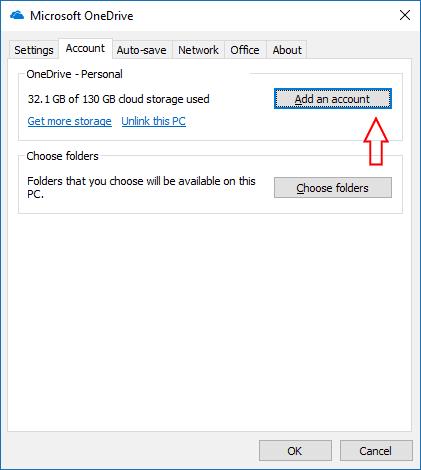
A helyzet bonyolultabbá válik, ha OneDrive fájlokat szeretne letölteni a számítógépére. A Windows 10-hez mellékelt „OneDrive” alkalmazás már szinkronizálja a fájlokat a személyes felhőből, feltéve, hogy Microsoft-fiókkal jelentkezett be a Windowsba. Ez az alkalmazás szinkronizálni tudja a OneDrive Vállalati verzió fájljait is, ha hozzáad egy fiókot a Beállítások menüben. Jelentkezzen be munkahelyi hitelesítő adataival, és üzleti fájljai offline is elérhetők lesznek.
Míg a OneDrive alkalmazás képes az üzleti fiókok szinkronizálására, a Microsoft egy dedikált OneDrive Vállalati verzió szinkronizálási ügyfelet is kínál, amely az Office 365 részeként van telepítve. A fő alkalmazásnak elegendőnek kell lennie a legtöbb használati esethez, de bizonyos esetekben a OneDrive Vállalati verziót kell használnia. Ez lehetővé teszi a SharePoint dokumentumtárban vagy SharePoint Serveren tárolt fájlok letöltését.
Ha a szervezete használja ezeket a SharePoint-szolgáltatásokat, akkor a OneDrive Vállalati verzió-ügyfelet kell használnia, hogy elérje őket a számítógépén. A Microsoft fokozatosan a OneDrive Vállalati verzió összes funkcióját behajtja a Windows 10 OneDrive alkalmazásába, de a dokumentumtárak jelenleg továbbra is kizárólag a régi üzleti kliensben használhatók.
A OneDrive Vállalati verzió alkalmazásnak van néhány korlátozása is, amelyeket fontos tisztában lenni. A fogyasztói OneDrive alkalmazástól eltérően 20 000 tételes kódolt szinkronizálási korláttal rendelkezik. Az egyes fájlok 2 GB-os maximális méretre is korlátozva vannak, ami potenciálisan a webes felület használatára kényszerítheti, ha rendszeresen nagy fájlokat tárol a felhőben.
A Microsoft OneDrive helyzete nem olyan egyértelmű, mint amilyennek elsőre tűnik. Noha a márkaépítés több igazítást igényelhet, a jövőben fejlesztésekre lehet számítani, ha a Microsoft hozzáadja a SharePoint szinkronizálást a fő OneDrive alkalmazáshoz. Nem kell a régi üzleti klienst használnia, hacsak nem olyan szervezetben dolgozik, amely a SharePointra támaszkodik, így a Windows 10 beépített alkalmazása mindenki más számára elérhető. A Microsoft Office támogatási oldalain megtekintheti az egyes alkalmazások használatának pontos lebontását .
Steam Disk Write Disk Error hibát észlel Windows 10 rendszeren a játék frissítése vagy letöltése közben? Íme néhány gyorsjavítás, amellyel megszabadulhat a hibaüzenettől.
Fedezze fel, hogyan távolíthat el alkalmazásokat a Windows 10 rendszerből a Windows Store segítségével. Gyors és egyszerű módszerek a nem kívánt programok eltávolítására.
Fedezze fel, hogyan tekintheti meg vagy törölheti a Microsoft Edge böngészési előzményeit Windows 10 alatt. Hasznos tippek és lépésről-lépésre útmutató!
A Google zökkenőmentessé tette a csoportos megbeszélések lebonyolítását. Tudd meg a Google Meet korlátait és lehetőségeit!
Soha nincs rossz idő a Gmail jelszavának megváltoztatására. Biztonsági okokból mindig jó rutinszerűen megváltoztatni jelszavát. Ráadásul soha
Az online adatvédelem és biztonság megőrzésének egyik alapvető része a böngészési előzmények törlése. Fedezze fel a módszereket böngészőnként.
Ismerje meg, hogyan lehet némítani a Zoom-on, mikor és miért érdemes ezt megtenni, hogy elkerülje a zavaró háttérzajokat.
Használja ki a Command Prompt teljes potenciálját ezzel a több mint 280 (CMD) Windows-parancsot tartalmazó átfogó listával.
Alkalmazhatja a Google Táblázatok feltételes formázását egy másik cella alapján, a Feltételes formázási segédprogrammal, a jelen cikkben ismertetettek szerint.
Kíváncsi vagy, hogyan használhatod a Rendszer-visszaállítás funkciót a Windows 11 rendszeren? Tudd meg, hogyan segíthet ez a hasznos eszköz a problémák megoldásában és a számítógép teljesítményének helyreállításában.







![Feltételes formázás egy másik cella alapján [Google Táblázatok] Feltételes formázás egy másik cella alapján [Google Táblázatok]](https://blog.webtech360.com/resources3/images10/image-235-1009001311315.jpg)
